Автор:
Louise Ward
Дата создания:
6 Февраль 2021
Дата обновления:
1 Июль 2024

Содержание
Apple Watch могут отслеживать всю вашу активность и отправлять подробные данные о фитнесе на ваш iPhone. Часы синхронизируют данные с вашим iPhone каждый раз, когда устройство находится в зоне досягаемости, поэтому вы сможете видеть информацию в приложениях Activity и Health на вашем телефоне. Синхронизация выполняется автоматически и в фоновом режиме, пока часы находятся в пределах досягаемости iPhone.
Шаги
Часть 1 из 3: начало работы
Выполните сопряжение Apple Watch с iPhone. Чтобы подключить Apple Watch к приложению Health на iPhone, вам необходимо выполнить начальный процесс сопряжения. Apple Watch автоматически добавятся на вкладку «Источники» в приложении «Здоровье» после подключения устройства.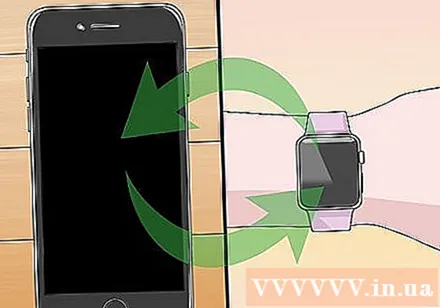
- Вы можете узнать больше в Интернете, чтобы узнать, как подключить Apple Watch.

Вы должны понимать, как Apple Watch отслеживает и передает информацию о состоянии здоровья пользователя. На iPhone предустановлено три приложения Apple, и Apple Watch будут участвовать в отслеживании данных о состоянии здоровья пользователей. Поняв, как работают эти приложения, вы узнаете, как используются данные о благополучии.- Здоровье - Это приложение расположено на iPhone и служит центром всех данных о состоянии здоровья. Приложение Health хранит данные, отправленные с Apple Watch, и при необходимости отправляет их в другие приложения. Health не выполняет запись напрямую, но предназначен для работы вместе с другими приложениями.
- Разрабатывать - Это приложение находится на Apple Watch. Приложение Workout будет отслеживать фитнес и отправлять данные в приложения Health и Activity. Вам необходимо запускать приложение Workout перед началом каждой тренировки.
- Деятельность - Это приложение есть и на iPhone, и на Apple Watch. Activity отслеживает ваши действия в течение всего дня и учитывает цели кампании. Пока вы носите часы в руке, Apple Watch будет регистрировать все действия в приложении Activity. Данные, отправленные из Workout, служат дополнительной информацией для приложения Activity.
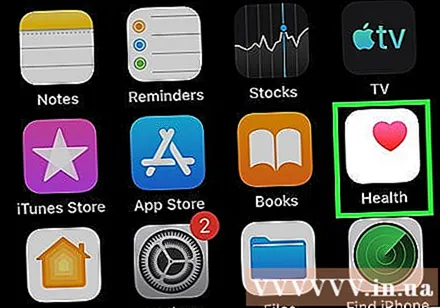
Откройте приложение «Здоровье» на iPhone. Проверить подключение часов можно, открыв приложение «Здоровье». Приложение находится на одном из главных экранов iPhone.
Щелкните вкладку «Источники» внизу экрана. Apple Watch будут перечислены в разделе «Устройства».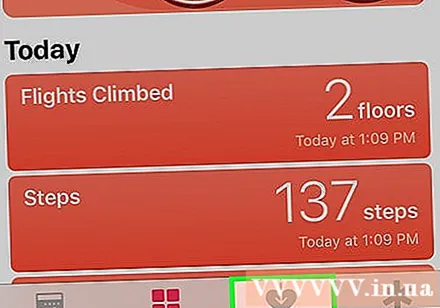
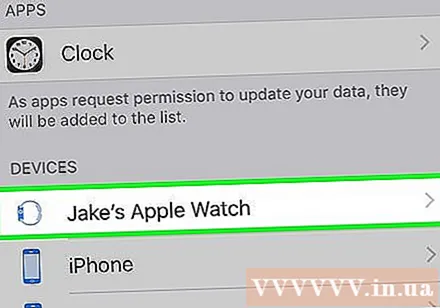
Щелкните Apple Watch, указанные на вкладке «Источники». Появятся разрешения, которые часы использовали при подключении к приложению Health.
Включите все параметры. Убедитесь, что все разрешения включены, чтобы приложение Health могло собирать все данные, отслеживаемые часами. рекламное объявление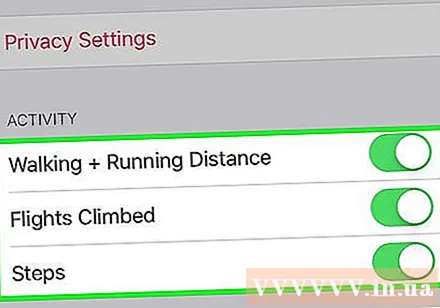
Часть 2 из 3: отслеживание хода выполнения упражнения
Запустите приложение Workout на Apple Watch. В приложении есть значок силуэта бегущего человека.
- Действия, происходящие во время запуска тренировки, будут отслеживаться приложением Activity, даже если вы еще не начали тренировку.Запуск приложения Workout позволяет нам отслеживать данные более подробно, чем просто подсчет шагов и измерение расстояний.
Выберите, какое упражнение вы будете делать. Выберите тему, которая лучше всего подходит для упражнения, которое вы собираетесь выполнять. Благодаря этому наблюдение за упражнением будет более точным.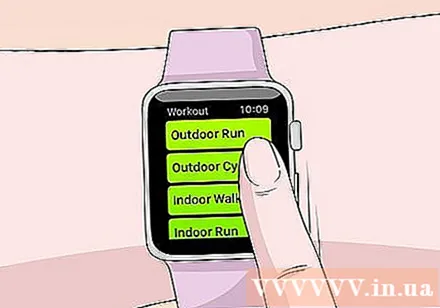
- Поверните циферблат на боковой стороне часов, чтобы быстро просмотреть доступные параметры.
Постановка целей. После выбора упражнения вам будет предложено установить цели. Проведите пальцем влево и вправо, чтобы переключаться между разными целями, такими как калории, время и расстояние. Если вы хотите тренироваться, не ставя перед собой конкретных целей, вы можете смахнуть все варианты вправо.
Начать обучение. После постановки цели нажимаем Старт и начинаем тренировку.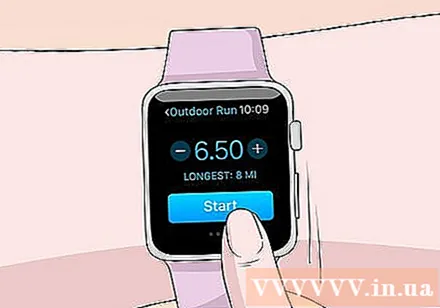
Конец обучения. Упражнение закончится, когда вы достигнете цели. Вы также можете нажать и удерживать дисплей часов, чтобы завершить тренировку раньше.
Просмотр статистики тренировок. Прокрутите экран результатов тренировки вверх и вниз, чтобы увидеть подробную статистику, такую как общее расстояние, средняя частота пульса, сожженные калории и многое другое.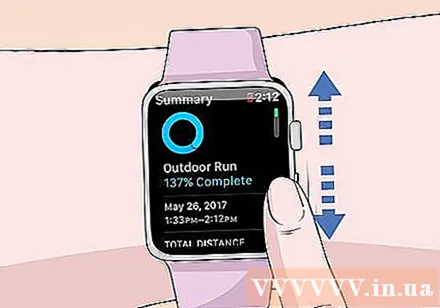
Нажмите «Сохранить», чтобы отправить данные в приложение «Действия». Кнопка «Сохранить» находится внизу экрана результатов тренировки. Если вы не сохраните сеанс, данные будут удалены. Приложение Activity по-прежнему будет записывать некоторую базовую информацию, такую как количество сделанных вами шагов.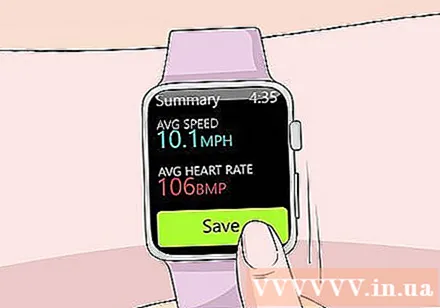
При желании используйте другое приложение для упражнений. App Store предлагает множество фитнес-приложений, доступных для Apple Watch, и имеет возможность синхронизации с Apple Health. Данные, которые вы создаете на часах этими приложениями, аналогичны информации из Apple Workout. рекламное объявление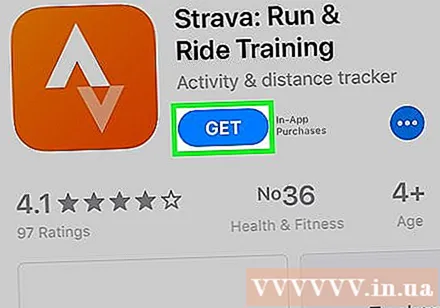
Часть 3 из 3. Просмотр данных о состоянии здоровья
Убедитесь, что на вашем iPhone включен Bluetooth. Apple Watch автоматически синхронизируются с iPhone через Bluetooth. Вы можете включить Bluetooth на своем iPhone, проведя вверх от нижней части экрана, а затем нажав кнопку Bluetooth. Значок Bluetooth будет на панели уведомлений после включения функции.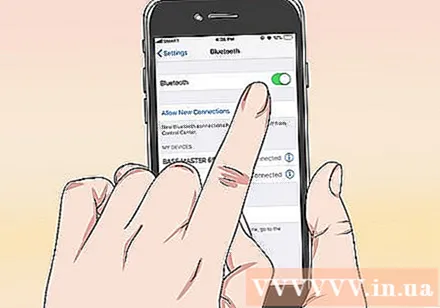
Вернитесь к диапазону iPhone. Apple Watch автоматически синхронизируются с iPhone, когда два устройства находятся в пределах досягаемости. Это означает, что вы должны находиться в зоне действия Bluetooth телефона (9 метров) или в том же районе, где находится беспроводная сеть. Информация об активности и тренировках будет сохраняться на часах до тех пор, пока вы не войдете в диапазон iPhone, когда данные автоматически синхронизируются с приложением Health в фоновом режиме.
Откройте приложение Activity на iPhone. Здесь будет отображаться подробная статистика о ваших дневных занятиях, включая всю информацию, собранную Apple Watch. Вы можете прокрутить вниз, чтобы увидеть всю доступную информацию.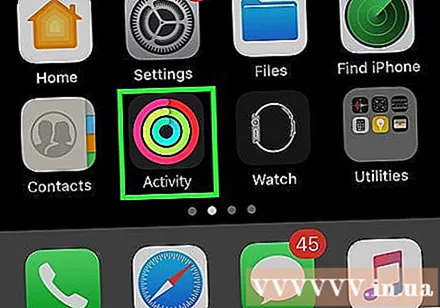
Нажмите «Тренировки», чтобы просмотреть сохраненные тренировки. Любые тренировки, которые вы сохранили на Apple Watch, появятся в разделе «Тренировки» дня. Нажмите на тренировку, чтобы увидеть подробную статистику. Это та же информация, что и на экране результатов тренировки Apple Watch.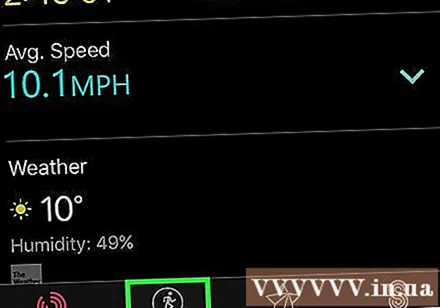
Откройте приложение "Здоровье". Помимо активности, информация об Apple Watch также отслеживается в приложении Health. Вы можете просмотреть подробную информацию о состоянии здоровья в этом приложении, которое используется ежедневно, а также в базе данных других приложений для здоровья из App Store.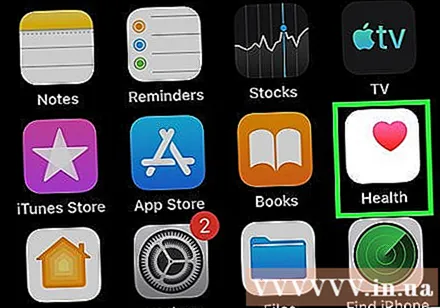
Щелкните вкладку «Данные о здоровье». Здесь показаны различные типы точек данных, которые могут регистрироваться приложением Health.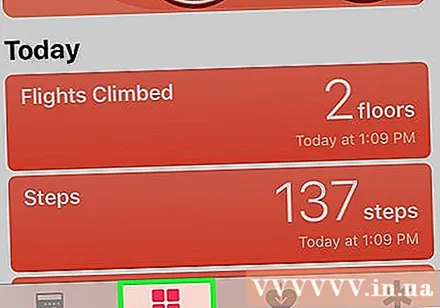
Выберите категорию, чтобы увидеть больше вариантов внутри. Для каждой категории доступно несколько точек данных, и все они используются разными приложениями.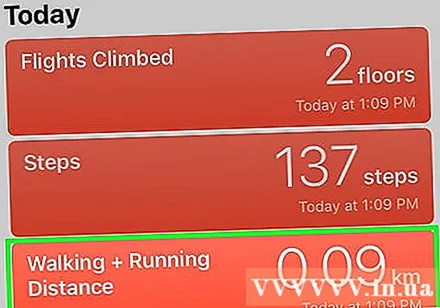
Выберите вариант для просмотра подробных данных. Выберите параметр в категории, чтобы просмотреть данные, собранные приложением Health. Поскольку мы используем Apple Watch с приложением Workout, вы можете увидеть некоторые параметры в разделе «Фитнес», например «Активность», «Шаги» и «Тренировки». .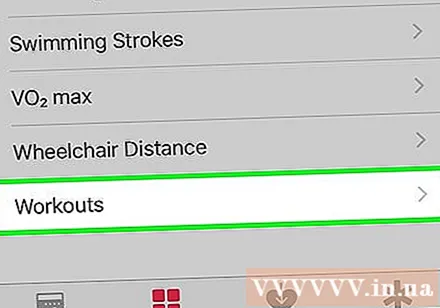
Добавьте информацию на панель состояния здоровья. При просмотре сведений о точках данных вы можете добавить это содержимое на вкладку «Панель мониторинга работоспособности». Таким образом, вы сможете легко отслеживать самые важные данные на главном экране. Проведите ползунок «Показать на панели инструментов», чтобы диаграмма появилась на панели инструментов. рекламное объявление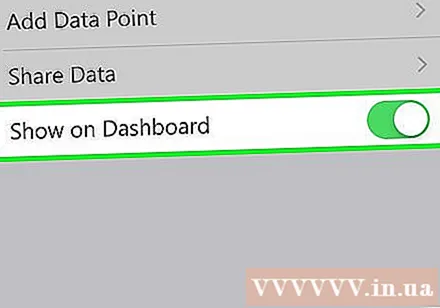
Совет
- Когда вы тренируетесь, вам следует брать с собой iPhone, чтобы повысить точность цифр.



