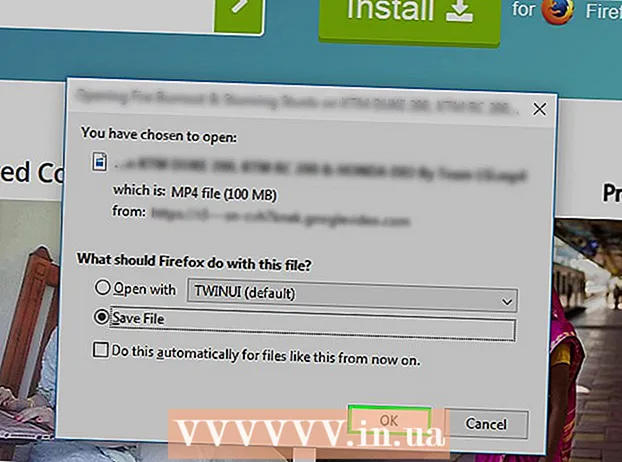Автор:
Charles Brown
Дата создания:
2 Февраль 2021
Дата обновления:
1 Июль 2024

Содержание
- Шагать
- Метод 1 из 3. Использование Google Chrome
- Метод 2 из 3: Использование Safari
- Метод 3 из 3: Использование Firefox
- Советы
- Предупреждения
В этой статье вы можете прочитать, как размещать фотографии в Instagram через веб-браузер на вашем компьютере. Хотя, к сожалению, вы больше не можете публиковать новые фотографии в Instagram с помощью приложения Instagram для Windows 10, вы можете публиковать фотографии (во всех операционных системах), изменив ряд настроек в Chrome, Firefox или Safari.
Шагать
Метод 1 из 3. Использование Google Chrome
 Откройте Google Chrome на своем компьютере. Обычно этот параметр находится в меню «Пуск» вашего ПК, а если у вас Mac, он находится в папке «Приложения».
Откройте Google Chrome на своем компьютере. Обычно этот параметр находится в меню «Пуск» вашего ПК, а если у вас Mac, он находится в папке «Приложения». - Этот метод позволяет размещать фотографии в Instagram, но, к сожалению, у вас нет доступа к инструментам для их редактирования.
 Нажмите на меню ⋮. Эта кнопка расположена в правом верхнем углу экрана Chrome. После этого появится раскрывающееся меню.
Нажмите на меню ⋮. Эта кнопка расположена в правом верхнем углу экрана Chrome. После этого появится раскрывающееся меню. - Если вы не видите значок меню, щелкните Вид вверху экрана, затем щелкните Разработчики и наконец на Инструменты разработчика. Затем сразу переходите к шагу 5.
 Выбирать Больше утилит. Эта опция находится почти внизу раскрывающегося меню.
Выбирать Больше утилит. Эта опция находится почти внизу раскрывающегося меню.  нажмите на Инструменты разработчика. Вы найдете эту опцию почти в нижней части меню. Справа откроется окно со всевозможными кодами. Это окно инструментов разработчика.
нажмите на Инструменты разработчика. Вы найдете эту опцию почти в нижней части меню. Справа откроется окно со всевозможными кодами. Это окно инструментов разработчика.  Щелкните значок «мобильный». Вы можете найти этот значок в верхнем левом углу окна инструментов разработчика. Это похоже на сотовый телефон, перекрывающий прямоугольник. После этого значок станет синим, а на открытой странице появится окно браузера, которое выглядит так, как если бы оно отображалось на смартфоне или планшете.
Щелкните значок «мобильный». Вы можете найти этот значок в верхнем левом углу окна инструментов разработчика. Это похоже на сотовый телефон, перекрывающий прямоугольник. После этого значок станет синим, а на открытой странице появится окно браузера, которое выглядит так, как если бы оно отображалось на смартфоне или планшете. - Если этот значок синий, это означает, что мобильный вид уже активирован.
 Перейти к https://www.instagram.com. Если вы уже вошли в Instagram на своем компьютере, теперь вы увидите свою новостную ленту так, как она выглядит при просмотре со смартфона или планшета.
Перейти к https://www.instagram.com. Если вы уже вошли в Instagram на своем компьютере, теперь вы увидите свою новостную ленту так, как она выглядит при просмотре со смартфона или планшета. - Если вы еще не вошли в систему, нажмите «Войти» и следуйте инструкциям на экране, чтобы зарегистрироваться.
 нажмите на +. Эта кнопка расположена чуть ниже центра страницы. Это откроет окно проводника (в Windows) или Finder (на Mac) на вашем ПК.
нажмите на +. Эта кнопка расположена чуть ниже центра страницы. Это откроет окно проводника (в Windows) или Finder (на Mac) на вашем ПК.  Выберите фото. Возможно, сначала вам потребуется открыть папку, в которой хранится фотография.
Выберите фото. Возможно, сначала вам потребуется открыть папку, в которой хранится фотография.  нажмите на Открыть. Эта кнопка находится в самом нижнем правом углу окна. Вот так вы загружаете фото в Instagram.
нажмите на Открыть. Эта кнопка находится в самом нижнем правом углу окна. Вот так вы загружаете фото в Instagram.  Отредактируйте фото. Когда вы загружаете фотографии через Chrome, у вас есть ограниченное количество возможностей для редактирования фотографии. Вы можете щелкнуть значок поворота в правом нижнем углу предварительного просмотра, чтобы повернуть фотографию, или щелкните «Фильтр» в левом нижнем углу и выберите один из доступных фильтров.
Отредактируйте фото. Когда вы загружаете фотографии через Chrome, у вас есть ограниченное количество возможностей для редактирования фотографии. Вы можете щелкнуть значок поворота в правом нижнем углу предварительного просмотра, чтобы повернуть фотографию, или щелкните «Фильтр» в левом нижнем углу и выберите один из доступных фильтров. - В зависимости от настроек безопасности вашего компьютера вы можете не видеть панель «Фильтры». Затем вы можете попытаться отключить любые расширения конфиденциальности и / или блокировки рекламы и посмотреть, имеет ли это значение.
 нажмите на Следующий. Для этого нажмите синюю ссылку в правом верхнем углу страницы «Новое сообщение».
нажмите на Следующий. Для этого нажмите синюю ссылку в правом верхнем углу страницы «Новое сообщение».  Добавить описание. Щелкните текстовое поле «Добавить подпись ...» и введите здесь описание своей фотографии.
Добавить описание. Щелкните текстовое поле «Добавить подпись ...» и введите здесь описание своей фотографии. - Если вы хотите добавить местоположение к своей фотографии или отметить другого пользователя Instagram в своем сообщении, щелкните соответствующий параметр на экране.
 нажмите на доля. Для этого нажмите синюю ссылку в правом верхнем углу страницы. Теперь ваше фото будет размещено на вашей странице в Instagram.
нажмите на доля. Для этого нажмите синюю ссылку в правом верхнем углу страницы. Теперь ваше фото будет размещено на вашей странице в Instagram. - Когда вы будете готовы вернуться к обычному виду в браузере, щелкните X в правом верхнем углу панели инструментов разработчика.
Метод 2 из 3: Использование Safari
 Откройте Safari. Вы можете сделать это, щелкнув синий значок компаса в доке Mac. Обычно этот значок находится внизу экрана.
Откройте Safari. Вы можете сделать это, щелкнув синий значок компаса в доке Mac. Обычно этот значок находится внизу экрана.  Активируйте меню «Разработка». Пропустите этот шаг, если вы уже видите меню под названием «Разработка» на панели инструментов в верхней части экрана. Если нет, активируйте меню следующим образом:
Активируйте меню «Разработка». Пропустите этот шаг, если вы уже видите меню под названием «Разработка» на панели инструментов в верхней части экрана. Если нет, активируйте меню следующим образом: - Щелкните меню Safari вверху экрана.
- Щелкните Настройки ....
- Щелкните «Дополнительно».
- Установите флажок «Показывать меню разработчика в строке меню».
- Закройте окно настроек.
 Нажмите ⇧ Shift+⌘ Cmd+Н.. Это откроет новое личное окно в Safari.
Нажмите ⇧ Shift+⌘ Cmd+Н.. Это откроет новое личное окно в Safari.  Нажмите на меню развивать. Эта кнопка находится вверху экрана.
Нажмите на меню развивать. Эта кнопка находится вверху экрана.  Выберите Пользовательский агент. Это одна из первых опций в раскрывающемся меню. Выбрав его, вы откроете другое меню.
Выберите Пользовательский агент. Это одна из первых опций в раскрывающемся меню. Выбрав его, вы откроете другое меню.  нажмите на Safari - iOS 12 - iPhone. Если доступна более свежая версия, щелкните по ней. После этого Safari перезагрузится в мобильном представлении.
нажмите на Safari - iOS 12 - iPhone. Если доступна более свежая версия, щелкните по ней. После этого Safari перезагрузится в мобильном представлении.  Перейти к https://www.instagram.com. Вы попадете на страницу входа в Instagram.
Перейти к https://www.instagram.com. Вы попадете на страницу входа в Instagram.  Войдите в свою учетную запись Instagram. Следуйте инструкциям на экране, чтобы зарегистрироваться. После того, как вы зарегистрируетесь, вам будет представлена ваша лента Instagram.
Войдите в свою учетную запись Instagram. Следуйте инструкциям на экране, чтобы зарегистрироваться. После того, как вы зарегистрируетесь, вам будет представлена ваша лента Instagram.  нажмите на +. Эта кнопка находится внизу по центру страницы. Откроется окно Finder.
нажмите на +. Эта кнопка находится внизу по центру страницы. Откроется окно Finder.  Выберите фотографию, которую хотите опубликовать. Если фотография находится в другой папке, сначала откройте эту папку, чтобы найти ее.
Выберите фотографию, которую хотите опубликовать. Если фотография находится в другой папке, сначала откройте эту папку, чтобы найти ее.  нажмите на Выбирать. Вы найдете эту опцию в правом нижнем углу окна. Вот как вы прикрепляете фото к новому посту.
нажмите на Выбирать. Вы найдете эту опцию в правом нижнем углу окна. Вот как вы прикрепляете фото к новому посту.  Выберите фильтр (при желании). В этой версии Instagram вы можете использовать меньше инструментов для редактирования фотографии, чем на смартфоне или планшете. Вы можете редактировать свою фотографию с помощью одного из доступных фильтров, щелкнув нужный фильтр.
Выберите фильтр (при желании). В этой версии Instagram вы можете использовать меньше инструментов для редактирования фотографии, чем на смартфоне или планшете. Вы можете редактировать свою фотографию с помощью одного из доступных фильтров, щелкнув нужный фильтр.  нажмите на Следующий. Для этого нажмите синюю ссылку в правом верхнем углу страницы.
нажмите на Следующий. Для этого нажмите синюю ссылку в правом верхнем углу страницы.  Добавить описание. Щелкните поле «Добавить описание ...» и введите там подпись к своей фотографии.
Добавить описание. Щелкните поле «Добавить описание ...» и введите там подпись к своей фотографии. - Если вы хотите добавить местоположение или отметить другого пользователя Instagram, щелкните соответствующий параметр на экране.
 нажмите на доля. Для этого нажмите синюю ссылку в правом верхнем углу страницы. Так фотография попадает на вашу страницу в Instagram.
нажмите на доля. Для этого нажмите синюю ссылку в правом верхнем углу страницы. Так фотография попадает на вашу страницу в Instagram. - Чтобы вернуться к обычному представлению Safari, щелкните меню «Разработка», выберите «Пользовательский агент», затем выберите «По умолчанию».
Метод 3 из 3: Использование Firefox
 Откройте Firefox. На ПК с Windows вы найдете эту опцию в меню «Пуск». На Mac он обычно находится в папке «Приложения».
Откройте Firefox. На ПК с Windows вы найдете эту опцию в меню «Пуск». На Mac он обычно находится в папке «Приложения».  Нажмите клавиши Ctrl+⇧ Shift+П. (на ПК) или на ⌘ Команда+⇧ Shift+П. (на Mac). После этого откроется личный экран.
Нажмите клавиши Ctrl+⇧ Shift+П. (на ПК) или на ⌘ Команда+⇧ Shift+П. (на Mac). После этого откроется личный экран. - Вы также можете нажать кнопку ☰ в правом верхнем углу экрана Firefox, а затем нажать кнопку «Новый приватный экран».
 Нажмите на меню ☰. Эта опция находится в правом верхнем углу экрана Firefox.
Нажмите на меню ☰. Эта опция находится в правом верхнем углу экрана Firefox.  нажмите на веб-разработчик. Это одна из последних опций в меню.
нажмите на веб-разработчик. Это одна из последних опций в меню.  нажмите на Веб-консоль. Эта опция находится в верхней части меню. Внизу Firefox появится новая панель со всевозможными кодами. Эта панель называется веб-консолью.
нажмите на Веб-консоль. Эта опция находится в верхней части меню. Внизу Firefox появится новая панель со всевозможными кодами. Эта панель называется веб-консолью.  Перейти к https://www.instagram.com. Откроется страница входа в Instagram.
Перейти к https://www.instagram.com. Откроется страница входа в Instagram.  Щелкните значок «мобильный» на веб-консоли. Эта опция находится почти в самом верху в углу веб-консоли; в виде панели внизу экрана. Это похоже на миниатюрный iPhone, перекрывающий квадрат. После этого вы увидите как бы мобильную версию страницы входа.
Щелкните значок «мобильный» на веб-консоли. Эта опция находится почти в самом верху в углу веб-консоли; в виде панели внизу экрана. Это похоже на миниатюрный iPhone, перекрывающий квадрат. После этого вы увидите как бы мобильную версию страницы входа. - Вы также можете просто использовать для этого ключи Ctrl+⇧ Shift+М. (в Windows) или ⌘ Команда+⌥ Вариант+М. (на Mac). Если это сочетание клавиш не работает, сначала щелкните веб-консоль.
 Нажмите на меню Доступность. Вы можете найти эту опцию вверху страницы. Затем вам будет представлен список различных типов смартфонов и планшетов.
Нажмите на меню Доступность. Вы можете найти эту опцию вверху страницы. Затем вам будет представлен список различных типов смартфонов и планшетов.  нажмите на iPhone 6/7/8. Фактически вы можете выбрать любую из этих моделей. Таким образом вы просто определяете тип экрана, который вы увидите.
нажмите на iPhone 6/7/8. Фактически вы можете выбрать любую из этих моделей. Таким образом вы просто определяете тип экрана, который вы увидите. - Если вы видите сообщение вверху страницы о том, что ваши изменения не будут сохранены, пока вы не перезагрузитесь, щелкните правой кнопкой мыши пустое место на странице, чтобы открыть контекстное меню, затем нажмите кнопку «Обновить» (вращающаяся круглая стрелка). .
 нажмите на авторизоваться. Для этого нажмите синюю кнопку в центре страницы.
нажмите на авторизоваться. Для этого нажмите синюю кнопку в центре страницы.  Войдите в свою учетную запись. Введите свои учетные данные, чтобы зарегистрироваться, или нажмите «Продолжить с Facebook», чтобы зарегистрироваться через Facebook.
Войдите в свою учетную запись. Введите свои учетные данные, чтобы зарегистрироваться, или нажмите «Продолжить с Facebook», чтобы зарегистрироваться через Facebook.  нажмите на +. Вы можете найти эту опцию внизу страницы. Это откроет окно проводника (на ПК) или Finder (на Mac) на вашем компьютере.
нажмите на +. Вы можете найти эту опцию внизу страницы. Это откроет окно проводника (на ПК) или Finder (на Mac) на вашем компьютере. - Возможно, вам придется прокрутить вниз, чтобы получить это +подпишите внизу экрана. В таком случае убедитесь, что при прокрутке вниз ваш курсор не находится на «экране» вашего iPhone в середине страницы.
 Выберите фото. Вы можете сделать это, открыв папку, в которой хранится фотография, и затем щелкнув ее один раз.
Выберите фото. Вы можете сделать это, открыв папку, в которой хранится фотография, и затем щелкнув ее один раз.  нажмите на Открыть. Эта опция находится в правом нижнем углу окна. Ваше фото будет прикреплено к новому сообщению.
нажмите на Открыть. Эта опция находится в правом нижнем углу окна. Ваше фото будет прикреплено к новому сообщению.  нажмите на Фильтр. Для этого щелкните вкладку под фотографией. Появится список фильтров, с помощью которых вы можете редактировать свою фотографию.
нажмите на Фильтр. Для этого щелкните вкладку под фотографией. Появится список фильтров, с помощью которых вы можете редактировать свою фотографию. - Если вы не видите эту опцию, возможно, ваши настройки конфиденциальности блокируют этот инструмент. Пожалуйста, отключите все надстройки в своем браузере и попробуйте еще раз.
 Выберите фильтр. Предварительный просмотр фотографии теперь будет отображаться с выбранным вами фильтром.
Выберите фильтр. Предварительный просмотр фотографии теперь будет отображаться с выбранным вами фильтром.  нажмите на Следующий. Это синяя ссылка в правом верхнем углу страницы «Новое сообщение».
нажмите на Следующий. Это синяя ссылка в правом верхнем углу страницы «Новое сообщение».  Добавить подпись. Щелкните текстовое поле «Добавить подпись ...» и введите в нем подпись к своей фотографии.
Добавить подпись. Щелкните текстовое поле «Добавить подпись ...» и введите в нем подпись к своей фотографии. - Если вы хотите добавить местоположение или отметить другого пользователя Instagram, щелкните соответствующий параметр на экране.
 нажмите на доля. Для этого нажмите синюю ссылку в правом верхнем углу страницы. Таким образом фотография будет размещена на вашей странице в Instagram.
нажмите на доля. Для этого нажмите синюю ссылку в правом верхнем углу страницы. Таким образом фотография будет размещена на вашей странице в Instagram. - Чтобы вернуть браузер к нормальному отображению, щелкните X в правом верхнем углу веб-консоли.
Советы
- Если вы не хотите публиковать фотографии в Instagram через браузер, вы можете использовать Gramblr. Gramblr - это бесплатная программа, которую можно использовать как на ПК с Windows, так и на Mac.
- BlueStacks - еще один бесплатный инструмент, который позволяет вам загрузить мобильное приложение Instagram на свой компьютер и использовать его оттуда.
Предупреждения
- К сожалению, Instagram для Windows 10 не позволяет публиковать фотографии с компьютера. С помощью приложения Instagram для Windows 10 вы можете отправлять другим пользователям только фотографии, сделанные с помощью веб-камеры, в личном сообщении или добавлять их в свою историю.
- Вы можете публиковать большие фотографии в Instagram, обрезая их в самом Instagram или создавая мозаику профиля на iPhone или смартфоне с Android.