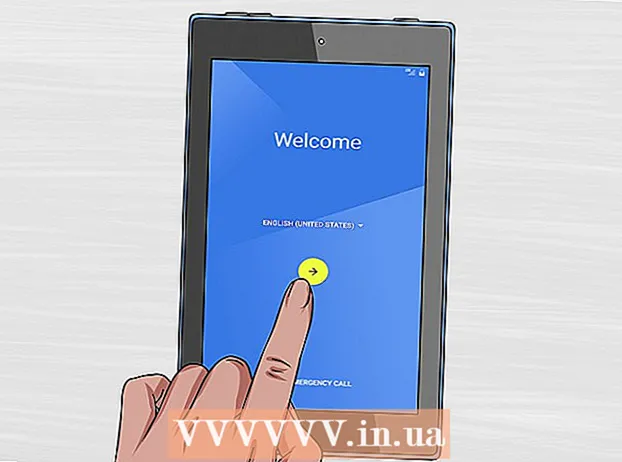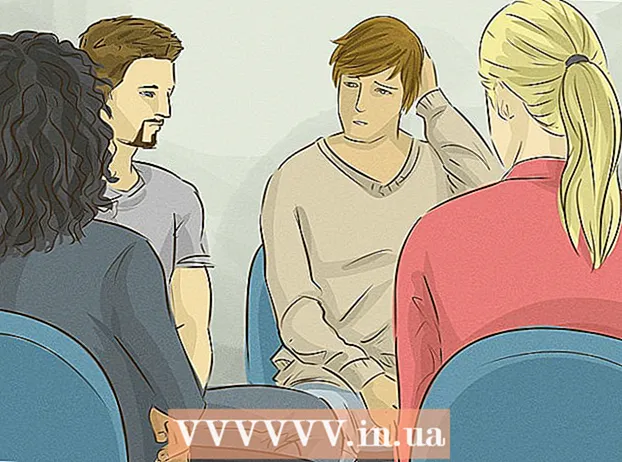Автор:
Lewis Jackson
Дата создания:
12 Май 2021
Дата обновления:
1 Июль 2024

Содержание
Загрузка файлов - одна из основных задач при использовании Интернета. Вы можете найти в сети почти все, и вы, должно быть, скачали много файлов с тех пор, как начали использовать свой компьютер. Операционная система всегда пытается разместить все загруженные файлы в одном основном месте, но бывают случаи, когда загруженный файл будет разбросан по всему компьютеру. Если вы знаете, как быстро находить загруженные файлы, вы сэкономите много времени и сэкономите много времени.
Шаги
Метод 1 из 4. Найдите загруженные файлы в Windows
Проверьте папку Загрузки. В Windows папка «Загрузки» служит местом для загрузки большинства программ для всех пользователей. Вот несколько способов найти папку Загрузки:
- Щелкните меню «Пуск» и выберите свое имя пользователя. Папка «Загрузки» появится во всплывающем окне.
- Откройте проводник Windows. ⊞ Победа+E. Папка «Загрузки» может находиться на левой панели в разделе «Избранное» или «Компьютер / Этот компьютер».
- Нажмите ⊞ Победа+р и введите оболочка: загрузки. Нажмите ↵ Enter , чтобы открыть папку Загрузки.

Проверьте другое место. Если вы загрузите много программ, скорее всего, эти файлы будут разбросаны повсюду. Наиболее распространенные места для загрузки файлов - это Рабочий стол и папка Documents / My Documents.- Если на вашем компьютере есть дополнительный диск для хранения данных, проверьте, создавали ли вы когда-либо папку, содержащую загруженные файлы на этом диске.

Найдите файл. Если вы знаете имя загруженного файла, вы можете найти его, чтобы быстро открыть. Нажмите ⊞ Победа и начните вводить имя файла. Файл появится в результатах поиска.
Откройте скачанный файл. Большинство файлов, загруженных из Интернета, не сложно открыть, но некоторые форматы будут немного странными. Вы можете прочитать статьи ниже или узнать в Интернете, как открывать необычные файлы.- Воспроизвести видеофайл MKV
- Записать файл образа ISO
- Распакуйте файл RAR
- Использовать файл BIN
- Скачать торрент-файлы
Метод 2 из 4. Найдите загруженные файлы в OS X
Проверьте папку Загрузки. В OS X папка Downloads служит местом загрузки большинства программ для всех пользователей. Вот несколько способов найти каталог для загрузки:
- Щелкните папку Downloads на панели Dock.
- Щелкните меню Идти и выберите Загрузки
- Откройте окно Finder. Нажмите ⌥ Opt+⌘ Cmd+L , чтобы открыть папку Загрузки.
Проверьте другие папки. Загруженные файлы, как правило, со временем рассыпаются по вашему компьютеру, особенно если вы используете много программ для их загрузки. Некоторые общие места, где обычно концентрируются загрузки файлов, включают Рабочий стол или папку Документы.
- Если на вашем компьютере есть дополнительный диск для хранения данных, проверьте, создавали ли вы когда-либо папку, содержащую загруженные файлы на этом диске.
Найдите файл. Если вы знаете имя загруженного файла, вы можете быстро найти его. Откройте окно Finder и щелкните ⌘ Cmd+F , чтобы открыть панель поиска, затем введите имя файла и выберите слово из результатов поиска.
Откройте скачанный файл. Большинство файлов, загруженных из Интернета, не сложно открыть, но некоторые форматы будут немного странными. Вы можете прочитать статьи ниже или узнать в Интернете, как открывать необычные файлы.
- Воспроизвести видеофайл MKV
- Записать файл образа ISO
- Распакуйте файл RAR
- Использовать файл BIN
- Скачать торрент-файлы
Метод 3 из 4. Управление загруженными файлами в Chrome
Откройте список загрузок. Вы можете открыть список недавно загруженных файлов Chrome, нажав кнопку «Меню» (☰) и выбрав «Загрузки» или нажав Ctrl+J (в Windows) и ⌘ Cmd+J (с Mac).
Просмотрите список недавно загруженных файлов. Chrome хранит историю загрузок в течение нескольких недель, если вы ее не удалите. Если щелкнуть что-либо в списке, файл откроется (если он еще существует). Вы также можете щелкнуть ссылку «Показать в папке», чтобы открыть папку, содержащую выбранный файл.
Откройте папку Загрузки. Щелкните ссылку «Открыть папку загрузок» в правом верхнем углу, чтобы открыть папку, в которой Chrome сохраняет ваши загрузки. По умолчанию это папка «Загрузки», расположенная в папке пользователя.
Перейдите в каталог, в котором находятся загрузки Chrome. Нажмите кнопку меню Chrome (☰) и выберите Настройки (Настройка). Прокрутите вниз и нажмите ссылку «Показать дополнительные настройки». В разделе «Загрузки» вы можете установить новую папку для загрузок Chrome, нажав кнопку «Изменить ...».
- Вы также можете выбрать, чтобы Chrome предлагал вам сохранить файл перед загрузкой.
Метод 4 из 4. Управление файлами загрузки в Firefox
Откройте список последних загрузок. Нажмите кнопку со стрелкой вниз в правом верхнем углу окна Firefox. Появятся недавно загруженные файлы. Если щелкнуть значок папки рядом с файлом, откроется папка, содержащая выбранный файл.
Откройте библиотеку загрузок. В списке последних загрузок нажмите «Показать все загрузки». Библиотека Firefox откроется с выбранной вкладкой «Загрузки». Здесь будут отображаться все загруженные сохраненные файлы. Вы можете использовать панель поиска, чтобы найти определенный контент.
Измените папку загрузки Firefox. Нажмите кнопку меню Firefox (☰), выберите Параметры (Необязательно), затем щелкните вкладку «Общие». Вы можете изменить каталог, в котором сохраняются загруженные файлы, нажав кнопку Обзор ....
- Вы также можете выбрать, чтобы Firefox предлагал вам сохранить файл перед загрузкой.