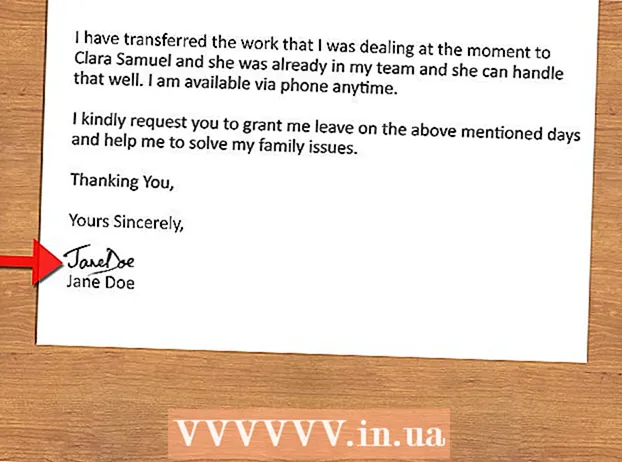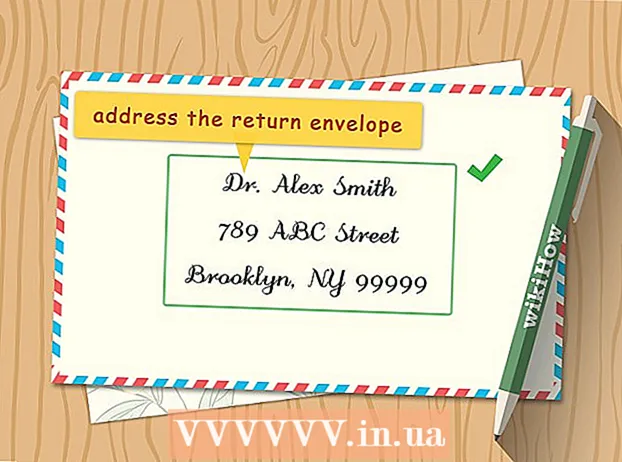Автор:
John Stephens
Дата создания:
26 Январь 2021
Дата обновления:
1 Июль 2024

Содержание
В этой статье WikiHow покажет вам, как создать эффект прозрачного «размытия» для изображения в Photoshop. Вы можете следовать приведенным ниже инструкциям для версий Photoshop для Windows и Mac.
Шаги
Откройте Photoshop. Значок приложения выглядит как синяя буква «Ps» на черном фоне.

Откройте изображение в фотошопе. Это изображение, к которому вы хотите применить эффект «размытия». Как открыть:- Нажмите файл
- выберите Открыто ... (Открыто)
- Выберите изображение.
- Щелкните мышью Открыто ...
Щелкните инструмент «Быстрый выбор». Этот инструмент символизируется кистью с пунктирной линией рядом с ней. Вы найдете эту опцию на панели инструментов слева.
- Вы также можете нажать кнопку W , чтобы открыть инструмент.

Выберите все фотографии. Нажмите на фото с выбранным инструментом «Быстрый выбор», затем нажмите кнопку Ctrl+А (для Windows) или ⌘ Команда+А (Mac), чтобы выбрать все фотографии. Это гарантирует, что в процессе размытия ни одна часть фотографии не останется пропущенной.
Щелкните карту Слой (Учебный класс). Эта вкладка находится в верхней части окна. При нажатии на вкладку открывается раскрывающееся меню.
выберите новый (Новый). Эта опция находится в верхней части меню Слой быть отброшенным.
Нажмите Слой через вырез (Вырезать класс). Эта опция находится во всплывающем меню новый. Вы должны увидеть окно «Слои» в правом нижнем углу окна.
Выделите основной слой фотографии. Выберите вариант Слой 1 в окне «Слои».
- Если под основным слоем есть слой с именем «Фон» или что-то подобное, сначала выберите этот слой и нажмите клавишу. удалять.
Щелкните раскрывающееся меню «Непрозрачность». Это меню находится в правом верхнем углу окна «Слои». Вы увидите ползунок.
Уменьшите непрозрачность изображения. Щелкните ползунок и перетащите его влево, чтобы уменьшить непрозрачность изображения и создать эффект размытия.
- Если фотография становится слишком прозрачной, вы можете перетащить ползунок вправо, чтобы настроить прозрачность.
Если хотите, добавьте еще одну фотографию. Если вы хотите размыть первую фотографию на другую фотографию, сделайте следующее:
- Перетащите другую фотографию в главное окно Photoshop, затем поместите ее туда.
- Щелкните фото, затем щелкните Место по требованию.
- Щелкните и перетащите первый слой изображения наверх в меню «Слои».
- При необходимости отрегулируйте непрозрачность первой фотографии.
Сохраните вашу фотографию. Щелкните мышью файл, выберите Сохранить (Сохранить), введите имя, место сохранения и формат файла, а затем нажмите в порядке появится окно. Размытая фотография (или набор фотографий) будет сохранена в выбранном вами месте для файла. рекламное объявление
Совет
- Еще один популярный вариант размытия - это размытие по Гауссу, которое можно применить, выбрав слой и щелкнув пункт меню. Фильтр (Фильтр), выберите Размытие (Размытие) и щелкните Размытие по Гауссу во всплывающем меню и настройте параметры радиуса (распространения) по желанию.
Предупреждение
- Любая задача в Photoshop определенно требует пробовать разные методы, пока не будет найден правильный метод, поскольку ни один проект Photoshop не является абсолютно одинаковым.