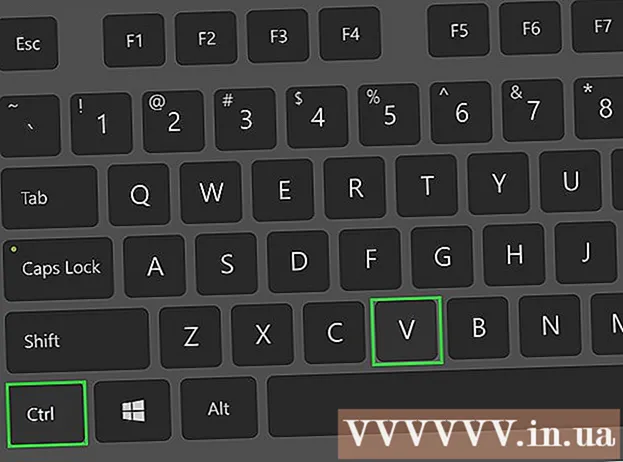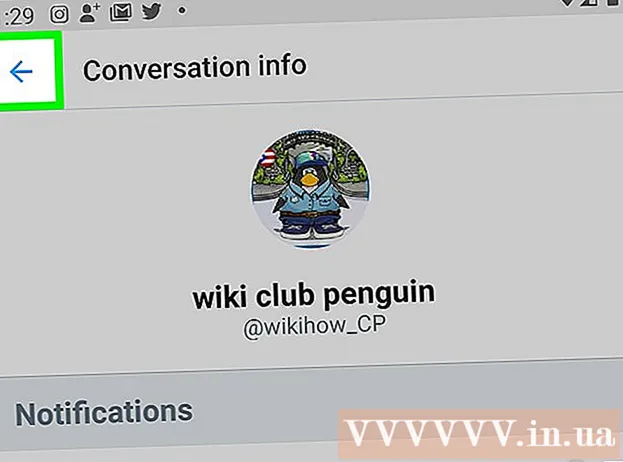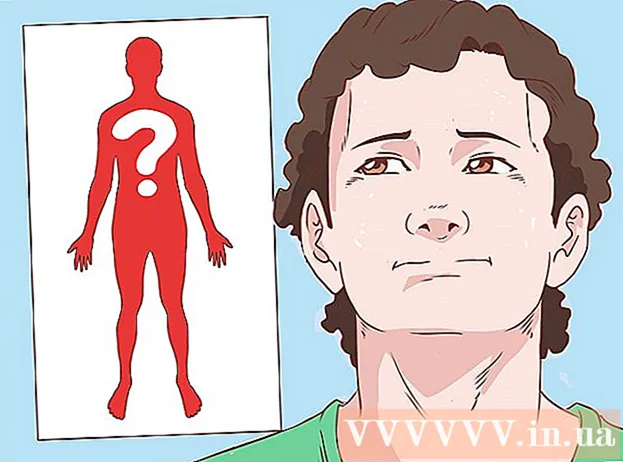Автор:
Louise Ward
Дата создания:
8 Февраль 2021
Дата обновления:
1 Июль 2024

Содержание
Сегодняшний wikiHow научит вас рассчитывать платежные ведомости для сотрудников в США в Microsoft Excel. Создание платежной ведомости с нуля - утомительный процесс, но, к счастью, у Microsoft есть шаблон расчета заработной платы для Excel как на компьютерах Windows, так и на Mac.
Шаги
Часть 1 из 3. Создание платежной ведомости
Откройте сайт калькулятора заработной платы. Перейдите на страницу https://templates.office.com/en-us/Payroll-calculator-TM06101177 с помощью веб-браузера своего компьютера.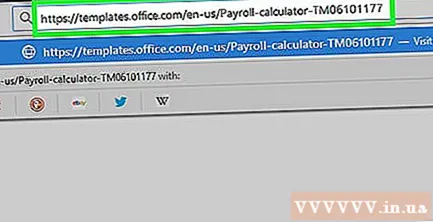
- Эта таблица представляет собой бесплатный шаблон Excel от Microsoft.
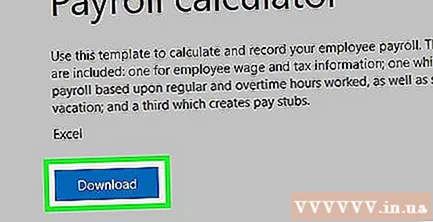
Нажмите Скачать (Скачать). Эта зеленая кнопка находится в нижней части окна. Образец начнет загружаться на ваш компьютер.- В зависимости от вашего браузера вам может потребоваться выбрать место для сохранения и затем щелкнуть Сохранить (Сохранить) сначала будет загружен файл.

Откройте шаблон. Дважды щелкните загруженный файл Excel, чтобы открыть шаблон в Excel.
Нажмите Разрешить редактирование (Разрешить редактирование). Эта кнопка находится на желтой полосе в верхней части окна Excel. Файл Excel будет разблокирован для редактирования.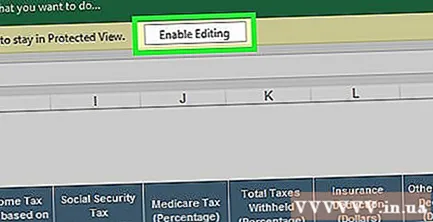
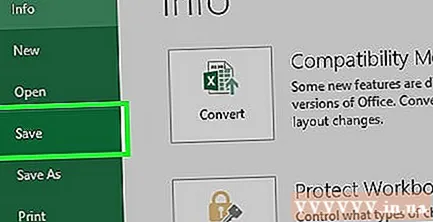
Сохранить документ. Прежде чем редактировать шаблон, коснитесь Ctrl+S (Windows) или ⌘ Команда+S (Mac) введите имя файла (например, «Расчет заработной платы 5.12.2018») и нажмите Сохранить. Это необходимо для того, чтобы ведомость заработной платы автоматически сохранялась как второй файл. После этого можно начинать рассчитывать зарплату. рекламное объявление
Часть 2 из 3. Введите информацию о сотруднике
Нажмите Информация о сотрудниках (Информация для персонала). Заголовки находятся в нижнем левом углу окна Excel. Это гарантирует, что вы находитесь на листе информации о сотрудниках.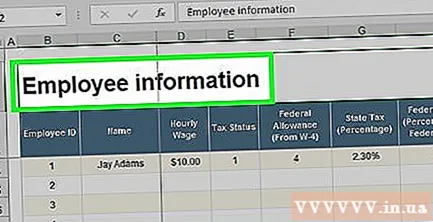
Добавьте имена сотрудников. Введите имя сотрудника в первое пустое поле в столбце «Имя».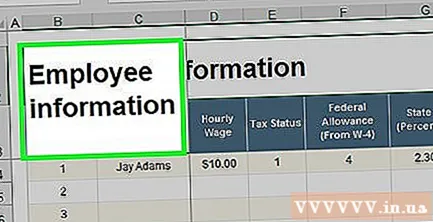
Введите заработную плату за час. Введите размер почасовой оплаты труда сотрудника в первое пустое поле столбца «Почасовая оплата».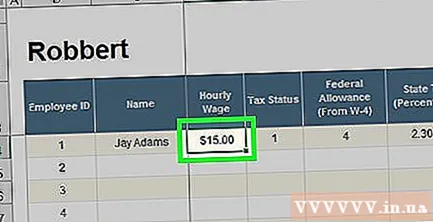
Введите налоговую информацию о сотруднике. Убедитесь, что вы знаете налоговую информацию своих сотрудников, затем заполните поля под следующими заголовками: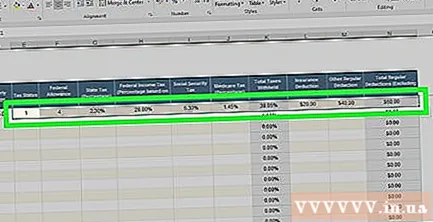
- Налоговый статус - Налоговый статус. Этот номер (обычно «1») указан на листе W-2 сотрудника.
- Федеральное пособие - Федеральные льготы. Это номер, который определяет налоговую категорию сотрудника и обычно отображается на W-4.
- Государственный налог (в процентах) - Налоговая ставка вашего штата.
- Федеральный подоходный налог (в процентах) - Процент федерального подоходного налога в соответствии с налоговой шкалой сотрудников
- Налог на социальное обеспечение (в процентах) - Текущий процент налога на социальное обеспечение.
- Налог на Medicare (в процентах) - Текущий процент налога по программе Medicare на уход за пожилыми людьми старше 65 лет, установленный правительством США.
- Всего удержанных налогов (в процентах) - Процент удержанного налога. Это поле будет автоматически рассчитано после заполнения других налоговых полей.
Определение отчислений сотрудников. Это будет зависеть от вознаграждений, вложений сотрудника и т. Д.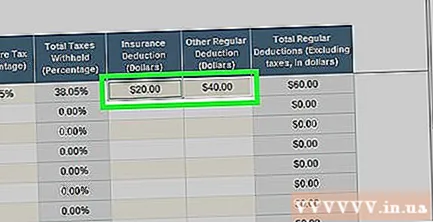
- Страховой вычет (в долларах) - Страховой вычет. Это сумма в долларах, которую вы оставляете на страхование.
- Другие стандартные вычеты (в долларах) - Другие регулярные отчисления или выбросить оставшиеся у вас деньги.
Добавьте другую информацию о сотрудниках. После того, как всем сотрудникам предоставлена дополнительная информация, можно переходить к расчету заработной платы. рекламное объявление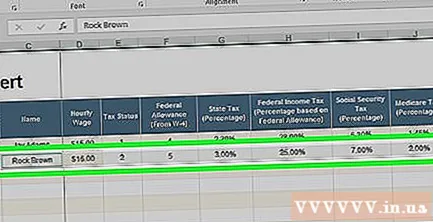
Часть 3 из 3: Расчет заработной платы
Щелкните карту Калькулятор заработной платы внизу страницы. Рабочий лист открывается.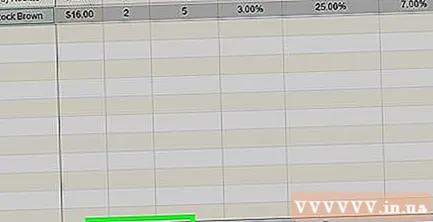
Найдите сотрудника. Определите первого сотрудника, для которого вы ввели информацию на странице информации о сотруднике. Их имена будут вверху этой страницы.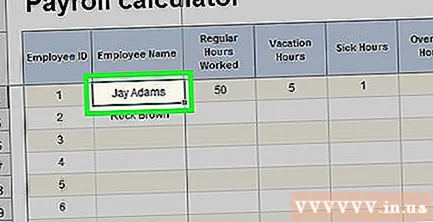
Введите отработанные часы. В столбце «Обычные часы работы» введите количество часов, отработанных сотрудником (например, 40) в течение платежного периода.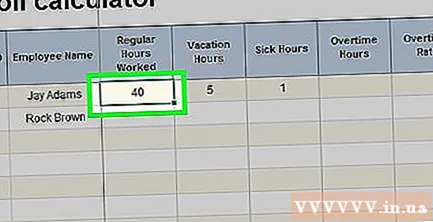
При необходимости добавьте отгул или по болезни. Если ваш сотрудник использовал отпуск или время по болезни, отметьте соответствующие часы, которые он использовал, в столбце «Часы отпуска» или «Часы работы по болезни».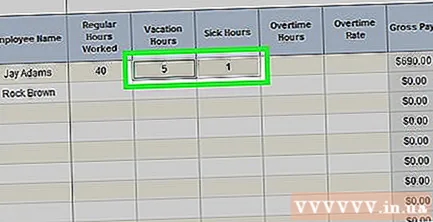
Введите сверхурочную работу и ставку. Если ваш сотрудник работает сверхурочно (например, более 40 часов в неделю), укажите сверхурочную работу в столбце «Сверхурочные часы», а затем введите ставку сверхурочной работы (в долларах) в столбец «Сверхурочная работа». Темп ".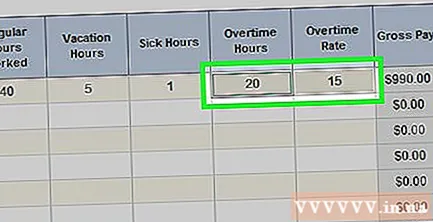
- Ставка оплаты сверхурочных обычно на 150% выше обычной ставки работника («в 1,5 раза»).
Добавьте вычеты (если есть) в конец. В столбце «Другой вычет» введите другую сумму в долларах с вычетами.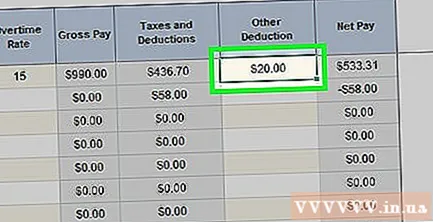
- Например, если сотрудник взял вычет на покупку оборудования, вам нужно ввести здесь сумму для единовременной оплаты.
Просмотрите зарплату сотрудника. В столбце «Чистая оплата» отображается чистая заработная плата сотрудника; Если число кажется правдоподобным, значит, вы уже рассчитали зарплату сотруднику.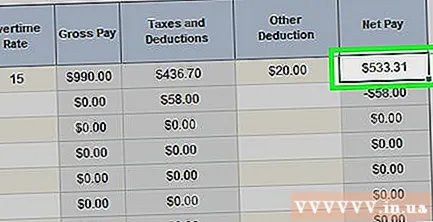
- Вы также можете проверить свои предоплаты по налогам в столбце «Валовая оплата».
Расчет заработной платы остальным сотрудникам. Для каждого человека, указанного в поле «Имя сотрудника», вам нужны данные, чтобы определить их фактическую зарплату.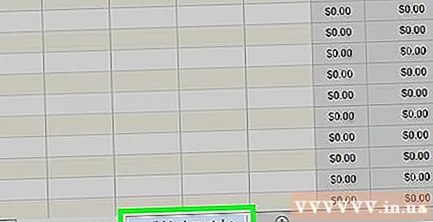
- Вы можете проверить квитанцию сотрудника на карте РАСЧЕТЫ или Индивидуальные платежные карточки внизу страницы после расчета.
Совет
- После того, как вы закончите расчет одного периода оплаты, вы должны сохранить этот лист перед удалением и созданием новой платежной ведомости.
Предупреждение
- Не удаляйте предварительно отформатированные ячейки (например, ячейки с предыдущей формулой), так как это приведет к ошибке в ведомости заработной платы.