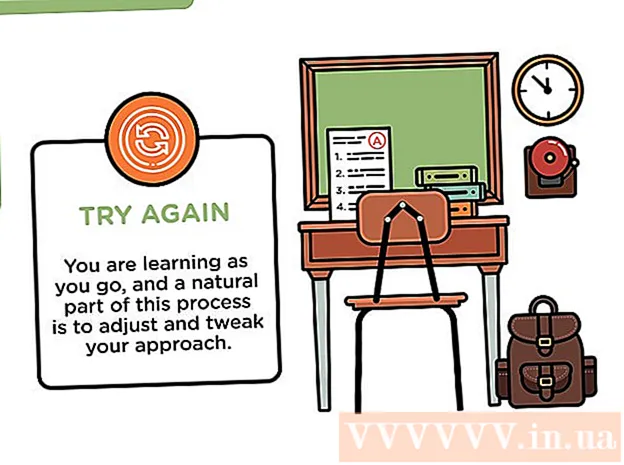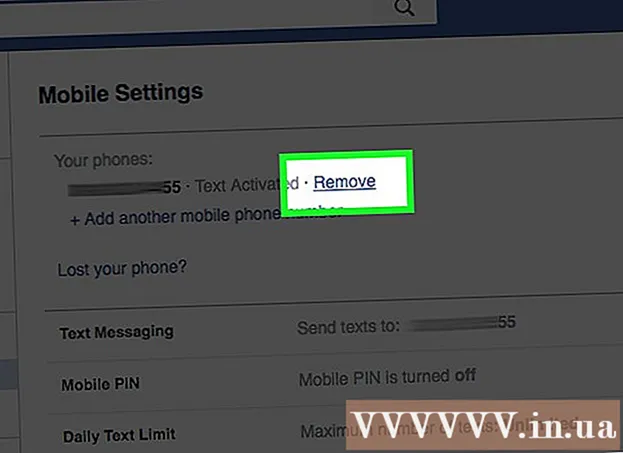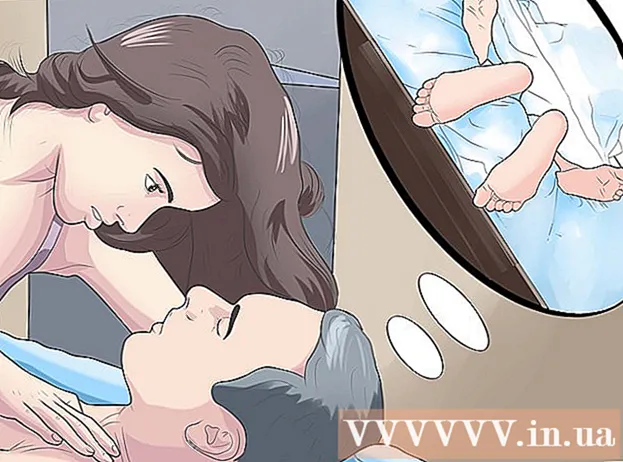Автор:
Robert Simon
Дата создания:
15 Июнь 2021
Дата обновления:
1 Июль 2024

Содержание
iTunes - это библиотека и программа синхронизации, предназначенная для использования с устройствами iOS, такими как iPhone, iPad и iPod. Вы можете быстро синхронизировать контент со своим устройством iOS, используя Windows или OS X. Подключение вашего устройства к iTunes позволяет легко добавлять музыку, фильмы и многое другое.
Шаги
Часть 1 из 2: Подключение устройств
Убедитесь, что iTunes обновлен до последней версии. Если iTunes в настоящее время установлена в более старой версии, могут возникнуть проблемы с подключением. Обновление iTunes совершенно бесплатно, но для загрузки последней версии требуется подключение к Интернету.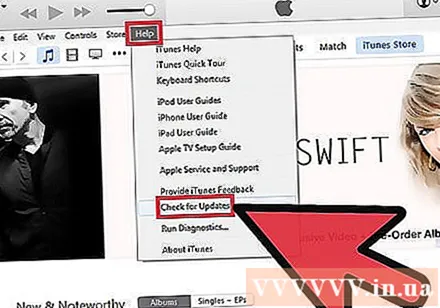
- Windows - щелкните Помогите (Помощь) → Проверить наличие обновлений (Проверить обновления)
- OS X - Нажмите iTunes → Проверить наличие обновлений

Подключите устройство через порт USB. Используйте USB-кабель, входящий в комплект вашего iPod, iPad или iPhone, для подключения к USB-порту на вашем компьютере. Подключайтесь к порту прямо на компьютере; Если вы подключаете USB-концентратор (используемый для добавления некоторых USB-портов к компьютеру, чтобы пользователи могли использовать больше периферийных устройств), будет недостаточно емкости.- iTunes поддерживает ряд MP3-плееров, кроме устройств iOS. В некоторых случаях вы не сможете синхронизировать все свои музыкальные файлы с устройством, на котором не работает операционная система iOS.

Установите устройство. Программа предложит вам установить устройство, подключенное к iTunes впервые. Вам доступны два варианта: «Установить как новый» или «Восстановить из резервной копии». Даже если вы использовали свой телефон до подключения к iTunes, вам все равно следует выбрать «Настроить как новый». При стирании всего содержимого программа попросит вас ввести имя для устройства.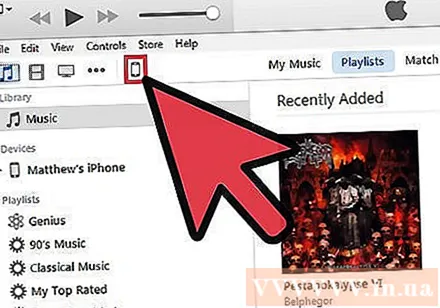
Выберите устройство. Имя устройства появится на левой панели под заголовком «Устройства». Если вы не видите панель устройства, щелкните Посмотреть (Просмотр) → Скрыть боковую панель (Скрыть панель отображения).- Если устройство не отображается в iTunes, вам необходимо перевести его в режим восстановления.
Часть 2 из 2: Синхронизация контента
Добавьте файлы в библиотеку iTunes. Чтобы добавить файлы на устройство, вам необходимо добавить их в свою медиатеку iTunes. Вы можете добавлять музыку, изображения, фильмы, приложения, подкасты, телешоу и книги. См. Это руководство для получения подробных инструкций по добавлению файлов в вашу библиотеку.
- Весь контент, приобретенный в магазине iTunes, будет автоматически добавлен в библиотеку.
Выберите то, что вы хотите синхронизировать. Выберите свое устройство на левой боковой панели. В верхней части экрана должен появиться ряд карточек с различными типами контента, который нужно добавить на ваше устройство. Проведите по тегам и выберите то, что вы хотите добавить на свое устройство.
- Вы можете добавить весь контент или определенные файлы, которые вам нравятся.
- Доступная емкость отображается в нижней части экрана. Когда вы добавляете файл синхронизации, полоса заполняется.
Щелкните вкладку «Сводка», а затем щелкните Синхронизировать (Синхронизация) внизу окна. iTunes начнет копировать контент, который вы хотите синхронизировать, на ваше устройство. Файлы на устройстве, отсутствующие в iTunes, будут удалены.
- Вы можете отслеживать синхронизацию в верхней части окна iTunes.
Отключите устройство. После завершения синхронизации щелкните правой кнопкой мыши свое устройство на левой панели и выберите Извлечь (Снять со счета). Это позволяет безопасно отключить устройство. Если не выбрано Извлечь Перед отключением вы рискуете повредить свои данные, хотя вероятность невысока.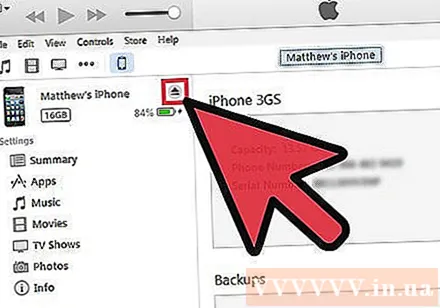
Резервное копирование устройства. iTunes позволяет сделать резервную копию вашего устройства iOS на случай, если что-то пойдет не так. Для резервного копирования устройства выберите имя устройства на левой панели, щелкните вкладку «Сводка» и перейдите в раздел «Резервные копии». Выберите, где вы хотите создать резервную копию файла (на вашем компьютере или iCloud), а затем нажмите «Создать резервную копию сейчас».
- При резервном копировании в iCloud сохраняются только важные настройки. Между тем, если вы выберете резервное копирование на свой компьютер, все файлы будут храниться на вашем компьютере.