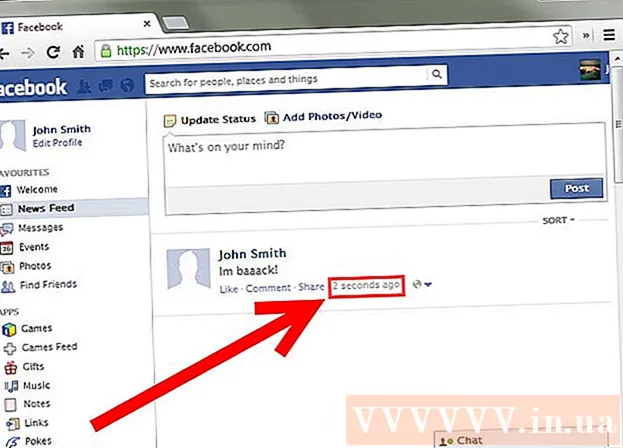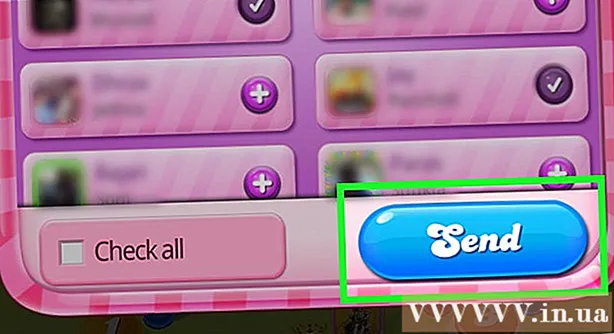Автор:
Peter Berry
Дата создания:
12 Июль 2021
Дата обновления:
1 Июль 2024

Содержание
Нет ничего более неприятного, чем просмотр веб-страниц и ожидание перезагрузки браузера или завершения загрузки страницы. Это задержка в Интернете, измеряемая с точки зрения времени, которое требуется пакету данных для перемещения от источника (веб-сервера) к месту назначения (вашему компьютеру). Приведенные ниже шаги помогут вам использовать как веб-инструменты, так и служебные программы, чтобы определить причину задержки передачи.
Шаги
Метод 1 из 3. Используйте веб-инструмент
Выберите веб-сайт, предоставляющий услуги тестирования. Существует бесчисленное количество веб-сайтов, которые предлагают инструменты для мониторинга сети, и, скорее всего, ваш интернет-провайдер (ISP) также имеет некоторые из них на своем сайте. Speakeasy и DSLReports - два из них. В приведенных ниже шагах используются инструменты DSLreports: они содержат очень полный набор диагностических инструментов.
- Перейдите на сайт www.dslreports.com.
- выберите инструменты (Инструменты) в строке меню выше.

Перестаньте позволять другим людям использовать вашу сеть. Если другие пользователи находятся в вашей частной сети, это совместное использование ресурсов может повлиять на отчеты о тестировании скорости.- Поговорите с другими пользователями и попросите их покинуть сеть, пока вы не проверите проблемы с подключением.
- Если у вас произошел сбой подключения, при выполнении этих тестов вместо использования беспроводной сети вам следует подключить свой компьютер напрямую к интернет-модему с помощью кабеля Ethernet, чтобы лучше локализовать проблему.

Запустите тест скорости. Этот тест показывает фактические скорости загрузки и выгрузки между вашим компьютером и веб-сайтом, на котором проводится тест, что позволяет сравнить их со скоростями, указанными в вашем контракте с оператором связи.- нажми на кнопку Начало (начало) в правой части коробки Тест скорости (Тест скорости). Начнется проверка скорости.
- выберите тип соединения (тип соединения). На тестовой странице выберите тип подключения из списка: Gigabit / Fiber, Cable, DSL, Satellite, WISP или другие.
- Запустите тест. Будет начата проверка, в ходе которой будут проверяться скорости загрузки и выгрузки и сообщаться о задержке сети.

Запустите тест Ping. В этой статье исследуется время, необходимое для передачи пакета данных с вашего компьютера на удаленный сервер и обратно. Он будет тестировать несколько серверов одновременно и даст вам общую оценку указанной выше пропускной способности. При различных типах подключения задержка обычно составляет от 5 до 40 мс для кабельного модема, от 10 до 70 мс для DSL, от 100 до 220 мс для подключения к телефонной линии и от 200 до 600 мс для подключения. мобильный. Расстояние до изолированного сервера также увеличивает задержку: на каждые 100 км перемещения данных задержка увеличивается примерно на 1 мс.- Запустите тест Ping. На странице инструментов выберите Начало в коробке Ping Test (в реальном времени). Вы будете перенаправлены на страницу со списком серверов, которые будут проверяться дважды в секунду, и каждые 30 секунд ваше соединение будет оцениваться по шкале от A до F.
- Нажмите Начало. Будет отображен радарный график с картой расположения серверов, их IP-адресами и статистикой задержки соединения в реальном времени.
- Прочтите отчет. Когда вы запустите тест, оценка вашего соединения появится в левом столбце и будет обновляться каждые 30 секунд. Когда все будет готово, вы можете снова протестировать и поделиться результатами.
Найдите свой IP-адрес. Хотя это и не настоящий тест, инструмент «Какой у меня IP-адрес» показывает общедоступный IP-адрес, по которому может быть найден ваш компьютер. С прокси-службой, предоставляемой вашим маршрутизатором, это не настоящий IP-адрес вашего компьютера. Этот инструмент также перечисляет общие IP-адреса компонентов вашей сети, тем самым помогая вам использовать утилиты Windows для определения причины задержки сети или интернета, если это необходимо.
- Пробег Какой у меня IP адрес. Нажмите Начало в коробке Какой у меня IP адрес. Вы попадете на страницу с вашим IP-адресом, а также на другие страницы, соответствующие вашему компьютеру.
- Сохраните свой IP-адрес. Если вы планируете выполнить дополнительные диагностические тесты сети / Интернета, вам необходимо записать отображаемый IP-адрес, а также любые общие IP-адреса, перечисленные ниже.
Метод 2 из 3. Используйте программу интерпретатора командной строки Windows.
Получите доступ к командной строке. Вы можете напрямую ввести команду для проверки задержки сети и интернета в командной строке.
- Нажмите Начало, выберите Тремор (Пробег).
- Тип cmdи нажмите в порядке. Появится окно командной строки, в котором вы просто вводите команду, чтобы запустить тест.Вы также можете найти cmd.exe в поисковой программе Windows.
Запустите тест Ping Loopback. Он проверит подключение к компьютеру, чтобы определить, есть ли проблема с локальным оборудованием, вызывающая задержку сети или интернета.
- Тип "Пинг 127.0.0.1 -n 20". Это IP-адрес, используемый почти для каждого сетевого подключения, параметр «-n 20» отправляет 20 пакетов до завершения теста. Если вы забыли ввести «-n 20», вы можете отменить тест, набрав Ctrl + C.
- Прочтите статистические данные. Внутреннее время прохождения пакета данных должно быть менее 5 мс, и никакие пакеты данных не могут быть потеряны.
Запустите Ping на удаленный сервер. Теперь, когда локальный порт все еще работает правильно, вы можете проверить связь с удаленным сервером, чтобы проверить задержку. При различных типах подключения задержка обычно составляет от 5 до 40 мс для кабельного модема, от 10 до 70 мс для DSL, от 100 до 220 мс для подключения к телефонной линии и от 200 до 600 мс для подключения. мобильный. Расстояние до удаленного сервера также способствует увеличению задержки: с каждыми 100 км движения данных задержка увеличивается примерно на 1 мс.
- Тип "пинг”, IP-адрес или URL-адрес сайта, который вы хотите проверить, и нажмите Enter. Вам следует начать с URL-адреса вашего оператора связи, а затем перейти к наиболее часто посещаемым страницам.
- Прочтите отчет. После проверки связи с удаленным адресом тест сообщит о результатах, последнее число после «time =» - это время в миллисекундах, которое требуется, чтобы пакет перешел на изолированный сайт и обратно. обратно к компьютеру. Примечание: эта команда используется с параметром «-n 20». Если вы забыли ввести этот параметр, вы можете использовать "Ctrl + C”.
Запустите тест Traceroute. В этой статье показан путь данных от компьютера к удаленному серверу и задержка на этом пути. Это будет полезно для определения причины задержки вашей сети или интернета.
- Тип "Tracert”И IP-адрес или URL-адрес сайта, на который вы хотите отправить, и нажмите Enter.
- Прочтите результаты. При отслеживании пути данных тест будет отображать каждый адрес, переданный данными, время, необходимое для прохождения пакета, и записывать получение данных для каждого «отрезка» пути. Чем больше «этапов» или устройств, через которые должен пройти пакет данных, тем выше задержка.
Метод 3 из 3: используйте утилиты Mac
Доступ к сетевой утилите. Вы можете найти программный инструмент, необходимый для проверки задержки сети и интернета, в приложении Network Utility в Mac OSX.
- открыто Finder (Искать) и найти Приложения (Заявка).
- Перейти в каталог Утилиты (Утилиты).
- найти Сетевая утилита и щелкните значок приложения, чтобы открыть его.
Выберите ваше сетевое подключение. Сетевая утилита позволяет вам протестировать ваше соединение через Ethernet (проводное) соединение, соединение в аэропорту (беспроводное), брандмауэр или соединение Bluetooth.
- В карточке Информация (Информация), выберите свое соединение в раскрывающемся меню сетевого интерфейса.
- Убедитесь, что вы выбрали активное соединение. При активном соединении вы увидите информацию в полях аппаратного адреса, IP-адреса и скорости соединения. Кроме того, в поле «Состояние связи» будет указано слово «Активно»: неактивное соединение будет иметь информацию только в поле аппаратного адреса, а в поле «Состояние связи» будет указано «Неактивно» ( Неактивный).
Запустите тест Ping. Тест Ping приложения Network Utility позволяет вам ввести адрес и количество раз, когда вы хотите отправить Ping на эту страницу. При различных типах подключения задержка обычно составляет от 5 до 40 мс для кабельного модема, от 10 до 70 мс для DSL, от 100 до 220 мс для подключения к телефонной линии и от 200 до 600 мс для подключения. мобильный. Расстояние до изолированного сервера также увеличивает задержку: на каждые 100 км перемещения данных задержка увеличивается примерно на 1 мс.
- Выбрать карту пинг в меню Network Utility.
- Введите IP-адрес или URL-адрес сайта, который хотите проверить. Вам следует начать с URL-адреса вашего оператора связи и продолжить с наиболее часто посещаемых страниц.
- Введите количество поступающих пингов (по умолчанию 10).
- Нажмите кнопку пинг.
- Прочтите результаты. Когда тестовый эхо-запрос к изолированному адресу, он сообщит результат, последнее число после "time =" - это время, которое требуется в миллисекундах, чтобы пакет переместился на изолированный сайт. затем снова к компьютеру.
Запустите тест Traceroute. Он показывает путь передачи данных от компьютера к изолированному серверу и задержку на этом пути, помогая определить причину задержки сети или Интернета.
- Выбрать карту Traceroute в меню Network Utility.
- Введите IP-адрес или URL-адрес сайта, на который вы хотите отправить.
- нажми на кнопку Tracerout.
- Прочтите результаты. При отслеживании пути данных тест будет отображать каждый адрес, переданный данными, время, необходимое для прохождения пакета, и записывать получение данных для каждого «отрезка» пути. Чем больше «этапов» или устройств, через которые должен пройти пакет данных, тем выше задержка.