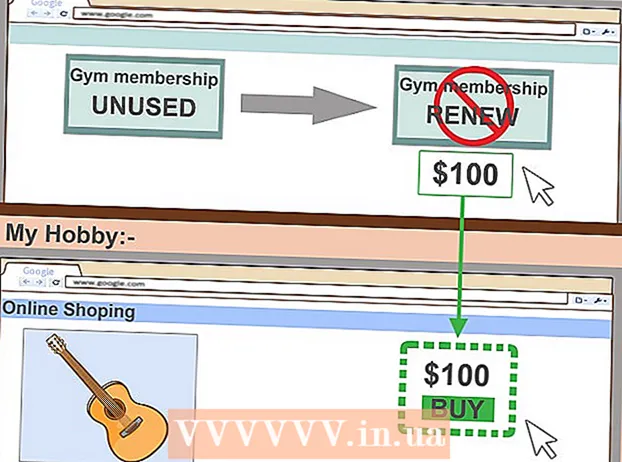Автор:
Frank Hunt
Дата создания:
16 Март 2021
Дата обновления:
1 Июль 2024

Содержание
- Шагать
- Метод 1 из 4: нажмите клавишу Control.
- Метод 2 из 4: дополнительный щелчок двумя пальцами по сенсорной панели
- Метод 3 из 4. Щелкните в нижнем углу.
- Метод 4 из 4. Использование внешней мыши
- Советы
На первый взгляд кажется, что на Mac нельзя использовать правую кнопку мыши. Как можно щелкнуть правой кнопкой мыши, если кнопка всего одна? К счастью, вы также можете использовать дополнительное меню на Mac, просто оно работает немного иначе, чем в Windows. Продолжайте продуктивно работать на Mac, следуя инструкциям в этой статье.
Шагать
Метод 1 из 4: нажмите клавишу Control.
 Нажмите клавишу Control (Ctrl). Удерживая нажатой клавишу, щелкайте мышью.
Нажмите клавишу Control (Ctrl). Удерживая нажатой клавишу, щелкайте мышью. - Это точно так же, как правая кнопка мыши на двухкнопочной мыши.
- Затем вы можете отпустить клавишу Control.
- Этот метод работает с мышью с одной кнопкой, с трекпадом MacBook или со встроенной кнопкой отдельного трекпада Apple.
 Выберите желаемый пункт меню. Щелчок, удерживающий нажатой клавишу Control, отображает соответствующее контекстное меню.
Выберите желаемый пункт меню. Щелчок, удерживающий нажатой клавишу Control, отображает соответствующее контекстное меню. - Пример ниже - это контекстное меню в браузере Firefox.
Метод 2 из 4: дополнительный щелчок двумя пальцами по сенсорной панели
 Включите щелчки двумя пальцами.
Включите щелчки двумя пальцами. Откройте настройки трекпада. В яблочном меню нажмите на Системные настройкизатем щелкните Трекпад.
Откройте настройки трекпада. В яблочном меню нажмите на Системные настройкизатем щелкните Трекпад.  Щелкните вкладку Укажите и щелкните. Выбирать Вторичный щелчок затем выберите Щелкните двумя пальцами, затем вы можете щелкнуть двумя пальцами до второго щелчка. Вы увидите короткий видео-пример того, как именно нажимать.
Щелкните вкладку Укажите и щелкните. Выбирать Вторичный щелчок затем выберите Щелкните двумя пальцами, затем вы можете щелкнуть двумя пальцами до второго щелчка. Вы увидите короткий видео-пример того, как именно нажимать.  Пройди тест. Перейти к Finder и коснитесь сенсорной панели двумя пальцами. Теперь должно появиться контекстное меню.
Пройди тест. Перейти к Finder и коснитесь сенсорной панели двумя пальцами. Теперь должно появиться контекстное меню.  Этот метод работает со всеми трекпадами.
Этот метод работает со всеми трекпадами.
Метод 3 из 4. Щелкните в нижнем углу.
 Откройте настройки трекпада, как описано выше. В меню Apple нажмите Системные настройкизатем щелкните Трекпад.
Откройте настройки трекпада, как описано выше. В меню Apple нажмите Системные настройкизатем щелкните Трекпад.  Щелкните вкладку Укажите и щелкните. Выберите это Вторичный щелчок затем выберите Щелкните в правом нижнем углу (вы также можете выбрать ссылки). Вы увидите короткий видео-пример того, как именно нажимать.
Щелкните вкладку Укажите и щелкните. Выберите это Вторичный щелчок затем выберите Щелкните в правом нижнем углу (вы также можете выбрать ссылки). Вы увидите короткий видео-пример того, как именно нажимать.  Пройди тест. Перейти к Finder и поместите один палец в нижнюю правую часть трекпада. Теперь должно появиться контекстное меню.
Пройди тест. Перейти к Finder и поместите один палец в нижнюю правую часть трекпада. Теперь должно появиться контекстное меню.  Этот метод работает с трекпадом Apple.
Этот метод работает с трекпадом Apple.
Метод 4 из 4. Использование внешней мыши
 Купите отдельную мышь. У Apple есть собственная мышь Magic Mouse (и ее предшественница Mighty Mouse), которая на первый взгляд кажется лишенной кнопок. однако вы можете настроить мышь так, чтобы щелчки слева и справа выполняли разные функции. Если вы не хотите покупать мышь Apple, вы можете использовать любую другую мышь с двумя кнопками.
Купите отдельную мышь. У Apple есть собственная мышь Magic Mouse (и ее предшественница Mighty Mouse), которая на первый взгляд кажется лишенной кнопок. однако вы можете настроить мышь так, чтобы щелчки слева и справа выполняли разные функции. Если вы не хотите покупать мышь Apple, вы можете использовать любую другую мышь с двумя кнопками.  Подключите вашу мышь. Вставьте USB-штекер мыши в свободный USB-порт вашего компьютера. Мышь должна работать сразу. В противном случае лучше прочитать руководство для вашей конкретной мыши.
Подключите вашу мышь. Вставьте USB-штекер мыши в свободный USB-порт вашего компьютера. Мышь должна работать сразу. В противном случае лучше прочитать руководство для вашей конкретной мыши.  Включите правый щелчок. Мышь Apple сначала должна быть правильно настроена, чтобы иметь возможность использовать вторичные щелчки.
Включите правый щелчок. Мышь Apple сначала должна быть правильно настроена, чтобы иметь возможность использовать вторичные щелчки. - Открыть Системные настройки, выберите Клавиатура и мышь.
- Щелкните вкладку Мышь, здесь вы можете установить этот щелчок в левой части Основная кнопка есть и щелкните справа Дополнительная кнопка. Или наоборот, как хотите.
Советы
- Метод клавиши управления работает как в OS X, так и в Mac OS 9.