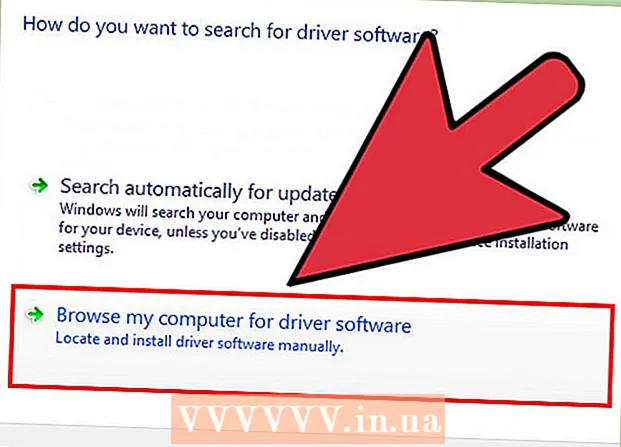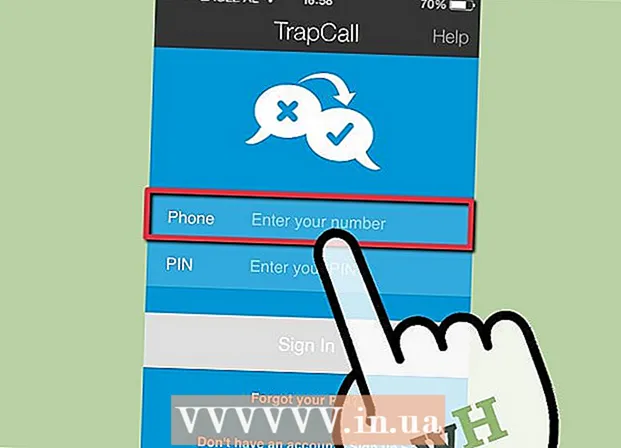Автор:
Laura McKinney
Дата создания:
10 Апрель 2021
Дата обновления:
1 Июль 2024

Содержание
В отличие от многих других социальных сетей, Instagram более гибкий, потому что он позволяет пользователям изменять свое имя после создания учетной записи, чтобы другие могли легко идентифицировать, искать и отмечать их на фотографиях. фото по заявке. Если вы собираетесь упростить поиск имени пользователя или просто хотите немного изменить, вам повезло найти эту статью.
Шаги
Метод 1 из 2: в мобильном приложении
Откройте приложение Instagram. Коснитесь значка приложения на главном экране телефона или найдите и коснитесь приложения, которое отображается в списке.

Нажмите на изображение профиля. Значок этого человека находится в правом нижнем углу приложения. После нажатия на этот значок вы попадете в свой профиль в Instagram.
Нажмите «Изменить свой профиль». Эта серая кнопка находится под номерами ваших сообщений и подписчиками.

Коснитесь поля Имя пользователя. В этом поле отображается текущее имя пользователя, и вам нужно его изменить.
Введите новое имя пользователя. Имя пользователя не будет сохранено автоматически.

Touch Готово (Готово), когда вы будете удовлетворены своим новым именем пользователя. Эта кнопка находится внизу страницы.- Если ваше новое имя пользователя недействительно, потому что оно было выбрано другим пользователем, красный текст будет читать: «Извините, это имя пользователя занято». (Извините, это имя пользователя уже существует) будет отображаться в нижней части экрана.
- Если имя пользователя действительное, зеленый текст гласит: «Профиль сохранен!» (Профиль сохранен!) Появится внизу экрана.
Метод 2 из 2: на рабочем столе
Доступ Страница в Instagram.
Введите ваше текущее имя пользователя и пароль. Поле ввода находится в правой половине экрана.
Щелкните Войти. Если вы введете правильную информацию об учетной записи, вы будете перенаправлены на ленту Instagram.
Щелкните изображение профиля. Этот значок в виде человека находится в правом верхнем углу окна. После нажатия вы увидите свой профиль в Instagram.
Нажмите кнопку «Редактировать профиль». Эта большая кнопка находится справа от вашего имени пользователя и изображения профиля.
Щелкните поле Имя пользователя. В этом поле отображается текущее имя пользователя, и здесь вы его измените.
Введите новое имя пользователя. Этот раздел не будет сохранен автоматически.
Нажмите Отправить (Отправить), когда вас устраивает новое имя пользователя. Эта кнопка находится на странице.
- Если ваше новое имя пользователя недействительно, потому что оно было удалено кем-то другим, красное сообщение гласит: «Извините, это имя пользователя занято». (Извините, это имя пользователя уже существует) появится внизу экрана.
- Если имя пользователя действительное, зеленое сообщение гласит: «Профиль сохранен!» (Профиль сохранен!) Будет отображаться внизу экрана.
Совет
- На странице «Редактировать профиль» вы также можете изменить свой веб-сайт, профиль и адрес электронной почты. Если вы хотите изменить информацию своей учетной записи, не затрагивая свое имя пользователя, просто отредактируйте нужную информацию.
Предупреждение
- После смены имени пользователя вся разметка на фотографиях и комментариях старого имени пользователя будет потеряна.