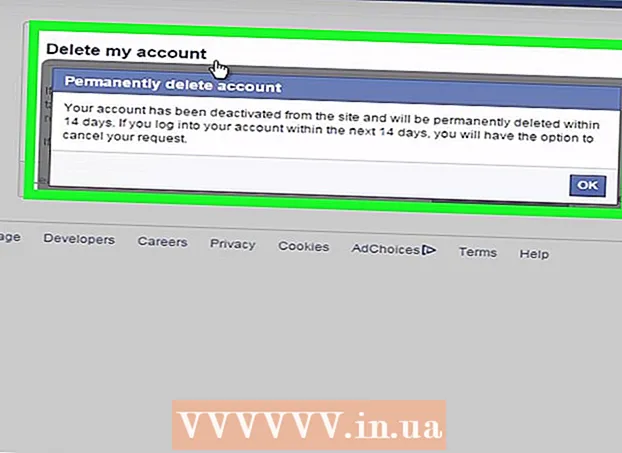Автор:
Randy Alexander
Дата создания:
4 Апрель 2021
Дата обновления:
26 Июнь 2024

Содержание
Из этой статьи вы узнаете, как использовать Adobe Photoshop для обводки (трассировки) ваших фотографий на компьютере с Windows или Mac.
Шаги
Часть 1 из 2: Подготовка фотографий к фокусировке
Откройте фотографию, которую хотите обвести в Photoshop. Когда Photoshop открыт, щелкните файл (Файл) в строке меню вверху экрана щелкните Открыто ... (Открыть ...) и выберите изображение.

Нажмите Слой (Класс) в строке меню.
Нажмите Дублировать слой ... (Дублируйте слой…) затем щелкните в порядке.
- Вы также можете дать новому слою другое имя, в противном случае слой будет называться «копия».

Нажмите на дублированный слой в окне «Слои» в правой нижней части экрана.
Щелкните поле "Непрозрачность:"(Прозрачность) в верхнем правом углу окна" Слои ".
Установите прозрачность 50%.
Щелкните значок замка в верхней части окна «Слои», чтобы заблокировать слой.
Нажмите Слой в строке меню.

Нажмите новый (Новый), а затем щелкните Слой ....
Назовите новый слой «Трассировка» и нажмите в порядке.

Щелкните слой с надписью «Фон» в окне «Слои».
Нажмите комбинацию клавиш Ctrl+← Backspace (ПК) или ⌘+удалять (Mac). Слой будет заполнен белым фоном.
- Теперь у вас должно быть три слоя в окне макета: слой «Трассировка» вверху; Слой заблокирован с вашей фотографией в середине и белым нижним слоем. Если слои расположены не в этом порядке, перетащите мышь, чтобы расположить их в указанном выше порядке.
Часть 2 из 2: сосредоточьтесь на изображении

Щелкните слой «Трассировка» вверху окна.
Нажмите Посмотреть (Просмотр) в строке меню.

Нажмите 200% увеличить фото. Нажмите Приблизить или Уменьшить в выпадающем меню Посмотреть и установите изображение нужного размера для облегчения фокусировки.
Выберите цвет обводки. Нажмите кнопку с перекрывающимся квадратом в цветном меню в правом верхнем углу экрана, затем щелкните цвет в спектре под квадратами. Щелкните оставшийся квадрат, а затем щелкните аналогичный цвет.
- Черное и белое находятся в правой части спектра.
Выберите инструмент в меню «Инструменты» в левой части окна.
- Карандаш: от начала до конца создает чернильные мазки одинаковой плотности и размера. Этот инструмент подходит для небольших штрихов в конце. Инструмент Pencil Tool имеет форму карандаша и находится во втором конце меню инструментов. Если вы видите значок кисти вместо карандаша, нажмите и удерживайте форму кисти, затем нажмите Карандаш.
- Зубная щетка: создает более светлые и узкие линии в конце, более темные в середине. Этот инструмент подходит, если вы хотите делать мягкие мазки кистью. Инструмент «Кисть» имеет значок кисти и находится в верхней части второй части меню инструментов. Если вы видите значок карандаша вместо кисти, нажмите и удерживайте значок карандаша, а затем нажмите Зубная щетка.
- Инструмент "Перо": Создает редактируемые контуры с опорными точками, которые можно перемещать или настраивать. Инструмент «Перо» подходит для объектов, которые вы хотите значительно изменить или уточнить после создания штрихов. Щелкните значок авторучки под текстом. Т в меню инструментов, чтобы выбрать Pen Tool.
Измените настройки Pencil and Brush Tool в верхней левой части окна.
- Щелкните раскрывающийся список рядом со значком инструмента, чтобы настроить плотность и градиент (увеличение / уменьшение или жесткость) штриха. Чем выше градиент, тем больше похоже на рисунок карандашом или кистью.
- Щелкните значок папки справа от меню размера, чтобы настроить форму и характеристики кисти или карандаша.
Отрегулируйте настройки Pen Tool в верхней левой части окна.
- Если вы хотите использовать инструмент «Перо» для создания контуров во время обводки, щелкните раскрывающийся список справа от значка и щелкните. Дорожка.
Начни гладить. Используйте мышь или трекпад, чтобы переместить инструмент над линией, которую вы хотите трассировать.
- Чтобы использовать инструменты «Карандаш» и «Кисть», продолжайте щелкать и перетаскивать инструмент по мазку кисти. Отпустите кнопку мыши, чтобы переместить инструмент и начать новый штрих.
- Чтобы использовать инструмент «Перо», вы щелкаете и отпускаете мышь вертикально по штриху изображения, которое вы хотите обвести, между начальной и конечной точками появится линия. Для высокодетализированных кривых или линий вам потребуется больше щелчков мышью.
Скрыть исходное фото. Чтобы увидеть свою работу, щелкните значок глаза рядом со средним слоем (слой, содержащий исходную фотографию). Исходное изображение исчезнет, а изображение, на которое вы наложили карту, появится на белом фоне.
- По завершении нажмите Посмотреть в строке меню, затем щелкните, чтобы выбрать 100% для просмотра фото в натуральную величину.
Сохранить фото. Нажмите файл в строке меню и выберите Сохранить как ... (Сохранить как…). Затем дайте файлу имя и нажмите Сохранить (Сохранить). рекламное объявление
Предупреждение
- Вы должны понимать и уважать авторские права владельцев оригинальных фотографий.
- Не стоит просто копировать чужие работы.