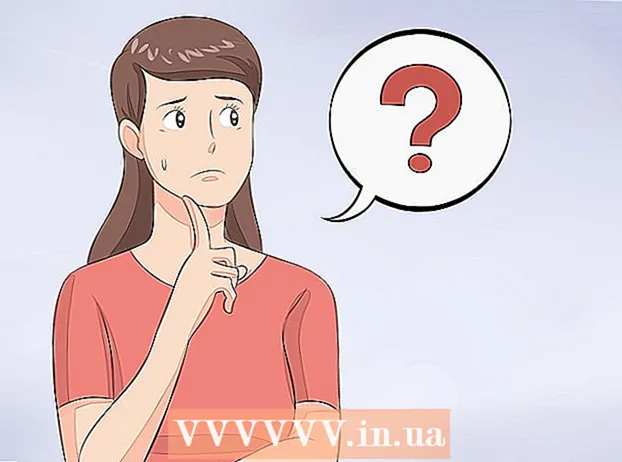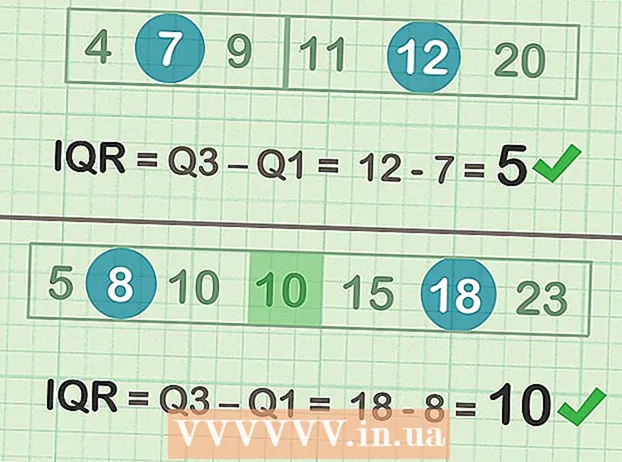Автор:
Robert Simon
Дата создания:
19 Июнь 2021
Дата обновления:
1 Июль 2024
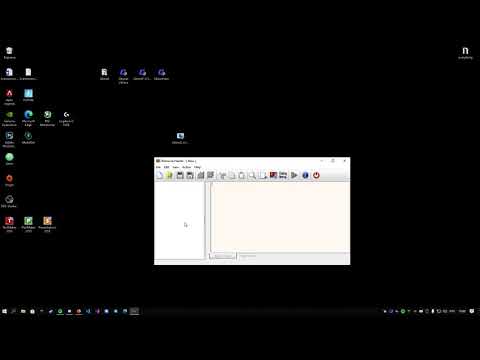
Содержание
Из этой статьи вы узнаете, как изменить значок EXE-файла на ПК с Windows. Хотя мы не можем изменить значок EXE-файла обычным способом, вы можете создать ярлык для EXE-файла, а затем отредактировать ярлык. Если вы хотите заставить EXE-файл изменить свой значок, вы можете использовать программу Resource Hacker или GConvert.
Шаги
Метод 1 из 3: создать ярлык
- Вы должны понимать, как работает этот метод. Хотя изменить значок EXE-файла без сторонней программы невозможно, вы можете создать ярлык для EXE-файла на рабочем столе, а затем изменить значок ярлыка. Это позволяет EXE-файлу оставаться в определенной папке, и вы по-прежнему можете использовать ярлык на рабочем столе, чтобы открыть файл.
- После создания ярлыка для EXE-файла на рабочем столе вы не можете переместить EXE-файл, так как это приведет к повреждению ярлыка.
- Вам не нужно хранить ярлыки на рабочем столе.
- Вам нужен файл значка. Вместо использования изображений вам необходимо иметь файл значка (ICO) в качестве значка для ярлыка. Загрузите новое изображение логотипа, импортировав значок файла ico перейдите в поисковую систему, выберите всплывающий веб-сайт, найдите файл ICO, который хотите использовать, затем щелкните ссылку. Скачать как ICO или Скачать (Скачать).
- Убедитесь, что загруженный файл имеет формат .ico, а не in.webp или.png. С ярлыком можно использовать только файл значка.
- Вы также можете создавать свои собственные значки для использования.
- Лучше всего сохранить файл значка в фиксированном месте (например, в папке «Изображения»), чтобы изображение ярлыка не исчезло из-за того, что кто-то случайно переместил файл значка.
- Щелкните правой кнопкой мыши на рабочем столе. Рядом с указателем мыши появится раскрывающееся меню. Обязательно щелкните правой кнопкой мыши пустую область (не файл, панель задач или папку).
- Если компьютерная мышь не имеет правой кнопки мыши, щелкните правой стороной мыши или щелкните двумя пальцами.
- Если в компьютере используется трекпад вместо мыши, вы можете нажать на трекпад двумя пальцами или щелкнуть в правом нижнем углу трекпада.
- выберите новый (Новое) находится в верхней части раскрывающегося меню. Появится меню.
- Двойной щелчок Ярлык. Параметры находятся во всплывающем меню. Откроется новое окно.
- Двойной щелчок Обзор ... (Обзор) находится в середине окна справа от строки заголовка.
- Выберите EXE-файл. Перейдите в папку, содержащую EXE-файл, во всплывающем окне, затем щелкните, чтобы выбрать EXE-файл.
- Двойной щелчок в порядке. EXE-файл будет выбран в качестве места назначения ярлыка.
- Двойной щелчок следующий (Далее), затем введите имя. Введите имя, которое вы хотите дать ярлыку на рабочем столе.
- Двойной щелчок Конец (Готово) в правом нижнем углу окна. Ярлык EXE-файла будет добавлен на рабочий стол.
- Щелкните правой кнопкой мыши ярлык. Появится раскрывающееся меню.
- Двойной щелчок Свойства (Свойства). Эта опция находится внизу раскрывающегося меню.
- Двойной щелчок Изменить значок… (Изменить значок). Опция находится внизу всплывающего окна.
- Если вы не видите эту опцию, сначала щелкните карточку Ярлык верх окна.
- Двойной щелчок Обзор ... находится во всплывающем окне. Откроется проводник.
- Выберите файл значка. Найдите и щелкните файл значка, который вы создали или скачали ранее.
- Двойной щелчок открыто (Открыто). Параметры находятся в нижней части окна.
- Двойной щелчок в порядке внизу всплывающего окна.
- Двойной щелчок Применять (Применить), затем щелкните в порядке. Новый значок будет применен к ярлыку.
- Если хотите, можете удалить стрелку на ярлыке, чтобы завершить процесс.
Метод 2 из 3: редактирование EXE-файла с помощью Resource Hacker
- Вам нужен файл значка. Вместо использования изображений вам необходимо иметь файл значка (ICO) в качестве значка для ярлыка. Загрузите новое изображение логотипа, импортировав значок файла ico перейдите в поисковую систему, выберите всплывающий веб-сайт, найдите файл ICO, который хотите использовать, затем щелкните ссылку. Скачать как ICO или Скачать.
- Убедитесь, что загруженный файл имеет формат .ico, а не in.webp или.png. В формате EXE можно использовать только файл иконок.
- Вы также можете создавать свои собственные значки для использования.
- Лучше всего сохранить файл значка в фиксированном месте (например, в папке «Изображения»), чтобы изображение ярлыка не исчезло из-за того, что кто-то случайно переместил файл значка.
- Загрузите и установите Resource Hacker. Resource Hacker - это бесплатная программа для компьютеров с Windows, которая позволяет редактировать свойства EXE-файла, включая значок. Чтобы загрузить и установить программу, посетите http://www.angusj.com/resourcehacker/ в веб-браузере своего компьютера, а затем:
- Щелкните ссылку Скачать Синий находится в верхней части страницы.
- Нажмите EXE установить (Настройка EXE-файла), затем выберите место для сохранения, если будет предложено.
- Дважды щелкните загруженный установочный файл.
- Следуйте инструкциям на экране.
- Хакер открытых ресурсов. открыто Начало, тип хакер ресурсов Зайдите в Пуск и нажмите на результат Ресурсный хакер в верхней части стартового окна.
- Двойной щелчок файл (Файл). Эта вкладка находится в верхнем левом углу окна Resource Hacker. Появится раскрывающееся меню.
- Двойной щелчок Открыто ... в верхней части раскрывающегося меню файл.
- Выберите EXE-файл. Щелкните выбранную папку в левой части окна, а затем щелкните EXE-файл.
- Если EXE-файл находится в одной (или нескольких) папках в папке, которую вы открыли, вам нужно будет открыть все эти папки.
- Двойной щелчок открыто внизу окна. EXE-файл откроется в Resource Hacker.
- Выберите папку «Значок». Щелкните эту папку в левой части окна Resource Hacker.
- Дважды щелкните карточку Действие (Действие) в верхнем левом углу окна. Появится раскрывающееся меню.
- Двойной щелчок Заменить значок ... (Заменить иконку). Опция находится в центре раскрывающегося меню. Действие.
- Двойной щелчок Открыть файл с новым значком… (Открыть файл с новым значком). Эта опция находится в верхней части окна «Заменить значок». Откроется окно для выбора нового значка.
- Выберите значок. Щелкните файл значка (ICO) или другой файл EXE, чтобы использовать его значок.
- Возможно, вам потребуется щелкнуть папку слева от предыдущего окна.
- Двойной щелчок открыто. Выбранный вами значок откроется в Resource Hacker.
- Двойной щелчок Заменить (Заменить). Эта опция находится в правой части окна Resource Hacker.
- В зависимости от того, какой файл вы выбрали в качестве значка, вам может потребоваться выбрать версию значка в левой части окна перед щелчком. Заменить.
- Сохраните изменения. Щелкните карту файл, затем выберите Сохранить (Сохранить). Ваши изменения будут применены к EXE-файлу. рекламное объявление
Метод 3 из 3: отредактируйте EXE-файл с помощью GConvert
- Вам нужен файл значка. Вместо использования изображений вам необходимо иметь файл значка (ICO) в качестве значка для ярлыка. Загрузите новое изображение логотипа, импортировав значок файла ico перейдите в поисковую систему, выберите всплывающий веб-сайт, найдите файл ICO, который хотите использовать, затем щелкните ссылку. Скачать как ICO или Скачать.
- Убедитесь, что загруженный файл имеет формат .ico, а не in.webp или.png. С EXE-файлами можно использовать только файлы значков.
- Вы также можете создавать свои собственные значки для использования.
- Лучше всего сохранить файл значка в фиксированном месте (например, в папке «Изображения»), чтобы изображение ярлыка не исчезло из-за того, что кто-то случайно переместил файл значка.
- Скачайте и установите GConvert. Перейдите по адресу https://www.gdgsoft.com/download/gconvert.aspx в веб-браузере вашего компьютера, затем:
- Щелкните ссылку Сайт 1 (Страница 1), затем выберите место для сохранения, если будет предложено.
- Дважды щелкните загруженный файл.
- Нажмите да когда спросили.
- Нажмите Мгновенная установка (Установить сейчас), затем следуйте инструкциям на экране.
- Откройте GConvert. Дважды щелкните папку со значком приложения GConvert 5 на рабочем столе.
- GConvert по умолчанию разместит ярлык на рабочем столе.
- Двойной щелчок tiếp tục (Продолжить), когда он появится. Это позволяет вам перейти в главное окно GConvert.
- Двойной щелчок инструменты (Инструменты). Эта вкладка находится в верхней части окна. Появится раскрывающееся меню.
- Двойной щелчок Изменить значки в EXE / DLL ... (Отредактируйте файл значка EXE / DLL). Эта опция находится в нижней части раскрывающегося меню. Откроется новое окно.
- Дважды щелкните значок «Обзор» на изображении папки в правой части окна.
- Выберите EXE-файл. В открывшемся окне проводника перейдите в папку, содержащую EXE-файл, и щелкните для выбора.
- Двойной щелчок открыто в правом нижнем углу окна.
- Выберите текущий значок. Щелкните значок в центре окна.
- Двойной щелчок Изменить выбранный значок ... (Редактировать выбранный значок). Задачи находятся внизу окна. Появится другое окно проводника.
- Выберите значок. В окне проводника перейдите к месту, где находится файл значка, затем щелкните, чтобы выбрать его.
- Двойной щелчок открыто в правом нижнем углу страницы.
- Двойной щелчок Закрыть и открыть в GConvert (Закройте и откройте в Gconvert). Эта опция находится внизу окна. Значок будет применен к EXE-файлу, и содержимое файла откроется в GConvert.
- Закройте GConvert. После того, как EXE-файл был загружен в GConvert, вы можете щелкнуть красный кружок в правом верхнем углу окна GConvert, чтобы закрыть программу. Файл EXE теперь имеет другой значок.
- Вы также можете удалить файл .bak, который появляется на рабочем столе после выбора нового значка EXE.
- Иконка EXE-файла изменится через несколько минут. Или вы можете закрыть и снова открыть GConvert, чтобы новый значок отобразился немедленно.
Совет
- Вы также можете удалить стрелку на ярлыке ярлыка EXE-файла при установке Windows.
Предупреждение
- Каждый раз, когда вы перемещаете EXE-файл, ярлык перестает работать.