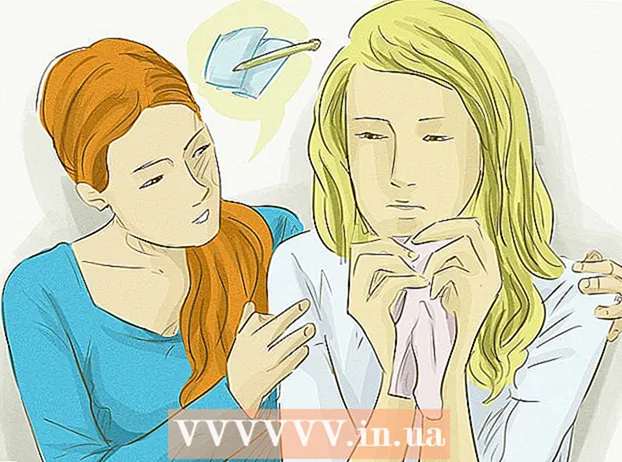Автор:
Peter Berry
Дата создания:
20 Июль 2021
Дата обновления:
1 Июль 2024

Содержание
Когда слишком много программ используют RAM (оперативную память), ваш компьютер будет вялым. Эта статья расскажет вам, как освободить системную память и обеспечить бесперебойную работу вашего компьютера.
Шаги
Метод 1 из 3. Закройте основные программы.
Узнайте, как программы используют оперативную память. Во время работы программа хранит данные в оперативной памяти компьютера.Чем больше программ работает вместе, тем больше требуется оперативной памяти. Самый простой способ освободить оперативную память - закрыть неиспользуемые программы.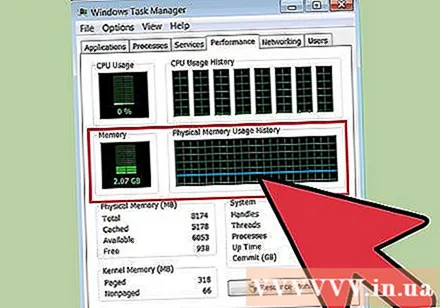

Закройте избыточное окно. Если на экране отображается несколько программ, отключите неиспользуемые окна. Например, выключите чат, если вам сейчас не нужно общаться.- Веб-браузер с множеством открытых вкладок может занимать значительный объем памяти; вам следует закрыть неиспользуемые вкладки, чтобы освободить оперативную память.
Закройте фоновую программу. Некоторые программы продолжают работать после закрытия окон. Вы можете увидеть большинство этих программ на панели задач в правом нижнем углу экрана, рядом с часами. Наведите указатель мыши на значок, чтобы увидеть, какие программы активны.
- Щелкните правой кнопкой мыши значок, чтобы открыть меню программы. Большинство программ можно полностью отключить из этого меню. Некоторые другие программы (например, антивирус) невозможно полностью закрыть из контекстного меню.

Запретить запуск программы с Windows. Если слишком много программ запускается с Windows, производительность вашего компьютера и скорость загрузки сильно пострадают. Есть несколько способов предотвратить запуск программ в Windows:- Измените настройки программы. Большинство программ, запускаемых с Windows, имеют возможность отключить функцию, которая запускается при запуске компьютера. Откройте настройки (Параметры или Предпочтения) программы; опция отключения автозапуска обычно находится в разделе «Общие». Например, щелчок правой кнопкой мыши по значку Google Диска вызовет меню. Если вы нажмете «Настройки»… откроется новое окно. В разделе Разное. (Разное) - это флажок для параметра «Автоматически запускать Google Диск при запуске компьютера» (Автоматически запускать Google Диск при включении компьютера).
- Отключить службу запуска. Откройте команду «Выполнить» с помощью комбинации клавиш Windows + R. Введите «msconfig» в поле и нажмите клавишу ВВОД. Откроется окно конфигурации системы. Щелкните вкладку «Автозагрузка», чтобы просмотреть список программ, запускаемых с вашего компьютера. Снимите флажки рядом с программой, которую хотите отключить.

Принудительно закрыть фоновые программы. Некоторые программы, работающие в фоновом режиме, не отображают свои значки на панели задач и в конфигурации системы. Чтобы закрыть фоновые программы, к которым обычно не обращаются, откройте диспетчер задач. Нажмите Ctrl + Alt + Del и выберите Запустить диспетчер задач.- Найдите программу, которую хотите остановить. Откройте вкладку "Процессы". Будут отображены все процессы, запущенные в данный момент на компьютере. Внизу окна вы можете увидеть процент от общего объема используемой оперативной памяти. Щелкните элемент «Память», чтобы отсортировать программы в порядке занимаемой вами оперативной памяти.
- Выберите программу, которую хотите закрыть, и нажмите «Завершить процесс». Появится всплывающее окно с вопросом, хотите ли вы закрыть его, и предупреждением о том, что завершение работы программы может иметь негативные последствия. Закройте только те программы, которые вы точно хотите закрыть. Закрытие определенных программ может привести к нестабильной работе системы до перезагрузки. Для правильной работы системы необходимо сохранить программы с именем пользователя «СИСТЕМА».
Метод 2 из 3: перезапустите проводник Windows

Откройте диспетчер задач. Нажмите Ctrl + Alt + Del и выберите Диспетчер задач из списка параметров. Откроется окно диспетчера задач. Щелкните вкладку "Процессы".
Найдите проводника. Проводник Windows - это пользовательский интерфейс операционной системы Windows, поэтому при его удалении из ОЗУ и перезагрузке некоторая часть памяти, вероятно, будет освобождена. Найдите файл explorer.exe и нажмите «Завершить процесс». Вы можете отсортировать имена программ по порядку, щелкнув по имени изображения. Если все сделано правильно, панель задач и значок на рабочем столе исчезнут.

Перезапустите проводник Windows. Перейдите на вкладку «Приложения» и нажмите кнопку «Новая задача ...». В открывшемся окне введите «explorer.exe» в текстовое поле и нажмите «ОК». Откроется проводник, и снова появятся панель инструментов и значок на рабочем столе. рекламное объявление
Метод 3 из 3. Дополнительные советы

Отключите Защитник Windows. Если у вас открыта антивирусная / шпионская программа, Защитник Windows не нужен, и его можно отключить. Для этого откройте Защитник Windows из Панели управления. Щелкните Инструменты, затем выберите Параметры. В разделе «Администратор» снимите флажок «Использовать эту программу» и нажмите «Сохранить».
Выключите Windows Aero. Windows Aero - это набор графических интерфейсов, которые Windows использует в Vista и 7. Откройте панель управления и выберите «Информация о производительности и инструменты». В левом меню нажмите «Настроить визуальные эффекты». Откроется окно «Параметры производительности», в котором можно настроить параметры отображения Windows. Чтобы отключить Aero, выберите «Настроить для наилучшей производительности» и нажмите «Применить». При изменении настроек экран на некоторое время станет серым.
Установите больше ОЗУ. Стоимость памяти со временем значительно снизилась, поэтому обновление оперативной памяти вашего старого компьютера будет намного дешевле, чем раньше. Обратитесь к документации вашего компьютера, чтобы определить, какой тип ОЗУ совместим с системой. Вы можете ознакомиться с инструкциями wikiHow по установке оперативной памяти для настольных компьютеров и небольших ноутбуков.
Очистите память на компьютере Mac OS X. В этом отношении Mac OS X имеет относительно высокую производительность, но иногда некоторые тяжелые программы резервируют оперативную память, а не освобождают память, даже если вы их выключите. Чтобы очистить память Mac, вам нужно сначала запустить Терминал (обычно он находится в папке «Приложения»> «Утилиты»).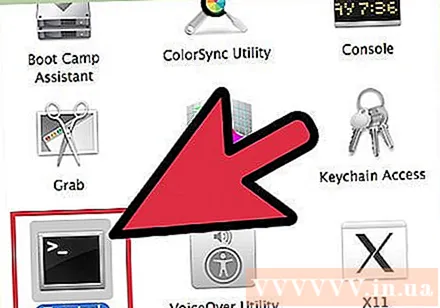
- Просто введите «очистить» в командной строке и нажмите Enter. Система запустится через несколько минут.
- Вы можете проверить, сколько памяти вы используете до и после освобождения, открыв Activity Monitor в папке Utilities.