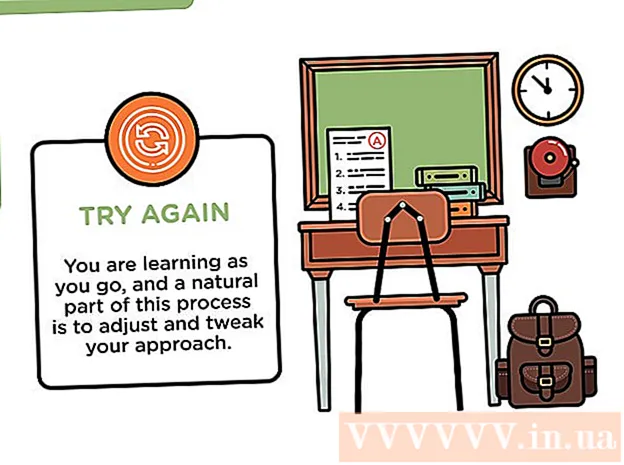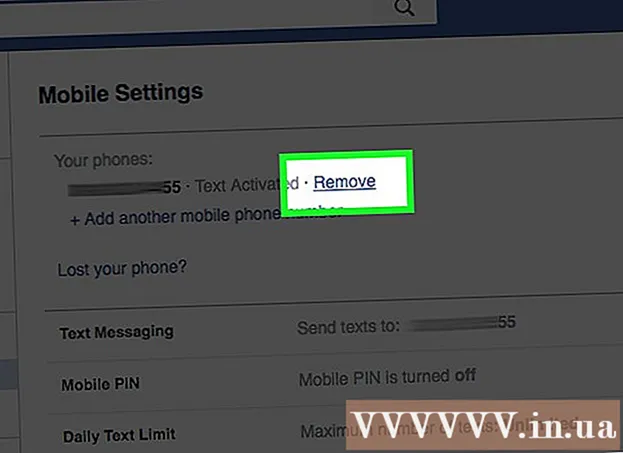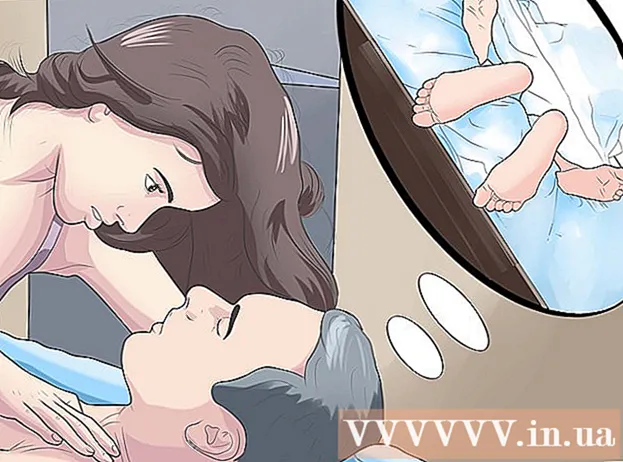Автор:
Peter Berry
Дата создания:
16 Июль 2021
Дата обновления:
1 Июль 2024

Содержание
В этой статье показано, как удалить программы, которые уже установлены на компьютере Mac. Вы можете удалить программу с помощью корзины или, если программа поставляется с деинсталляцией, вы можете запустить ее. Приложения, установленные из App Store, можно удалить с помощью Launchpad.
Шаги
Метод 1 из 3. Использование корзины (Trash)
Откройте Finder, щелкнув приложение с синим значком лица.

Щелкните папку Приложения (Приложения) в левой части окна Finder.
Найдите программу, которую хотите удалить. Перетащите ползунок вниз, пока не увидите значок программы, которую хотите удалить.
- Если программа сохранена в папке, дважды щелкните папку, чтобы открыть ее и найти программу для удаления. Если вы не видите программу удаления, следуйте инструкциям в следующем разделе.

Выберите значок программы. Щелкните значок программы, чтобы выбрать ее.
Нажмите файл (Файл) в меню в верхнем левом углу экрана, чтобы открыть список выбора.

Нажмите Переместить в корзину (Переместить в корзину) в нижней части раскрывающегося списка файл.- Вы также можете нажимать комбинации клавиш ⌘ Команда+удалять на клавиатуре Mac, чтобы переместить файлы в корзину.
Нажмите и удерживайте значок корзины в разделе Dock вашего Mac. Удерживая в течение секунды, вы увидите меню, появившееся над значком корзины.
Нажмите Очистить корзину (Очистить корзину) в появившемся меню. При этом удаляется содержимое корзины, включая программу, в которую вы только что переместились. Программа удалена с Mac. рекламное объявление
Метод 2 из 3. Используйте программу удаления
Откройте Finder, щелкнув приложение с синим значком лица.
Щелкните папку Приложения (Приложения) в левой части окна Finder.
Дважды щелкните, чтобы открыть папку приложения. Вы увидите программу удаления внутри папки.
- Если вы не видите программу удаления, выберите и удалите программу обычным способом.
Дважды щелкните программу удаления, и на экране появится новое окно.
Следуйте инструкциям на экране. Поскольку у каждой программы разные стандарты удаления, шаги для этого не будут одинаковыми.
- Чтобы полностью удалить программу, не забудьте установить флажок «Удалить файлы», если он есть.
Метод 3 из 3: используйте панель запуска
Откройте Launchpad, щелкнув значок космического корабля в разделе Dock вашего Mac. Список установленных приложений отображается на экране.
Найдите приложение, которое хотите удалить. Вы можете перетащить ползунок влево или вправо в списке, чтобы найти приложение, которое нужно удалить.
Щелкните и удерживайте приложение. Через время приложение начинает трясти.
Щелкните по отметке Икс в верхнем левом углу значка приложения.
- Если вы не видите отметку Икс отображается над трясущимся значком приложения, что означает, что приложение не установлено из App Store и не может быть удалено с помощью Launchpad.
Нажмите удалять (Удалить), когда вас попросят удалить приложение с вашего Mac. рекламное объявление
Совет
- Некоторые приложения оставляют папки с профилями, файлами или другими данными. Вы можете удалить эти файлы в папке библиотеки.
- Если вы удалите приложение, купленное в App Store, вы можете переустановить его через App Store без дополнительной оплаты.
Предупреждение
- Очистка корзины приведет к безвозвратному удалению файлов. Убедитесь, что в корзине нет файлов для сохранения.