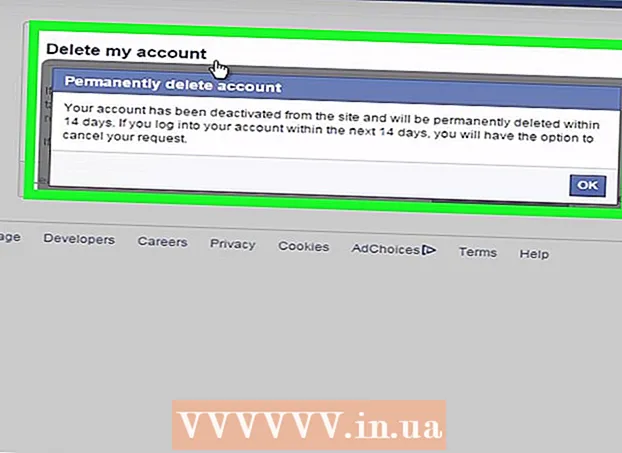Автор:
Laura McKinney
Дата создания:
3 Апрель 2021
Дата обновления:
26 Июнь 2024

Содержание
Из этой статьи вы узнаете, как снять защиту с листов в книге Microsoft Excel, установленной в Windows или macOS. Если рабочий лист защищен паролем без вашего ведома, вы можете использовать Google Таблицы или сценарии VBA (в более ранних версиях Excel), чтобы удалить уровень защиты.
Шаги
Метод 1 из 3: используйте Microsoft Excel
Откройте книгу с защищенным листом в Microsoft Excel. Обычно вам просто нужно дважды щелкнуть имя файла на вашем компьютере.

Щелкните правой кнопкой мыши карточку защищенного листа. Каждый рабочий лист отображается в виде вкладки в нижней части Excel. В некоторых версиях Excel на защищенных листах часто отображается значок замка. Вам нужно щелкнуть правой кнопкой мыши вкладку (или значок замка), чтобы открыть контекстное меню.- Если защищено несколько листов, необходимо снимать защитный слой с каждого листа отдельно.
Нажмите Снять защиту листа (Снять защиту листа). Если на листе нет пароля, он будет немедленно разблокирован. Если нет, вам будет предложено ввести пароль во всплывающем окне.

Введите свой пароль и нажмите в порядке. Если пароль правильный, лист не будет защищен.- Если вы не знаете пароль, ознакомьтесь с методом использования Google Таблиц. Это позволяет загрузить файл в Google Таблицы, и все уровни безопасности, добавленные в Excel, будут удалены.
- Если вы используете Excel 2010 или более раннюю версию и не хотите загружать файлы в Google Таблицы, ознакомьтесь с методом «Использование кода VBA в Excel 2010 или более ранней версии».
Метод 2 из 3: загрузка в Google Таблицы

Доступ https://drive.google.com с помощью веб-браузера. Если у вас есть учетная запись Google, вы можете использовать Google Sheets (бесплатное онлайн-приложение, похожее на Excel), чтобы снять защиту со всей книги, даже если вы не знаете пароль.- Если вы не вошли в свою учетную запись Google, следуйте инструкциям на экране, чтобы войти.
- Если у вас еще нет учетной записи Google, см. Как создать учетную запись Google.
Нажмите Новый (Новое) в верхнем левом углу страницы.
Нажмите Файл загружен (Загрузить файлы). Откроется окно «Открыть» на вашем компьютере.
Выберите файл Excel, который хотите отредактировать, и нажмите открыто (Открыто). Файл будет загружен на Google Диск.
Дважды щелкните файл Excel на Google Диске. Возможно, вам придется прокрутить вниз, чтобы найти его. Откроется предварительный просмотр файла.
Щелкните меню Открыть с (Открыть с). Эта опция находится вверху предварительного просмотра. Меню будет расширено.
Нажмите Google Таблицы. Таким образом, файл будет открыт для редактирования в Google Таблицах, и любая защита листа, добавленная в Excel, будет снята.
Загрузите файл обратно на свой компьютер. Если вы хотите продолжить работу с файлами в Microsoft Excel, а не в Google Таблицах, вы можете загрузить эту новую незащищенную версию книги следующим образом:
- Щелкните меню файл в верхнем левом углу листа.
- Нажмите Скачать как (Скачать как).
- Нажмите Microsoft Excel (.xlsx) .
- Выберите папку для сохранения файла. Если вы хотите сохранить исходный файл (с защищенным листом), введите новое имя для файла, который вы собираетесь загрузить.
- Нажмите Сохранить (Сохранить), чтобы загрузить файл.
Метод 3 из 3: используйте код VBA в Excel 2010 и более ранних версиях
Откройте книгу с защищенным листом в Excel, дважды щелкнув имя файла на компьютере. Файлы Excel обычно заканчиваются расширением .xls или .xlsx.
- Используйте этот метод, если вы пытались разблокировать лист, но обнаружили, что лист защищен паролем (и вы не знаете пароль).
- Этот метод не будет применяться в Excel 2013 или более поздних версиях.
Сохраните файл как есть xls. Если файл, с которым вы работаете, имеет расширение «.xlsx» (обычно, если электронная таблица была создана или отредактирована в более поздней версии Excel), вам необходимо преобразовать файл в формат Excel 97-2003. (.xls) до применения этого метода. Вот как действовать:
- Щелкните меню файл в правом верхнем углу.
- Нажмите Сохранить как.
- Перейдите в папку, в которую вы хотите сохранить файл.
- выберите Excel 97-2003 (.xls) из меню «Тип файла» или «Формат файла».
- Нажмите Сохранить. Следуйте инструкциям на экране, чтобы выполнить все необходимые переходы.
Нажмите Alt+F11 , чтобы открыть редактор Visual Basic.
Щелкните правой кнопкой мыши имя файла на панели «Проект - VBAProject». Этот элемент находится в верхней части левой панели. Обязательно щелкните правой кнопкой мыши параметр с именем файла (с расширением «.xls») вверху. Меню будет расширено.
Нажмите Вставить (Вставить) в меню. Другое меню раскроется.
Нажмите Модуль Чтобы вставить новый модуль, мы вставим код.
Скопируйте код. Выделите код ниже, затем нажмите Ctrl+C (ПК) или ⌘ Команда+C копировать:
Щелкните правой кнопкой мыши новый модуль и выберите Вставить (Вставить). Скопированный код появится в окне модуля.
Нажмите F5 выполнить код. Excel выполнит код, и это займет несколько минут. После этого ваш новый пароль появится во всплывающем окне.
- Новый пароль будет случайным числом, чтобы заменить исходный пароль.
Нажмите в порядке в появившемся диалоговом окне «Пароль». Появится новый пароль, но записывать его не нужно. Просто нажмите в порядке - защита листа, которая будет автоматически удалена.
- Если вы ранее преобразовывали формат файла, теперь вы можете снова сохранить книгу как файл .xlsx.