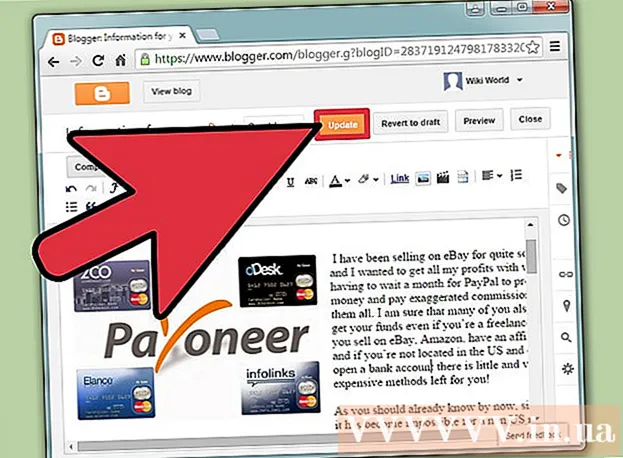Автор:
Peter Berry
Дата создания:
14 Июль 2021
Дата обновления:
1 Июль 2024

Содержание
В этой статье wikiHow показано, как изменить настройки виртуальной частной сети на смартфоне Mac, Windows или iPhone и Android. Чтобы настроить параметры VPN, вы должны сначала подключиться к VPN. Большинство VPN не предоставляются бесплатно, вам необходимо зарегистрироваться и заплатить перед подключением.
Шаги
Метод 1 из 4: в Windows
- Открыть Старт
(Запуск). Щелкните логотип Windows в нижнем левом углу экрана.
- Открыть настройки
(Настройка). Щелкните значок колеса в нижнем левом углу начального окна.
- Нажмите

Сеть и Интернет. Эта опция находится посередине окна настроек. - Нажмите VPN. Эта вкладка находится в левой части меню «Сеть и Интернет».
- Выберите VPN. Щелкните имя VPN, конфигурацию которой вы хотите изменить.
- Нажмите Расширенные настройки (Предварительная настройка). Эта опция находится под выбранным вами именем VPN. Это откроет страницу VPN.
- Нажмите + Добавить VPN-соединение (Добавьте VPN-соединение), если вы добавляете VPN-соединение впервые.
- Нажмите редактировать (Редактировать). Эта опция находится посередине страницы. Откроется страница настроек VPN.
- Настройте информацию о VPN. Вы можете изменить следующую информацию:
- Название соединения (Имя подключения) - имя VPN на компьютере.
- Имя или адрес сервера (Имя или адрес сервера) - измените адрес VPN-сервера.
- Тип VPN (Тип VPN) - изменить тип подключения.
- Тип информации для входа (Тип информации для входа) - выберите новый тип информации для входа (например, пароль (Пароль))
- Имя пользователя (необязательно) (Имя пользователя (необязательно)) - при необходимости измените имя пользователя для входа в VPN.
- Пароль (необязательно) (Пароль (необязательно)) - при необходимости измените пароль для входа в VPN.
- Нажмите кнопку Сохранить (Сохранить). Эта кнопка находится внизу страницы. Это сохранит и применит изменения к настройкам VPN. рекламное объявление
Метод 2 из 4: на Mac
- Откройте меню Apple

. Щелкните логотип Apple в верхнем левом углу экрана. Вы увидите раскрывающееся меню. - Нажмите Системные настройки… (Настроить систему). Эта опция находится в верхней части меню Apple.
- Нажмите Сеть (Сеть). Этот параметр отмечен фиолетовым значком земного шара в середине страницы системных настроек.
- Выберите VPN. Щелкните имя VPN в крайнем левом столбце окна сети. Вы должны увидеть, что настройки VPN появятся в правой части экрана.
- Если вы настраиваете VPN впервые, щелкните значок + в нижнем левом углу окна сетевого подключения и выберите VPN в меню «Интерфейс», затем введите информацию о VPN.
- Настроить VPN. Вы можете изменить следующие настройки:
- Конфигурация (Конфигурация) - щелкните диалоговое окно в верхней части окна, затем выберите тип конфигурации (например, По умолчанию (По умолчанию)) в раскрывающемся меню.
- Адрес сервера (Адрес сервера) - введите новый адрес сервера.
- Имя учетной записи (Имя учетной записи) - переименуйте учетную запись, используя логин VPN.
- Нажмите Настройки аутентификации ... (Настройка аутентификации...). Эта опция находится в поле «Имя учетной записи».
- Настройте параметры аутентификации. Вы можете изменить параметры ниже:
- Аутентификация пользователя (Аутентификация пользователей) - установите флажок слева от нужного варианта аутентификации (например, пароль), затем введите свой ответ.
- Машинная аутентификация (Проверка подлинности устройства) - выберите параметр проверки подлинности VPN-сервера.
- Нажмите в порядке. Эта кнопка находится в нижней части окна настроек аутентификации.
- Нажмите Применять (Применять). Это сохранит настройки VPN и применит их к вашему подключению. рекламное объявление
Метод 3 из 4: на iPhone
- открыто

Настройки. Щелкните серое поле с изображением колеса. Ты можешь найти Настройки на главном экране. - Прокрутите вниз и коснитесь
Общее. Эта опция находится вверху страницы настроек.
- Прокрутите вниз и выберите VPN. Эта опция находится внизу страницы «Общие».
- Найдите VPN-соединение. Найдите имя VPN-соединения в списке ниже.
- Нажмите ⓘ. Эта кнопка находится справа от имени VPN-подключения.
- Нажмите редактировать (Редактировать). Эта опция находится в правом верхнем углу экрана.
- Настройте информацию о VPN. Вы можете изменить следующую информацию:
- Сервер (Сервер) - обновлять адрес VPN-сервера при внесении изменений.
- Удаленный ID (Идентификатор контроллера) - обновите идентификатор контроллера VPN.
- Аутентификация пользователя (Прошедшие аутентификацию пользователи) - нажмите, затем выберите Имя пользователя или Сертификат (сертифицировано) для изменения метода аутентификации.
- Имя пользователя или Сертификат - Введите имя пользователя или сертификат для аутентификации VPN.
- пароль - Введите пароль VPN (при необходимости).
- Нажмите Готово (Конец). Эта опция находится в правом верхнем углу экрана. Это действие для сохранения и обновления изменений VPN. рекламное объявление
Метод 4 из 4: на Android
- открыто

Настройки на Android. Приложение с колесиком (или слайдером) на панели приложений. - Прокрутите вниз и выберите Больше (Больше). Эта опция находится в разделе «Беспроводные сети».
- Нажмите VPN. Вы можете найти эту опцию в раскрывающемся меню в разделе «Беспроводные сети».
- Выберите VPN. Коснитесь VPN, которую хотите отредактировать.
- Настроить VPN. Вы можете изменить следующую информацию:
- имя - Введите новое имя для VPN.
- Тип соединения Щелкните этот параметр, затем выберите новый тип подключения (например, PPTP).
- Адрес сервера - Обновите адрес VPN.
- Имя пользователя - Обновить имя пользователя.
- пароль - Обновить пароль.
- Нажмите Сохранить (Сохранить). Эта опция находится в правом нижнем углу экрана. Это действие для сохранения и обновления изменений в VPN. рекламное объявление
Совет
- Вы можете найти всю необходимую информацию о VPN-подключении на странице регистрации VPN.
Предупреждение
- Ввод неверной информации при настройке VPN может вызвать проблемы с работой VPN.