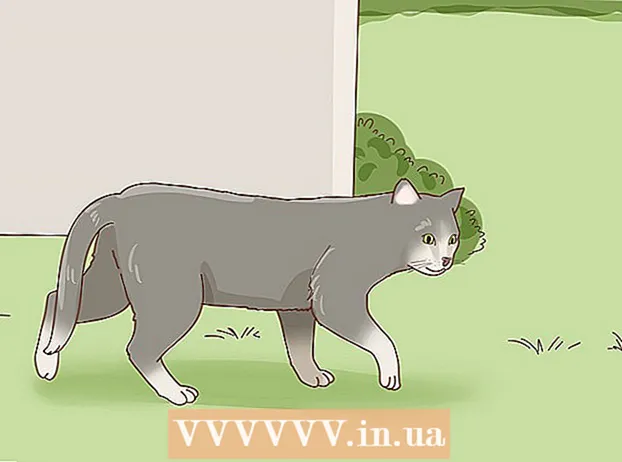Содержание
Вы устанавливаете Windows 7? Вам не нужно быть компьютерным экспертом или обращаться к запутанной документации. Просто следуйте этой статье, вы очень быстро установите Windows 7 на свой компьютер!
Шаги
Часть 1 из 3: установка Windows с DVD
Новая установка
Эта форма предназначена для пользователей, которые хотят установить на компьютер совершенно новую операционную систему (удалив все данные на жестком диске и установив Windows) или компьютер без операционной системы.
Доступ к BIOS. Выключите компьютер, на котором хотите установить операционную систему, а затем перезагрузите компьютер. Когда появится экран BIOS, нажмите кнопку Del, Esc, F2, F10 или F9 (в зависимости от материнской платы компьютера) для доступа к BIOS системы. Ключ доступа к BIOS обычно написан на экране.

Найдите меню параметров загрузки. Меню загрузки BIOS имеет разные позиции, отображаемые названия или значки, но вы все равно их найдете.- Если вы не можете найти меню параметров загрузки, поищите в Интернете имя BIOS (обычно оно находится в меню меню BIOS) для получения дополнительной информации.

Выберите дисковод компакт-дисков в качестве первого загрузочного устройства вашего компьютера.- Хотя каждая модель отличается, в меню параметров загрузки обычно указано имя съемного устройства, к которому вы можете получить доступ, чтобы настроить свой первый загрузочный привод CD-ROM. Вы увидите список устройств в том порядке, в котором они были загружены. Проконсультируйтесь с инструкциями или поищите в Интернете, если не можете найти вариант загрузки.

Сохраните изменения настроек. Нажмите кнопку, указанную на экране, и выберите опцию сохранения в меню BIOS, чтобы сохранить конфигурацию.
Неисправность. Вы можете выключить его, выбрав завершение работы в текущей операционной системе или удерживая кнопку питания, пока компьютер не выключится.
Включите машину и вставьте диск Windows 7 в привод CD / DVD.
Загрузите компьютер с диска. Вставив диск, запустите компьютер. Когда компьютер загрузится, нажмите клавишу, если вас спросят, хотите ли вы запустить компьютер с диска. После подтверждения машина загрузит программу установки Windows.
- Если вас не спрашивают, хотите ли вы загрузиться с диска, возможно, в какой-то момент вы сделали ошибку. Повторите предыдущие шаги, чтобы устранить проблему.
Выберите установку Windows. После загрузки программы установки Windows на экране отобразится окно. Выберите свой язык, стиль клавиатуры, формат даты и времени, затем нажмите следующий (Следующий).
Нажмите кнопку Установить сейчас (Установить сейчас).
Примите условия. Прочтите условия лицензионного соглашения на использование программного обеспечения Microsoft, установите флажок Я принимаю условия лицензии (Я принимаю условия лицензии), затем нажмите следующий.
Выбрать настройки На заказ (Пользовательский).
Решите, на какой жесткий диск и какой раздел вы хотите установить Windows. Жесткий диск - это аппаратное обеспечение компьютера, на котором хранятся данные; Раздел «делит» жесткий диск на отдельные части.
- Если на жестком диске есть данные, удалите все данные или формат (Формат).
- Выберите жесткий диск в отображаемом списке.
- Нажмите Параметры привода (дополнительно) (Параметры жесткого диска (дополнительно)).
- Нажмите Формат в параметрах Диска.
- Если компьютер еще не разбит на разделы, создайте раздел для установки Windows.
- Выберите жесткий диск из списка.
- Нажмите Параметры привода (дополнительно).
- выберите новый (Новое) в параметрах Диска.
- Выберите размер и нажмите в порядке.
- Если на жестком диске есть данные, удалите все данные или формат (Формат).
Установите Windows на жесткий диск и разбейте его на разделы. Решив, где установить Windows, выберите и нажмите следующий. Windows начнет установку. рекламное объявление
Обновить
Настройка Обновить является обновлением старой версии Windows до последней версии (например, с Windows Vista до Windows 7.)
Загрузите компьютер в операционную систему как обычно.
Проверьте, совместим ли компьютер с Windows 7 или нет. Использовать Советник по переходу на Windows 7 для сканирования компьютера, чтобы узнать, можно ли его обновить до Windows 7. Скачать здесь.
Подготовьте свой компьютер к установке Windows.
- Просканируйте свой компьютер на наличие вредоносных программ. Вредоносное ПО мешает правильно установить Windows.
- Отключите или удалите антивирусное программное обеспечение, поскольку оно может помешать установке.
- Удалите ненужные программы, чтобы ускорить процесс обновления. Вы можете переустановить после установки Windows 7.
- Обновите Windows с помощью Центра обновления Windows.
- Удалите ненужные файлы, чтобы ускорить процесс обновления.
- Создайте резервную копию жесткого диска на случай сбоя установки и потери данных (необязательно).
На этом шаге вставьте установочный диск Windows 7 в компьютер.
Запустите программу установки Windows. После загрузки диска нажмите Пуск → Компьютер, дважды щелкните дисковод, который подходит для установочного диска Windows 7, и дважды щелкните файл. setup.exe в тарелке. Позвольте машине продолжить установку.
Нажмите Установить сейчас (Установить сейчас).
Решите, устанавливать ли обновления для программы установки Windows. Обновление предназначено для исправления проблем, выявленных с помощью программы установки Windows, и установка обновления помогает установке Windows 7 работать более плавно и стабильно. Чтобы установить обновление, нажмите Зайдите в Интернет, чтобы получить последние обновления для установки (рекомендуется) (Зайдите в Интернет, чтобы загрузить последнее обновление для установки (рекомендуется)). Чтобы пропустить обновление, нажмите Не получать последние обновления для установки (Не загружайте последние установочные обновления).
Примите условия лицензии. Прочтите Условия лицензионного соглашения на использование программного обеспечения Microsoft, установите флажок Я принимаю условия лицензиии щелкните следующий.
Выбрать настройки Обновить (Обновить). рекламное объявление
Часть 2 из 3: Установка с помощью USB или внешнего жесткого диска
Установите программу установки Windows на USB или внешний жесткий диск
Прежде чем продолжить, вам необходимо установить файл установки Windows на другое устройство.
Вставьте в компьютер USB-накопитель или внешний жесткий диск емкостью не менее 4 ГБ.
Перенести личные данные с жесткого диска.
Загрузите установочный ISO-образ Windows 7. Файл ISO представляет собой диск-образ. Примечание: процесс загрузки файла ISO зависит от скорости вашей сети.
- Список ссылок для скачивания доступен здесь.
- Если ссылка на сайт не работает, щелкните здесь, чтобы загрузить список ссылок.
Загрузить и установить Инструмент загрузки Windows 7 USB / DVD от эта ссылка.
После загрузки файла ISO откройте его Инструмент загрузки Windows 7 USB / DVD.
Выберите ISO. На экране Шаг 1 из 4: Выберите файл ISO (Шаг 1: выберите файл ISO) из Инструмент загрузки Windows 7 USB / DVD, выберите загруженный файл ISO, нажав Просматривать (Доступ), затем щелкните следующий продолжить.
На экране Шаг 2 из 4:Выберите тип носителя (Шаг 2: выберите тип носителя), выберите USB-устройство (USB-устройство).
На экране Шаг 3 из 4:Вставьте USB-устройство (Шаг 3: Подключите USB-устройство), выберите устройство, на которое вы хотите скопировать файл установки, затем нажмите Начать копирование (Приступите к копированию).
- Если получено сообщение об ошибке Недостаточно свободного места (Недостаточно свободного места), нажмите кнопку Стереть USB-устройство (Стереть USB-устройство), эта опция сотрет все данные на устройстве.
После Инструмент загрузки Windows 7 USB / DVD завершите копирование файла ISO, USB или внешнего жесткого диска, готового к установке Windows.
- Теперь вы можете удалить ISO-файл со своего компьютера, так как он больше не нужен.
Новая установка
Эта форма предназначена для пользователей, которые хотят установить на компьютер совершенно новую операционную систему (удалив все данные на жестком диске и установив Windows) или компьютер без операционной системы. (Примечание: старые компьютеры иногда не могут установить новую Windows через внешнее хранилище).
Подключите устройство, содержащее программу установки Windows 7, к компьютеру.
Доступ к BIOS. Выключите компьютер, на котором хотите установить Windows, затем снова включите его. Когда появится экран BIOS или появится запрос, нажмите клавишу Del, Esc, F2, F10 или F9 (зависит от материнской платы компьютера) для доступа к BIOS. Клавиши, используемые для доступа к BIOS, обычно отображаются на экране.
Найдите вариант загрузки BIOS. Меню параметров загрузки может отличаться расположением, названием и значком, но вы все равно можете его найти.
- Если вы не можете его найти, поищите в Интернете свое имя BIOS (обычно оно находится в меню BIOS).
Выберите жесткий диск за пределами первого загрузочного устройства.
- Если жесткий диск не отображается в списке загрузочных устройств, ваш компьютер не поддерживает эту функцию.
- Хотя все машины разные, обычно параметр загрузки - это имя мобильного устройства, где вы можете настроить устройство на загрузку первым. Не исключено, что список устройств в порядке самостоятельной загрузки. Ознакомьтесь с инструкциями или поищите в Интернете, если у вас есть какие-либо вопросы.
Сохраните изменения настроек. Нажмите кнопку, указанную на экране, или выберите «Сохранить» в меню BIOS, чтобы сохранить конфигурацию.
Неисправность. Вы можете выключить аппарат обычным способом или зажать кнопку включения.
Включите машину. Теперь компьютер получит доступ к программе установки Windows.
- Если компьютер спросит вас, хотите ли вы загрузиться с компакт-диска, нажав любую клавишу, соглашайтесь. Компьютер загрузит программу установки Windows.
- Важная информация: если вы видите ошибку Драйвер устройства CD / DVD отсутствует (Привод CD / DVD не найден) на этом шаге просто нажмите Отмена (Отмена), чтобы вернуться к экрану приветствия. На этом этапе отключите USB-накопитель и подключите его к другому порту, затем продолжите установку.
Выберите установку Windows. После загрузки программы установки Windows вы увидите появившееся окно. Выберите свой язык, стиль клавиатуры, формат даты и времени, а затем нажмите следующий.
Нажмите кнопку Установить сейчас (Установить сейчас).
Примите условия лицензии. Прочтите Условия лицензионного соглашения на использование программного обеспечения Microsoft, установите флажок Я принимаю условия лицензии и выберите следующий.
Нажмите на установку На заказ (Пользовательский).
Выберите жесткий диск и раздел, на который вы хотите установить Windows. Жесткий диск - это аппаратное обеспечение компьютера, на котором хранятся данные; Раздел «делит» жесткий диск на отдельные части.
- Если на жестком диске есть данные, удалите их или формат.
- Выберите жесткий диск из списка.
- Нажмите Параметры привода (дополнительно).
- Нажмите Формат в параметрах Диска.
- Если компьютер еще не разбил жесткий диск на разделы, создайте раздел для установки Windows самостоятельно.
- Выберите жесткий диск из списка.
- Нажмите Параметры привода (дополнительно).
- выберите новый в параметрах Диска.
- Выберите размер и нажмите в порядке.
- Если на жестком диске есть данные, удалите их или формат.
Установите Windows на дополнительный жесткий диск и раздел. Решив, где установить Windows, выберите и нажмите следующий. Windows начнет установку. рекламное объявление
Обновить
Настройка Обновить обновит старую операционную систему Windows до более новой версии, например с Windows Vista до Windows 7.
Проверьте, совместим ли компьютер с Windows 7 или нет. Сканируйте свой компьютер с помощью Советник по переходу на Windows 7 посмотреть, можно ли обновить машину до Windows 7 или нет. Скачать здесь.
Подготовьте свой компьютер к установке Windows.
- Сканирование на наличие вредоносных программ. Они приводят к неправильной установке Windows на машине.
- Отключите или удалите антивирусное программное обеспечение, поскольку оно мешает процессу установки Windows.
- Удалите ненужные программы, чтобы ускорить процесс обновления. Вы можете переустановить после того, как это будет сделано.
- Обновите Windows с помощью Центра обновления Windows.
- Удалите ненужные файлы, чтобы ускорить процесс обновления.
- Сделайте резервную копию жесткого диска на случай ошибок установки и потери данных (необязательно).
Не забудьте подключить устройство, содержащее программу установки Windows, к компьютеру.
Запустите программу установки Windows. Нажмите Пуск → Компьютер, дважды щелкните USB-накопитель с установкой Windows 7, дважды щелкните файл. setup.exe на тарелке. Приступим к настройке.
Нажмите Установить сейчас.
Решите, устанавливать ли обновления для программы установки Windows. Обновление используется для исправления ошибок, а установка обновлений делает установку Windows 7 более плавной и стабильной. Для обновления нажмите Зайдите в Интернет, чтобы получить последние обновления для установки (рекомендуется). Если вы хотите пропустить обновление, нажмите Не получать последние обновления для установки.
Примите условия лицензии. Прочтите Условия лицензионного соглашения на использование программного обеспечения Microsoft, установите флажок Я принимаю условия лицензиии щелкните следующий.
Выбрать настройки Обновить. рекламное объявление
Часть 3 из 3: После установки
Это шаги после завершения установки и загрузки операционной системы Windows 7 на компьютер.
Введите свое имя пользователя и имя компьютера, нажмите следующий.
Введите пароль и нажмите следующий. Если вы не хотите устанавливать пароль, оставьте поле пустым и нажмите следующий.
Введите код продукта и нажмите следующий. Ключ продукта находится на коробке с диском Windows 7, если вы купили диск. Если вы хотите пропустить ввод кода, щелкните следующийОднако вы можете пробовать Windows только в течение 30 дней, после чего вам нужно будет ввести код.
Выберите настройки Центра обновления Windows.
- Вариант Используйте рекомендуемые настройки (Используйте рекомендуемый параметр) автоматически установит обновления и безопасность, рекомендованные Microsoft.
- Вариант Устанавливайте только важные обновления (Установка только критических обновлений) настроит компьютер на установку только критических обновлений.
- выберите Спроси меня позже (Спросите еще раз позже) отключит безопасность, пока вы не примете решение.
Установите время и часовой пояс.
Выберите тип сети.
- Если компьютер подключен к персональной сети, выберите Домашняя сеть (Домашняя сеть).
- Если вы подключены к сети на работе, выберите Рабочая сеть (Агентская сеть).
- Если вы подключены к сети в общественных местах, таких как рестораны, магазины, выберите Публичная сеть (Публичная сеть).
Теперь компьютер настроен!
Когда компьютер будет готов, отформатируйте USB до настроек по умолчанию (если вы выберете метод Установить с USB или внешнего жесткого диска). Вы можете отформатировать USB-накопитель до настроек по умолчанию и вернуть файл обратно, щелкнув правой кнопкой мыши Пуск → Компьютер, выбрав Формат > Восстановить настройки устройства по умолчанию (Восстановить исходное устройство), затем выберите Начало, эта опция навсегда удалит данные с жесткого диска или USB. После форматирования устройства вы можете скопировать на него данные.
Не забудьте переустановить удаленное программное обеспечение, установить драйверы устройств и повторно включить программное обеспечение безопасности. Кроме того, повысьте уровень безопасности, установив его из Центра обновления Windows. рекламное объявление
Что вам нужно
Системные требования Windows 7
- 32-разрядный (x86) или 64-разрядный (x64) процессор с тактовой частотой 1 гигагерц (ГГц) или выше
- 1 гигабайт (ГБ) ОЗУ (32-разрядная версия) или 2 ГБ ОЗУ (64-разрядная версия)
- 16 ГБ (32-разрядная версия) или 20 ГБ (64-разрядная версия) свободного места на жестком диске
- Графическое устройство DirectX 9 с драйвером WDDM 1.0 или выше.
Необходимые инструменты
Установить с диска
- Установочный диск Windows 7
- CD драйвер
- Совместимый компьютер
Установить с USBНовая установка
- USB (минимум 4 ГБ)
- Сетевое подключение (для загрузки ISO и программного обеспечения для копирования через USB).
- Компьютер для копирования файлов на USB.
- Порт USB.
- Совместимый компьютер.
Установить обновление
- Компьютеры с установленной операционной системой Windows (Windows XP или Vista)
- USB (минимум 4 ГБ)
- Сетевое подключение (для загрузки ISO и копирования программного обеспечения USB)
- Компьютер для копирования файлов на USB.
- Порт USB
- Совместимый компьютер
__