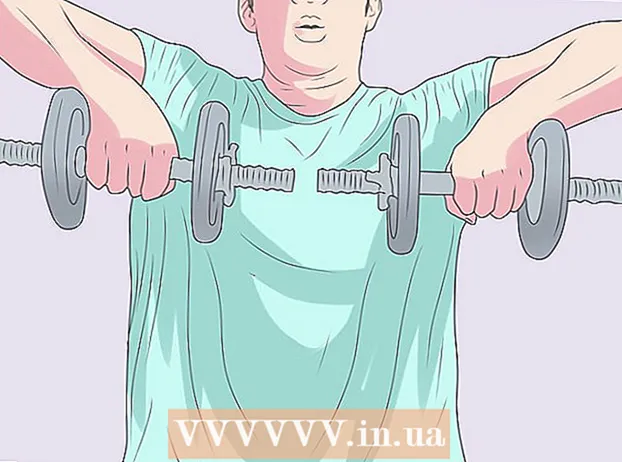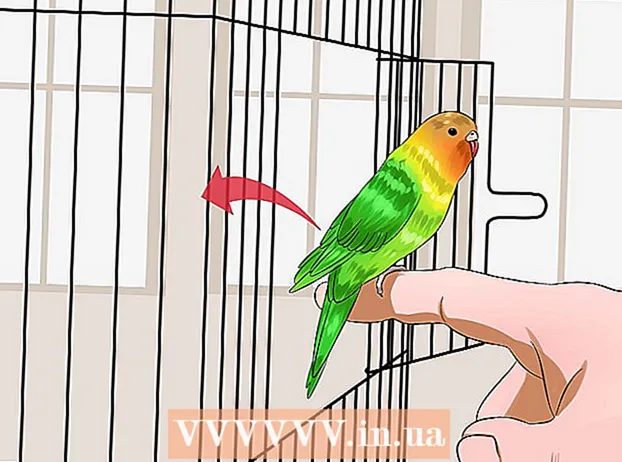Автор:
Laura McKinney
Дата создания:
7 Апрель 2021
Дата обновления:
26 Июнь 2024

Содержание
VirtualBox позволяет создавать виртуальные компьютеры, способные работать с несколькими операционными системами без необходимости в режиме двойной загрузки или конфигурации оборудования. Установка VirtualBox не слишком сложна, большая часть времени уходит на установку стандартной операционной системы. См. Шаг 1 ниже, чтобы узнать, как установить VirtualBox и операционную систему.
Шаги
Часть 1 из 3: Установка VirtualBox
Загрузите VirtualBox. Вы можете бесплатно загрузить Oracle VirtualBox с веб-сайта разработчика. Необходимо скачать версию, совместимую с операционной системой.
- Для операционной системы Linux существует множество вариантов. Выберите пакет, подходящий для Linux, или воспользуйтесь опцией «Все дистрибутивы», если вы не видите Linux в списке.

Установите программу VirtualBox. Если вы используете Windows, дважды щелкните установочный файл и следуйте инструкциям. Если вы используете Mac, откройте файл DMG, который вы только что загрузили, и перетащите файл VirtualBox в папку Applications.- Во время установки Windows оставьте настройки по умолчанию.

Запустить программу. VirtualBox позволяет управлять несколькими виртуальными машинами и легко создавать новые. Вы можете запустить VirtualBox прямо в программе установки или загрузиться с помощью значка на рабочем столе. рекламное объявление
Часть 2 из 3: Создание виртуальной машины
Соберите установочный диск. При создании виртуальной машины вам необходимо установить операционную систему, как обычно. Это означает, что вам понадобится установочный диск операционной системы, если вы хотите установить его на виртуальную машину.
- Если вы загрузите ISO-файл для установочного диска, вы можете записать его содержимое на чистый DVD-диск или выполнить установку непосредственно из ISO-файла.

Нажмите кнопку «Новый». Это позволяет мастеру открыть процесс создания виртуальной машины.
Определите операционную систему. На первом экране мастера вам будет предложено назвать новую виртуальную машину и выбрать операционную систему, которую вы хотите установить. Выберите операционную систему в меню «Тип», а затем выберите совместимую версию в меню «Версия».
- Например, если вы устанавливаете Windows 7, вы должны выбрать «Microsoft Windows» в меню «Тип», а затем выбрать «Windows 7» в меню «Версия».
- Если вы устанавливаете 64-разрядную версию своей операционной системы, обязательно выберите 64-разрядную версию в меню «Версия».
Установка RAM. Вам необходимо указать объем оперативной памяти для виртуальной машины. VirtualBox автоматически выберет минимальный размер для операционной системы, но вы можете увеличить или уменьшить его произвольно.
- Вы можете выбрать объем оперативной памяти, эквивалентный объему, используемому для установки операционной системы.
- Не выбирайте максимум, поскольку он больше не будет доступен для нормальной операционной системы при запуске виртуальной машины.
Создайте виртуальное оборудование. Виртуальной машине нужен виртуальный жесткий диск для установки операционной системы и программ. Этот виртуальный жесткий диск создается на свободном месте на машине. VirtualBox установит соответствующий размер в зависимости от операционной системы, вы можете настроить его самостоятельно.
- Убедитесь, что на виртуальном жестком диске достаточно свободного места для установки операционной системы. Проверьте характеристики операционной системы, чтобы определить минимальный объем необходимого места.
- Имейте в виду, что любые установленные программы будут записывать в память виртуального жесткого диска, поэтому планируйте это соответствующим образом.
- Наиболее распространенным форматом виртуальных жестких дисков является VDI (VirtualBox Image Disk).
Начните установку операционной системы. После настройки виртуальной машины мастер закроется и перейдет на главный экран VirtualBox. Дважды щелкните новое устройство в левом меню, чтобы запустить его в первый раз.
- Появится новый мастер, который поможет начать установку операционной системы.
- Если вы производите установку с диска, вставьте диск в свой компьютер и выберите «Хост-привод», а затем выберите соответствующую букву диска в раскрывающемся меню.
- Если вы производите установку из файла изображения, щелкните значок папки, чтобы получить к ней доступ на своем компьютере и начать установку.
Установите операционную систему. После выбора способа установки начнется установка. Установка аналогична установке операционной системы на обычный компьютер. Прочтите инструкции, соответствующие используемой операционной системе, для получения более подробной информации:
- Windows 8
- Windows 7
- Виндоус виста
- Windows XP
- OS X
- Linux Mint
- Ubuntu Linux
Часть 3 из 3: Использование виртуальной машины
Запустите виртуальную машину. После установки операционной системы виртуальная машина готова к работе. Дважды щелкните машину в меню в левой части домашней страницы VirtualBox, чтобы запустить виртуальную машину. Виртуальная машина запустится и загрузит установленную операционную систему.
- Виртуальная машина работает в одном окне. Независимо от того, где находится окно виртуальной машины, любое действие ввода или нажатия будет влиять на виртуальную машину, но не на реальную машину.
- Вы можете создать ярлык на рабочем столе, щелкнув правой кнопкой мыши компьютер в окне VirtualBox и выбрав «Создать ярлык на рабочем столе».
Выключите виртуальную машину. У вас есть несколько вариантов выключения, и они по-разному влияют на виртуальную машину. Если вы нажмете «X» в правом верхнем углу экрана, вы увидите несколько вариантов:
- Сохранить состояние машины - позволяет сохранить состояние виртуальной машины при выключении. Программы будут сохранены в их текущем состоянии, и все будет восстановлено при включении машины.
- Выключить сигнал - этот параметр позволяет отключить сигнал виртуальной машины, который отключится при нажатии кнопки питания на реальном компьютере.
- Выключить питание - этот параметр позволяет выключить устройство при выключении питания. Контент не будет сохранен.
Захватите виртуальную машину. VirtualBox позволяет скопировать точное состояние машины и вернуться в это состояние в любое время. Это чрезвычайно полезно при попытке проверить программное обеспечение или перенастроить машину.
- Вы можете сделать снимок, щелкнув меню «Машина» и выбрав «Сделать снимок». Снимок будет добавлен в книгу виртуальной машины в левой части меню VirtualBox.
- Вы можете восстановить снимок, щелкнув его правой кнопкой мыши и выбрав «Восстановить». Изменения виртуального жесткого диска, сделанные с момента создания образа, больше не будут восстановлены.