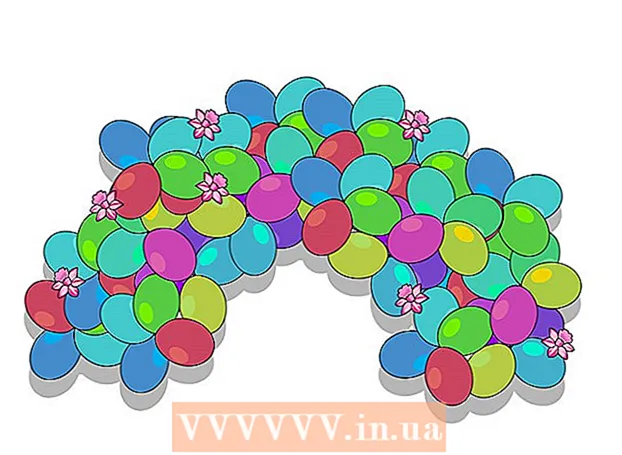Автор:
John Stephens
Дата создания:
23 Январь 2021
Дата обновления:
2 Июль 2024

Содержание
Ubuntu - популярный формат операционной системы Linux. Это совершенно бесплатно и работает практически на любом компьютере. В следующей статье вы узнаете, как установить Ubuntu с компакт-диска или установщика Windows.
Шаги
Метод 1 из 2: установка с CD / DVD
Загрузите ISO-файл Ubuntu. Вы можете скачать файл с веб-сайта Ubuntu. Файл ISO - это компакт-диск с образом, который необходимо записать перед использованием. На веб-сайте Ubuntu есть два варианта (вы можете купить оригинальный компакт-диск Ubuntu, который поставляется в пакете 10):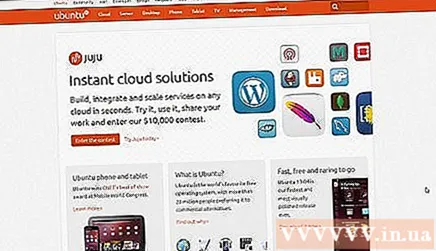
- 14.04 LTS все еще обновляет и предоставляет техническую поддержку. Он планирует продолжить поддержку до апреля 2019 года. Этот вариант обеспечивает максимальную совместимость с аппаратным обеспечением машины.
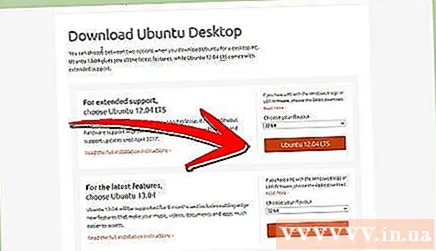
- Интеграция с Ubuntu (не выпущена) 14.10, 15.04 и 15.10 имеют ограниченную поддержку. Они обладают новейшей функциональностью, хотя не обязательно полностью совместимы со всем оборудованием. Эти версии предназначены для опытных пользователей операционной системы Linux.
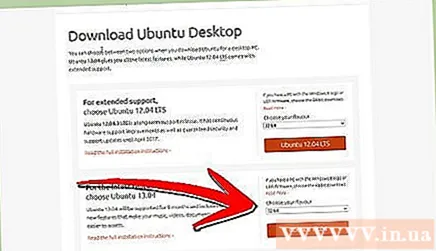
- Если вы используете прошивку Windows 8 или UEFI, загрузите 64-битную версию Ubuntu. На старых компьютерах следует загрузить 32-разрядную версию.
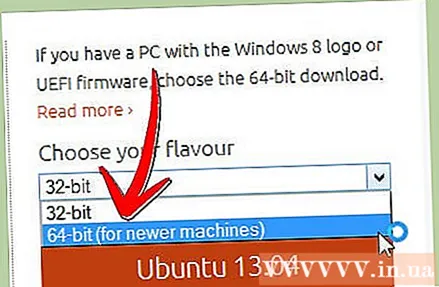
- 14.04 LTS все еще обновляет и предоставляет техническую поддержку. Он планирует продолжить поддержку до апреля 2019 года. Этот вариант обеспечивает максимальную совместимость с аппаратным обеспечением машины.
Записать файл ISO. Откройте программу записи. Существует множество программ, которые могут записывать файлы ISO на CD / DVD бесплатно или за плату.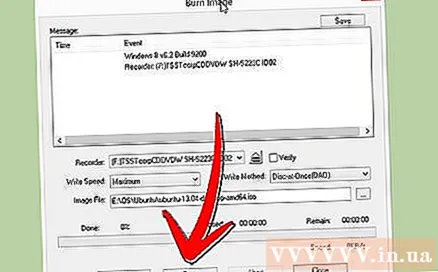
- Windows 7, 8 и Mac OS X могут записывать целые файлы ISO на диск без загрузки какого-либо дополнительного программного обеспечения.
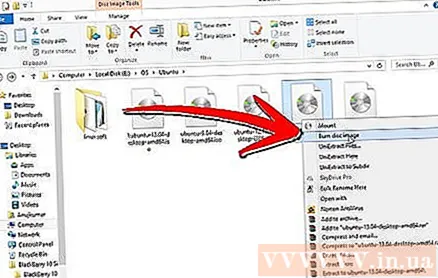
- Windows 7, 8 и Mac OS X могут записывать целые файлы ISO на диск без загрузки какого-либо дополнительного программного обеспечения.
Загрузиться с диска. После записи вам необходимо перезагрузиться и выбрать загрузку с диска. Вы можете изменить настройки, нажав кнопку настройки при запуске компьютера. Это клавиши F12, F2 или Del.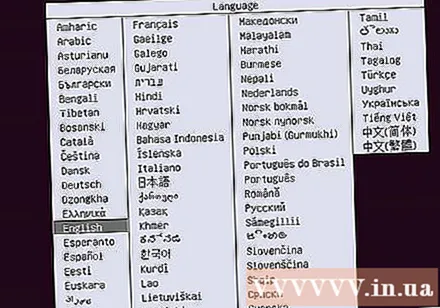
Перед установкой попробуйте Ubuntu. После загрузки с диска вы увидите возможность попробовать Ubuntu без установки. Операционная система запускается с диска, и вы можете изучить ее интерфейс.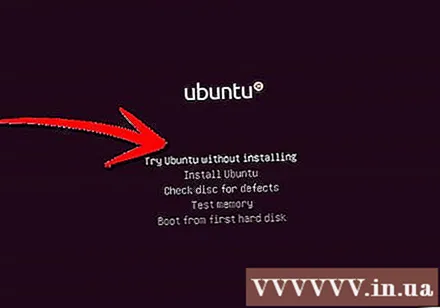
- Откройте папку Templates, чтобы увидеть, как Ubuntu размещает файлы и изучить операционную систему.
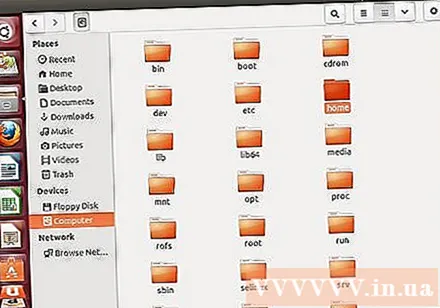
- Поэкспериментировав, откройте файл установки на рабочем столе.
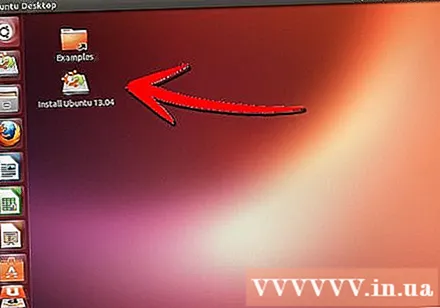
- Откройте папку Templates, чтобы увидеть, как Ubuntu размещает файлы и изучить операционную систему.
Установите Ubuntu. Требуется не менее 4,5 ГБ свободной памяти компьютера. Вам следует оставить больше места, если вы хотите устанавливать программы и создавать файлы. При установке на ноутбук не забудьте подключить его для зарядки компьютера, потому что процесс установки потребляет больше заряда батареи, чем обычно.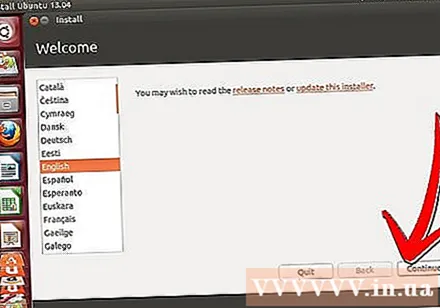
- Выберите диалоговое окно «Загружать обновления автоматически» и «Установить это стороннее программное обеспечение». Промежуточное ПО позволяет открывать видеофайлы в форматах MP3 и Flash (например, Youtube).
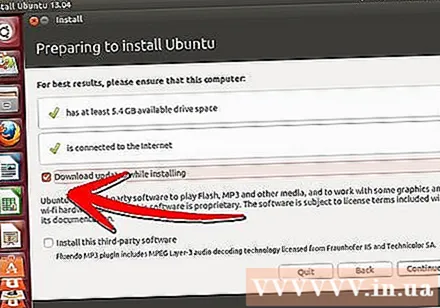
- Выберите диалоговое окно «Загружать обновления автоматически» и «Установить это стороннее программное обеспечение». Промежуточное ПО позволяет открывать видеофайлы в форматах MP3 и Flash (например, Youtube).
Установите беспроводное соединение. Если компьютер не подключен к сети, вы можете настроить беспроводное соединение на следующем шаге.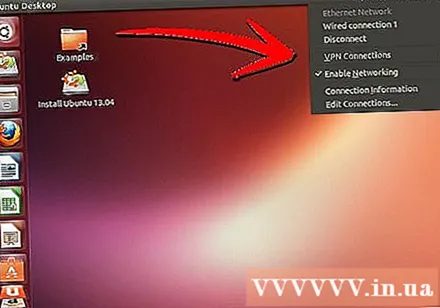
- Если вы не подключены к сети на предыдущем шаге, нажмите кнопку «Назад» после настройки сетевого подключения, чтобы активировать режим автоматического обновления.
- Выберите метод лечения для текущей операционной системы. Если вы используете Windows, вы можете выбрать один из двух способов: параллельная установка двух операционных систем или замена Windows на Ubuntu.
- Если вы выбрали установку параллельно со старой версией Windows, вам нужно будет выбирать операционную систему каждый раз при перезагрузке компьютера. Программы и файлы Windows сохраняются.
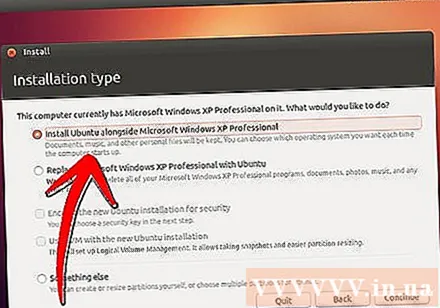
- Если вы замените Windows на Ubuntu, все файлы, документы и программы Windows будут удалены.
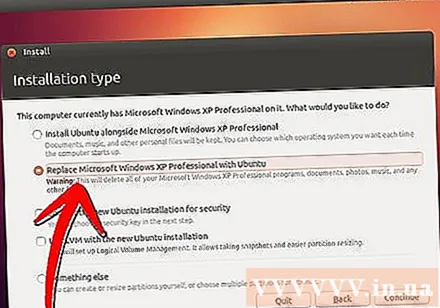
- Если вы выбрали установку параллельно со старой версией Windows, вам нужно будет выбирать операционную систему каждый раз при перезагрузке компьютера. Программы и файлы Windows сохраняются.
Установите размер раздела. Если вы устанавливаете две операционные системы параллельно, вы можете использовать ползунок, чтобы настроить пространство для Ubuntu. Имейте в виду, что Ubuntu занимает около 4,5 ГБ после установки, поэтому вам нужно выделить больше свободного места для программ и файлов.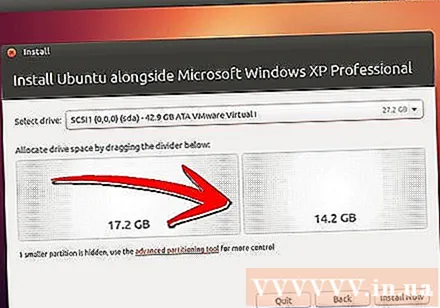
- После настройки установки выберите «Установить сейчас».
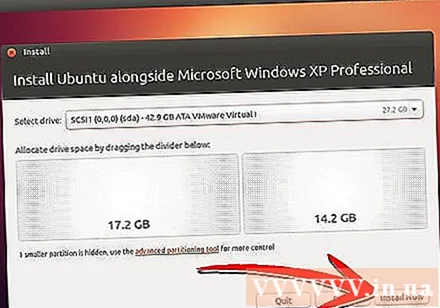
- После настройки установки выберите «Установить сейчас».
Выберите место. Это делается автоматически при наличии сетевого подключения. Подтвердите соответствующий часовой пояс, а затем нажмите кнопку «Продолжить».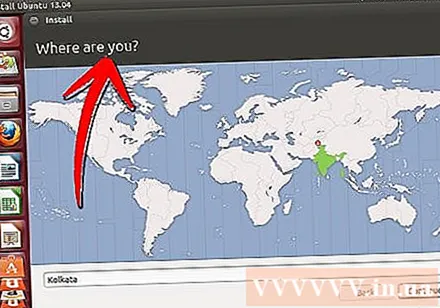
Настройте интерфейс клавиатуры. Вам нужно выбрать один из множества вариантов, доступных в списке, или нажать кнопку «Определить раскладку клавиатуры», чтобы Ubuntu автоматически выбрал подходящую тему.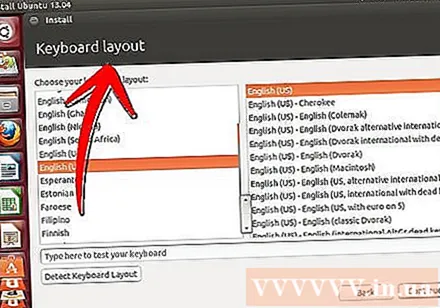
Введите данные для входа. Введите свое имя, имя компьютера (имя, видимое в сети), выберите имя пользователя и пароль. Вы можете либо позволить Ubuntu автоматически входить в систему, либо запрашивать имя пользователя и пароль при загрузке.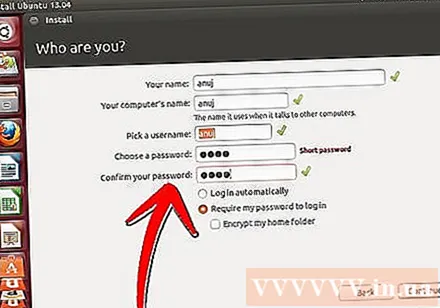
Дождитесь завершения установки. После выбора учетных данных установка завершена. Во время установки на экране появляются советы по использованию Ubuntu. После этого вам будет предложено перезагрузить компьютер, и Ubuntu должна начать работать. рекламное объявление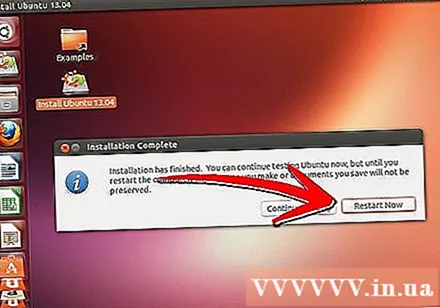
Метод 2 из 2: установщик Windows
Загрузите установщик с веб-сайта Ubuntu. В зависимости от используемого браузера выберите «Выполнить», «Сохранить» или «Открыть». Установщик Windows несовместим с Windows 8, поэтому вам придется использовать метод 1.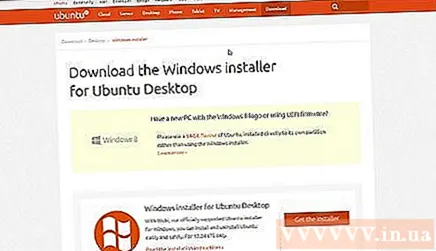
- Установщик Windows установит Ubuntu параллельно с Windows. Файлы и программы не пострадают. Когда вы перезагружаете компьютер, вы можете выбрать, какую операционную систему хотите использовать.
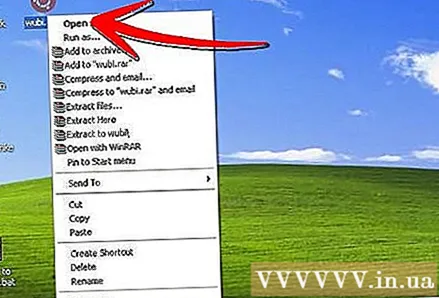
- Установщик Windows установит Ubuntu параллельно с Windows. Файлы и программы не пострадают. Когда вы перезагружаете компьютер, вы можете выбрать, какую операционную систему хотите использовать.
Выберите имя пользователя и пароль. После запуска установщика вы увидите меню конфигурации. Выберите имя пользователя и пароль для Ubuntu.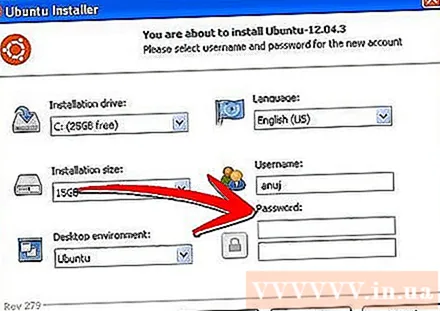
- Вы можете регулировать объем установки Ubuntu. Большая емкость дает операционной системе Linux больше места для установки программ и файлов, но занимает место в Windows.
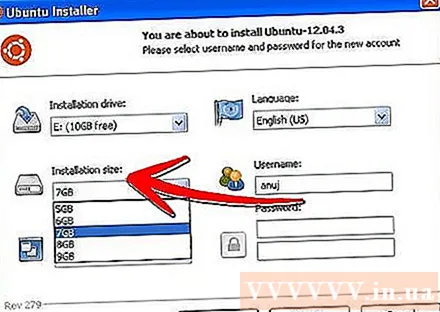
- Вы можете выбрать среду рабочего стола. Общие варианты следующие:
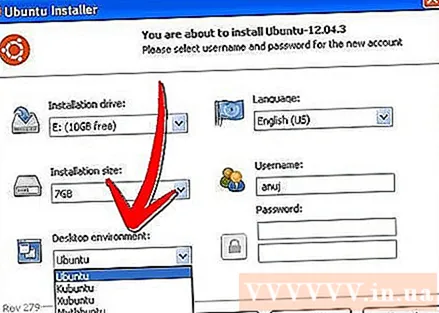
- Ubuntu (самый популярный) - это Uniqueness, уникальная и интуитивно понятная среда рабочего стола.
- Kubuntu имеет KDE, похожий на Windows.
- Xubuntu использует Xface, скорость выше и лучше для компьютеров, которые использовались в течение 2-3 лет.
- Lubuntu использует LXDE, подходящий для компьютеров или нетбуков с длительным сроком службы с небольшим объемом оперативной памяти, равным 512 МБ.
- Вы можете регулировать объем установки Ubuntu. Большая емкость дает операционной системе Linux больше места для установки программ и файлов, но занимает место в Windows.
Выберите Установить, чтобы начать. Установщик продолжит загрузку файлов, необходимых для установки Ubuntu на компьютер. Установка происходит автоматически.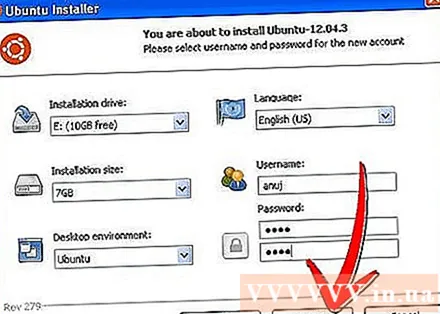
- Интервал загрузки файла зависит в основном от скорости сети. Вы по-прежнему можете использовать свой компьютер во время загрузки файла.
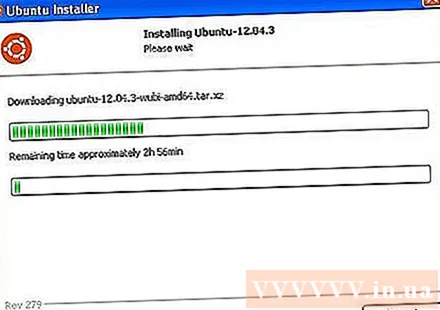
- Интервал загрузки файла зависит в основном от скорости сети. Вы по-прежнему можете использовать свой компьютер во время загрузки файла.
Перезагрузите компьютер. После этого вам будет предоставлена возможность перезагрузиться сейчас или позже. После перезапуска перед запуском Windows вы увидите новое меню, позволяющее выбирать между Windows и Ubuntu. рекламное объявление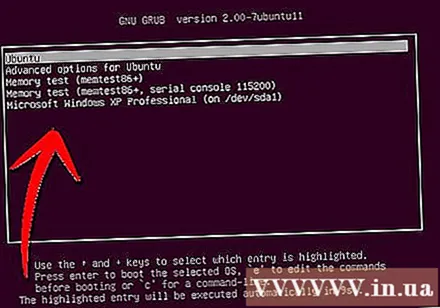
Совет
- Не забудьте сделать резервную копию всех личных данных (фотографий, документов, избранного, настроек и т. Д.) Перед установкой.
- Несмотря на то, что Ubuntu поставляется с большим количеством доступного программного обеспечения, вам все равно нужно загрузить Flash самостоятельно, используя репозитории программного обеспечения Ubuntu в меню приложений.
- Если вы настроили свой компьютер для параллельного запуска, при включении компьютера вы увидите меню с просьбой выбрать операционную систему, которую вы хотите использовать. Если вы этого не сделаете, компьютер выберет операционную систему сверху.
- Присоединяйтесь к сообществу http://www.ubuntuforums.org, чтобы получить дополнительную поддержку.
- Запуск Ubuntu с компакт-диска - хорошая идея, поскольку операционная система будет более эффективно работать на компьютере.
- Для просмотра коммерческих DVD-дисков вам необходимо установить компьютер. Вы можете увидеть инструкции на форумах и блогах Ubuntu.
- Если вы хотите протестировать диск в Ubuntu, вам не нужно его устанавливать. Вы можете протестировать Live CD в Ubuntu, операционной системе, установленной с компакт-диска. Вы можете протестировать как виртуальную операционную систему.
- Выполните установку при проводном сетевом подключении. Беспроводная сеть может работать нестабильно, если для сетевой карты не установлены драйверы.
- Попробуйте версию LTS, если вы хотите купить коммерческую поддержку.
- Если у вас есть ноутбук с поддержкой Wi-Fi, проверьте Ubuntu на компакт-диске перед установкой, чтобы убедиться, что адаптер Wi-Fi работает. Если нет, посетите форумы Ubuntu, чтобы узнать, как включить Wi-Fi на вашем компьютере. Затем вы можете подключить компьютер к проводной сети и следовать интерактивным инструкциям.
Предупреждение
- Хотя нет вирусов или дыр в безопасности, которые можно быстро исправить, Linux намного безопаснее Windows. Если вы администрируете критически важную систему, главное - своевременно запускать исправления и повышать безопасность. Linux не может быть спасением во всех случаях.
- Убедитесь, что ваша система соответствует минимальным требованиям к операционной системе.Этот шаг применим только к более старым компьютерам. Если компьютер может работать с Windows XP, он может полностью работать с Ubuntu.
Что вам нужно
- Калькулятор с
- Минимум 256 МБ ОЗУ (рекомендуется)
- Жесткий диск 7 ГБ или больше
- Привод компакт-дисков для записи ISO-файла на диск или бесплатный компакт-диск Ubuntu с https://shipit.ubuntu.com/.