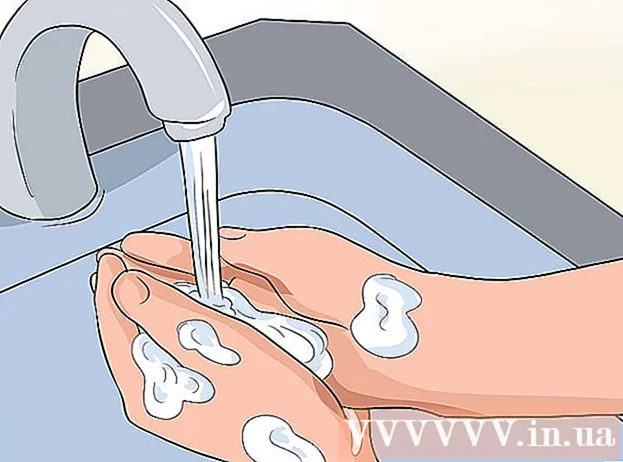Автор:
John Stephens
Дата создания:
27 Январь 2021
Дата обновления:
1 Июль 2024

Содержание
Из этой статьи вы узнаете, как добавлять загруженные игры на PSP, а затем запускать их, чтобы играть как в любую игру для PSP. На вашей PSP должна быть установлена специальная прошивка, чтобы можно было распознать загружаемую игру.
Шаги
Часть 1 из 2: Добавление игр на PSP
Windows
. Щелкните логотип Windows в нижнем левом углу экрана.
. Программа находится в нижнем левом углу стартового окна.

Перейдите в папку, в которой хранится файл ISO с игрой. Если вы загрузите видеоигру для копирования на свою PSP, файл ISO будет в папке с игрой.- Некоторые игры используют файлы CSO вместо ISO. В этом случае вам нужно найти файл CSO.
- Обычно вы можете найти папку, содержащую файл ISO (или папку с игрой), в левой части окна.

Щелкните файл ISO, чтобы выбрать его.
Нажмите Главная. Эта вкладка находится в верхнем левом углу окна проводника.

Нажмите Копировать (Копия). Эта опция находится в левой части панели инструментов. Главная в верхней части окна. Будет выбран файл ISO.
Щелкните имя хоста PSP. Имя хоста появится на левой панели папки, но вам может потребоваться прокрутить вниз, чтобы найти его.
- Если вы не можете найти имя устройства, щелкните папку «Этот компьютер», затем дважды щелкните имя устройства PSP под заголовком «Устройства и диски».
Убедитесь, что на вашем PSP есть папка ISO. Найдите папку с заглавным именем «ISO» (не «iso») в каталоге PSP. Если вы не видите эту папку, вам необходимо создать новую, прежде чем продолжить:
- Щелкните карту Главная.
- Нажмите Новая папка.
- импорт ISO заглавными буквами (не iso) затем нажмите ↵ Enter.
Откройте папку «ISO». Дважды щелкните папку, чтобы открыть ее.
Щелкните карту Главная Еще раз. Панель инструментов Главная появится в верхней части окна проводника.
Нажмите Вставить Это (Вставить) находится справа от опции Копировать на панели инструментов. Файл ISO, который вы скопировали ранее, будет вставлен в папку PSP «ISO».
- Это может занять несколько минут.
Надежно отсоедините (Извлечь) и отсоедините шнур PSP от компьютера. После успешной передачи ISO-файла на PSP щелкните значок флэш-накопителя в правом нижнем углу экрана (может потребоваться щелкнуть значок ^ здесь) и нажмите Извлечь. После этого можно смело отключать кабель PSP от компьютера. рекламное объявление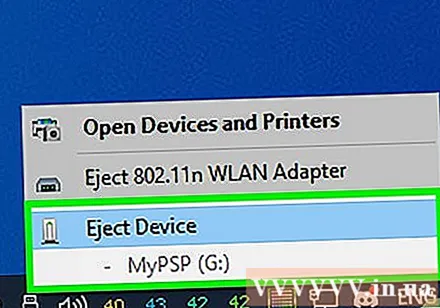
Mac
Включите PSP. Нажмите кнопку питания PSP, чтобы включить устройство.
Убедитесь, что ваша PSP может запустить саму игру. Прежде чем вы сможете копировать загруженные игры, на вашей PSP должна быть установлена последняя версия и доступна специальная прошивка.
- Если на вашей PSP не установлена кастомная прошивка, вам нужно будет продолжить, прежде чем продолжить. Таким образом, новая машина может запускать загруженную игру.
- Также скачайте игру, которую хотите поставить на PSP.
Подключите PSP к компьютеру. Подключите USB-конец зарядного кабеля, поставляемого с PSP, к компьютеру, затем подключите зарядное устройство к игровой консоли.
Откройте Finder. Приложение имеет синий значок с человеческим лицом и находится в доке Mac.
Перейдите в папку, в которой хранится файл ISO с игрой. Если вы загрузите видеоигру для копирования на свою PSP, файл ISO будет в папке с игрой.
- Некоторые игры используют файлы CSO вместо ISO. В этом случае вам нужно найти файл CSO.
- Обычно вы можете выбрать папку в левой части окна Finder.
- Вам может потребоваться нажать Все мои файлы (Все файлы) находится в верхнем левом углу Finder, затем введите имя файла ISO в строке поиска в правом верхнем углу окна Finder, чтобы найти файл ISO.
Выберите файл ISO. Просто щелкните файл ISO, чтобы выбрать его.
Нажмите редактировать (Редактировать). Этот элемент расположен в верхней левой части экрана Mac. Появится раскрывающееся меню.
Нажмите Копировать в верхней части меню. Файл ISO будет скопирован.
Дважды щелкните имя PSP. Имя хоста будет в левой части окна Finder, чуть ниже заголовка «Устройства». Папка PSP откроется.
Убедитесь, что на вашем PSP есть папка ISO. Найдите папку с заглавным именем «ISO» (не «iso») в каталоге PSP. Если вы не видите эту папку, вы можете создать новую, прежде чем продолжить:
- Щелкните пункт меню файл.
- Нажмите Новая папка.
- Введите текст ISO заглавные (не iso) Щелкните и щелкните ⏎ Возврат.
Откройте папку «ISO». Дважды щелкните папку, чтобы открыть ее.
Нажмите редактировать Еще раз. Появится раскрывающееся меню.
Нажмите Вставить в верхней части раскрывающегося меню. Файл ISO начнет копирование в папку «ISO».
- Это может занять несколько минут.
Извлеките и отсоедините кабель PSP от компьютера. После копирования файла ISO в папку «ISO» PSP отключите PSP от компьютера, щелкнув стрелку вверх справа от имени устройства и выбрав «Извлечь». Затем вы можете безопасно отсоединить соединительный кабель PSP от Mac. рекламное объявление
Часть 2 из 2: запуск игр на PSP
Перезагрузите PSP. Чтобы убедиться, что файлы игры были правильно объединены, вам необходимо выключить PSP и снова открыть ее, нажав кнопку питания.
выберите Игра. Вам может потребоваться прокрутить влево или вправо, чтобы выбрать этот элемент.
Прокрутите вниз, чтобы выбрать Карта памяти, затем нажмите кнопку Икс. Открывается внутренняя память PSP, здесь хранится игра.
Выберите игру и нажмите кнопку Икс. Игра начнется. Пока вы скопировали ISO-файл в папку «ISO» на вашей PSP, игра запустится правильно. рекламное объявление
Совет
- Перед тем, как установить специальную прошивку для вашей PSP, проверьте доступные варианты, чтобы убедиться, что вы устанавливаете последнюю версию.
Предупреждение
- В большинстве стран запрещено покупать и загружать коммерческие игры самостоятельно.
- Установка кастомной прошивки на PSP аннулирует вашу гарантию.