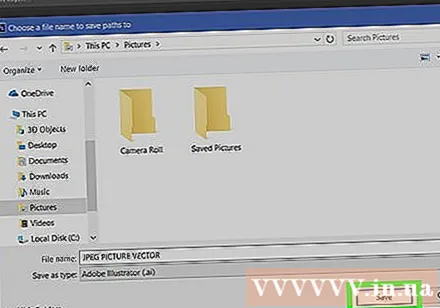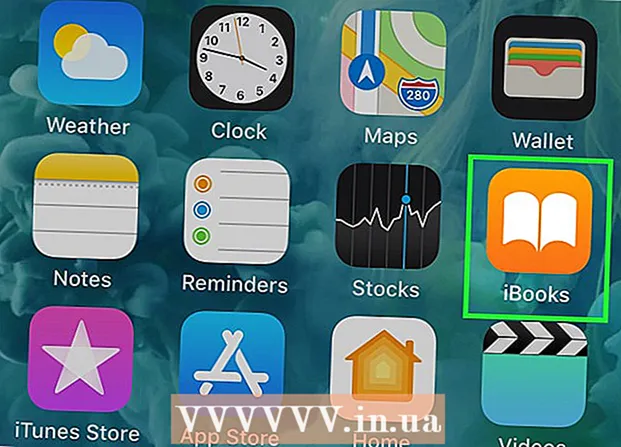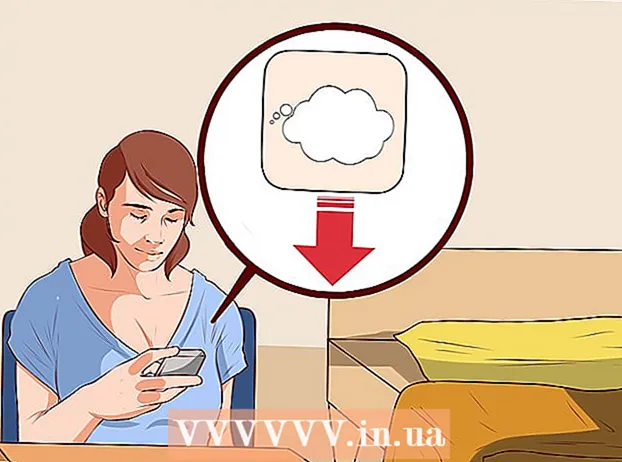Автор:
Monica Porter
Дата создания:
15 Март 2021
Дата обновления:
1 Июль 2024

Содержание
Из этой статьи вы узнаете, как использовать Adobe Photoshop для преобразования изображений JPEG в векторные линейные рисунки.
Шаги
Откройте Adobe Photoshop на своем компьютере. Приложение находится в разделе Все приложения Меню Пуск Windows (или папка Приложения в macOS).
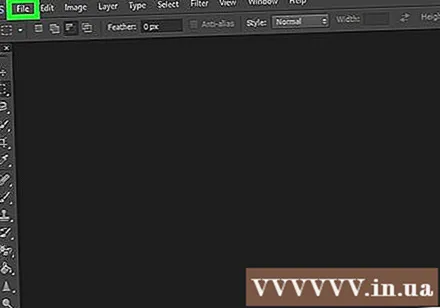
Щелкните меню файл (Файл). Эта опция находится в верхнем левом углу экрана.
Нажмите Открыто ... (Открыто). Откроется файловый браузер на вашем компьютере.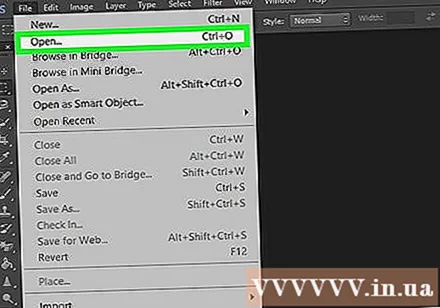
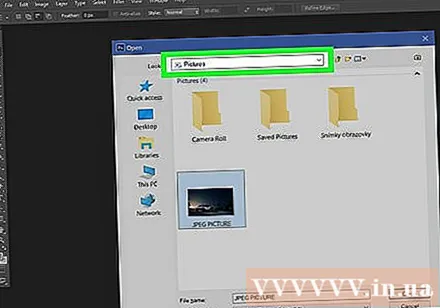
Перейдите в папку, содержащую файл JPEG.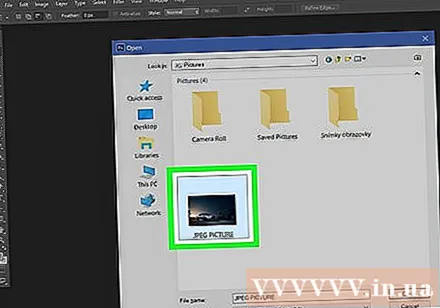
Выберите файл JPEG. Щелкните имя файла, чтобы выбрать его.
Нажмите открыто. Файл JPEG откроется для редактирования в Photoshop.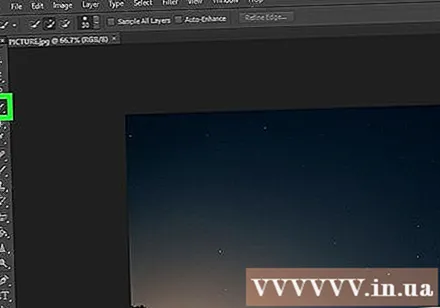
Щелкните инструмент «Быстрый выбор». Этот параметр отмечен значком в виде пунктирного круга под кистью. Если у вас более старая версия Photoshop, это будет пунктирная линия со значком карандаша.
Нажмите кнопку «Добавить в выделение». Этот параметр находится на панели значков в верхней части экрана и похож на значок инструмента «Быстрый выбор», но отличается тем, что над ним добавляется знак «плюс» (+).
- Наведите указатель мыши на каждый значок, чтобы отобразить функции этого инструмента.
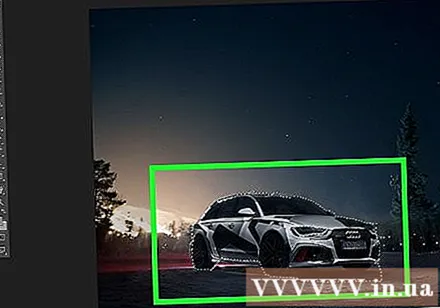
Щелкните части изображения, которые вы хотите преобразовать в вектор. Каждая зона, на которую вы нажимаете, будет окружена пунктирной линией.
Щелкните меню окно вверху экрана.
Нажмите Пути (Дорожка). Окно Paths откроется в правом нижнем углу Photoshop.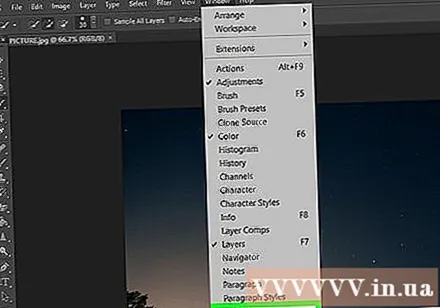
Нажмите кнопку «Выполнить работу по пути», расположенную в нижней части окна «Пути». Эта опция имеет квадратный значок с пунктиром с меньшими квадратами с четырех сторон, четвертая слева. Выбранные области будут преобразованы в векторные.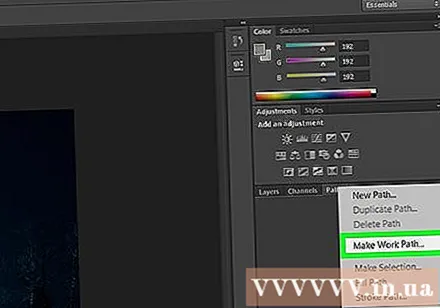
Щелкните меню файл в верхнем левом углу экрана.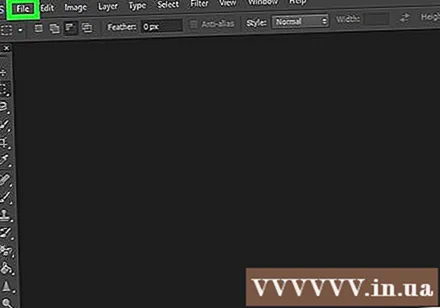
Нажмите Экспорт (Экспорт).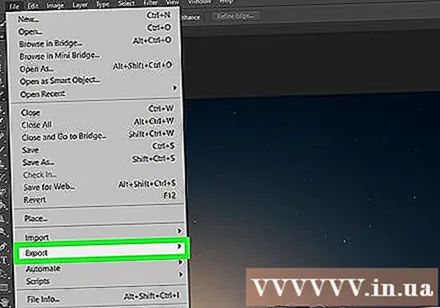
Нажмите Пути к Illustrator. Эта опция находится в нижней части меню.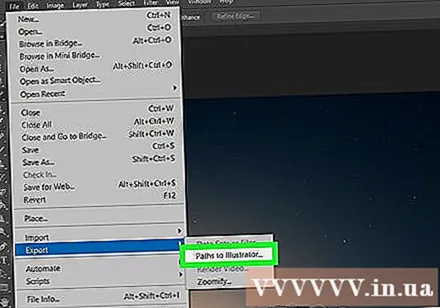
Введите имя для путей и щелкните в порядке. Откроется файловый браузер вашего компьютера.
Перейдите в папку, в которую хотите сохранить вектор.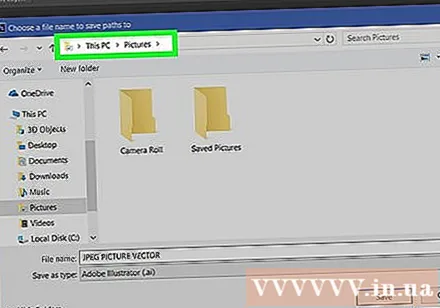
Введите имя файла.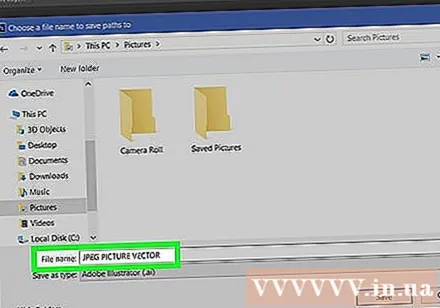
Нажмите Сохранить (Сохранить). Векторное изображение сохранено. Теперь вы можете редактировать в Illustrator или любом другом приложении для редактирования векторных изображений. рекламное объявление