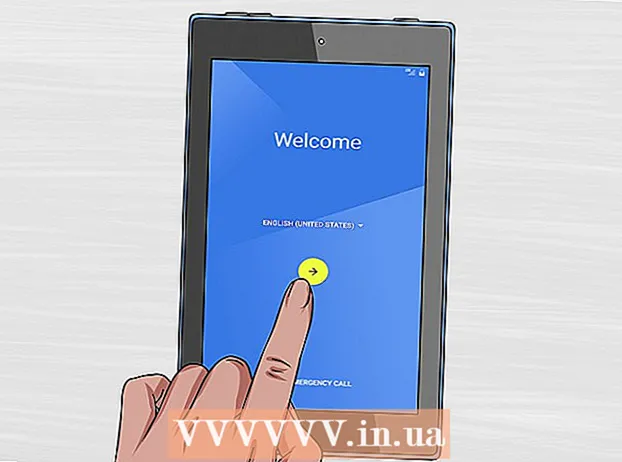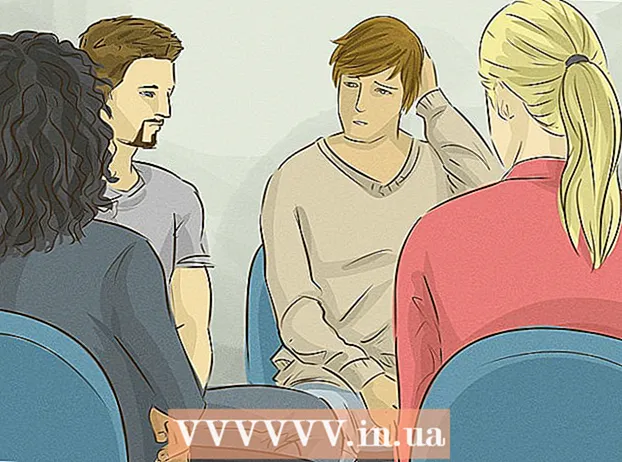Автор:
Monica Porter
Дата создания:
17 Март 2021
Дата обновления:
1 Июль 2024

Содержание
Хотя QuickTime 7 Pro больше не доступен на рынке, вы все равно можете конвертировать файлы MOV в MP4 разными способами. Самый простой способ конвертировать большинство файлов MOV - просто переименовать расширение в MP4. Если у вас QuickTime 7 Pro, вы можете использовать функцию экспорта. Если нет, есть другие бесплатные программы, которые могут быстро конвертировать файлы.
Шаги
Метод 1 из 3: переименуйте файл
Откройте папку, содержащую файлы MOV. Самый быстрый способ конвертировать файлы MOV в MP4 - переименовать расширение. MP4 - это подформат MOV, поэтому вам не нужно выполнять преобразование.
- Это работает во всех операционных системах и не требует дополнительного программного обеспечения. Поскольку QuickTime 7 Pro больше не выпускается, этот бесплатный метод очень удобен для вас.

Вам необходимо убедиться, что расширение отображается (только для Windows). Windows может скрывать расширения файлов. Расширение должно быть видимым, чтобы вы могли вносить изменения.- Windows 8 и 10 - щелкните вкладку «Вид» в верхней части окон проводника и установите флажок «Расширения имен файлов».
- Windows 7 и более ранние версии - откройте панель управления и выберите «Параметры папки». Перейдите на вкладку «Просмотр» и снимите флажок «Скрыть расширения для известных типов файлов».

Щелкните правой кнопкой мыши файл MOV и выберите «Переименовать». Эта опция позволит вам переименовать имя и расширение файла.
Сменить хвост .mov в конце имени файла, чтобы .mp4. Когда вы нажимаете ↵ Enter или ⏎ Возврат, компьютер спросит, хотите ли вы изменить расширение.
Подтвердите, что вы хотите изменить добавочный номер. Система предупреждает, что изменение имени файла может сделать файл нечитаемым. Вы можете проигнорировать это предупреждение и продолжить.
- В macOS в открывшемся окне щелкните «Use.mp4».
- В Windows нажмите «Да» в появившемся окне.
Проверить файл. Дважды щелкните переименованный файл, чтобы проверить, открывается ли он в медиаплеере. Текущий файл - MP4, и его можно воспроизводить на любом поддерживаемом медиаплеере или устройстве.
- Вы по-прежнему можете изменить расширение обратно на .ov в любое время, чтобы преобразовать файл обратно в исходный формат.
- Этот способ работает с 99% MOV-файлов, с которыми вы сталкиваетесь. Если нет, перейдите к одному из следующих пунктов.
Метод 2 из 3: используйте QuickTime 7 Pro
Установите QuickTime 7 Pro. QuickTime Pro больше не может активироваться из встроенного в macOS QuickTime Player. Вам необходимо загрузить предыдущую версию QuickTime 7, затем ввести ключ подписки Pro, чтобы активировать функции Pro (премиум).
- Загрузите QuickTime 7 из Apple и установите его. Вы можете скачать это здесь.
- Откройте папку Utilities и запустите QuickTime Player 7.
- Щелкните меню «QuickTime Player 7» и выберите «Регистрация».
- Введите ключ подписки Pro, чтобы разблокировать функции Pro.
Откройте файл MOV в QuickTime 7 Pro. Чтобы MOV-файл по умолчанию открывался в QuickTime Player X, вам нужно щелкнуть файл правой кнопкой мыши, нажать «Открыть с помощью» и выбрать QuickTime 7 Pro.
Щелкните меню «Файл» и выберите «Экспорт.’ Для этой функции требуется зарегистрированная версия QuickTime Pro.
Щелкните меню «Экспорт» и выберите «Фильм в формате MPEG-4.’ Это позволяет сохранять видео в формате MP4.
Нажмите «Сохранить», чтобы создать копию файла в формате MP4. Файл будет экспортирован в формат MP4, что может занять несколько минут из-за большего размера фильма MP4. рекламное объявление
Метод 3 из 3: используйте адаптер
Загрузите и установите адаптер с Macroplant. Это бесплатная программа без рекламы, которая конвертирует видеофайлы в другой формат. Вы можете скачать версию для Windows и Mac по адресу.
- После загрузки установочной программы запустите для установки адаптера. Вы можете оставить настройки программы по умолчанию. Просто убедитесь, что параметр «FFmpeg» включен, так как это необходимо для преобразования видео.
После установки запустите Адаптер. Программа будет расположена в меню «Пуск» (в Windows) или в папке «Приложения» (на Mac). Возможно, Адаптер запустится сам по себе сразу после завершения установки.
Перетащите файл MOV в окно адаптера. Файл будет добавлен в очередь преобразования. Вы также можете нажать кнопку «Обзор» на адаптере и перейти к файлу.
- Иногда адаптер может выдавать ошибку «Ошибка» при добавлении файла. Оказавшись там, просто щелкните файл правой кнопкой мыши и выберите «Удалить», затем попробуйте добавить еще раз. Часто проблема решается.
Щелкните раскрывающееся меню в нижней части окна адаптера. Вы сможете выбрать другой формат для конвертации.
Выберите «Видео» → «Общие» → «Пользовательский MP4». Или, если вы конвертируете файлы для определенного устройства, вы можете выбрать их в меню «Видео».
Выберите настройку качества (индивидуальная). После выбора Custom MP4 на правой панели окна появится ряд различных параметров. Вы можете изменить раскрывающееся меню «Качество» в разделе «Разрешение» на «Очень высокое (без потерь)», чтобы сохранить исходное качество видео.
Нажмите «Конвертировать», чтобы преобразовать файлы MOV в MP4. Время процесса зависит от размера файла исходного видео. По умолчанию новый файл будет находиться в той же папке с тем же именем, что и исходный файл, только с расширением MP4. Исходный файл остается без изменений. рекламное объявление