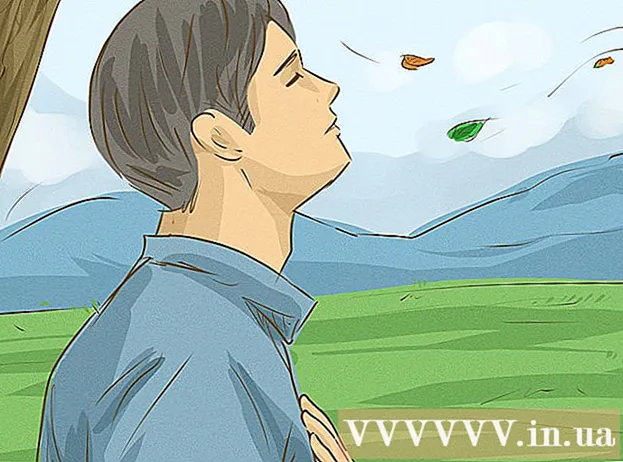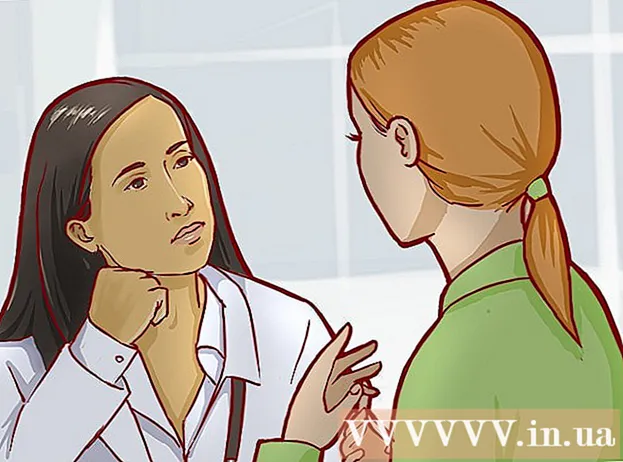Автор:
Monica Porter
Дата создания:
13 Март 2021
Дата обновления:
27 Июнь 2024

Содержание
В этой статье показано, как сделать и сохранить снимок экрана на компьютере Dell.
Шаги
Метод 1 из 3: используйте Windows 8 и 10
Перейдите на страницу, снимок экрана которой хотите сделать. Все экранное содержимое (за исключением указателя мыши) будет захвачено, когда вы возьмете экран, включая панель задач.
- Например, вы можете начать беседу в Facebook со своими друзьями.

Найди ключ ⎙ PrtScr. Клавиша «Print Screen» обычно находится справа над клавиатурами Dell. В отличие от других клавиатур, клавиша «Print Screen» обычно является пустой клавишей без текста.- Клавиша «Print Screen» может печатать текст разными способами, но «PrtSc» и «Prnt Scr» - два наиболее распространенных слова.

Найди ключ ⊞ Победа. Эта клавиша с логотипом Windows выше обычно находится в нижнем левом углу вашего компьютера с Windows.
Нажмите ⊞ Победа а также ⎙ PrtScr одновременный. Экран на короткое время темнеет, указывая на то, что монитор был сделан.- Если экран не гаснет, можно зажать клавишу ⊞ Победа и нажмите сильно ⎙ PrtScr.
Откройте меню "Пуск". Управляется нажатием клавиши ⊞ Победа Или щелкните логотип Windows в левом нижнем углу экрана. Меню «Пуск» откроется при указании указателя мыши в поле «Поиск».
Тип скриншоты Перейти в Пуск. Вы должны увидеть папку с названием «Скриншоты» в верхней части окна «Пуск».
Щелкните папку Скриншоты. Сделайте это, чтобы открыть папку; Вы найдете скриншот внутри.
- Папка «Снимки экрана» создается в папке «Изображения» после того, как вы сделаете свой первый снимок экрана.
Метод 2 из 3: используйте Windows XP, Vista и 7
Перейдите на страницу, снимок экрана которой хотите сделать. Все экранное содержимое (за исключением указателя мыши) будет захвачено, когда вы возьмете экран, включая панель задач.
- Например, вы можете начать беседу в Facebook со своими друзьями.
Определите ключ ⎙ PrtScr. Клавиша «Print Screen» обычно находится справа над клавиатурами Dell. В отличие от других клавиатур, клавиша «Print Screen» обычно является пустой клавишей без текста.
- Клавиша «Print Screen» может печатать текст разными способами, но «PrtSc» и «Prnt Scr» - два наиболее распространенных слова.
Нажмите ⎙ PrtScr. При этом изображение экрана будет скопировано во временную область хранения вашего компьютера, откуда вы сможете вставить его в свою программу и сохранить как изображение.
- На некоторых клавиатурах Dell слово «PrtSc» напечатано другим цветом, отличным от обычного основного цвета (например, белым). Если да, то вам нужно нажать Fn на левой стороне клавиатуры при нажатии ⎙ PrtScr.
Откройте меню "Пуск". Вы можете сделать это, щелкнув значок Windows (Windows Vista и 7) или Начало (Windows XP) в нижнем левом углу экрана, или вы можете нажать клавишу ⊞ Победа.
Тип покрасить перейдите в меню Пуск. Вы увидите, что программа Paint появится в верхней части окна меню «Пуск».
- В Windows XP щелкните Все программы тогда выбирай Аксессуары.
Щелкните значок Paint. Значок выглядит как кисть, заполненная кистью (Windows XP и Vista) или цветовой палитрой (Windows 7).
Держать Ctrl и нажмите V. При удалении захваченное изображение будет вставлено в Paint.
Нажмите файл (Файл). Элемент находится в верхнем левом углу окна Paint.
Нажмите Сохранить (Сохранить). Это откроет окно, в котором вы сможете назвать файл.
Введите имя и нажмите Сохранить. На этом шаге снимок экрана будет сохранен в папке для сохранения по умолчанию на вашем компьютере, обычно в папке «Документы».
- Вы можете изменить место сохранения, щелкнув папку на левой боковой панели.
Метод 3 из 3: используйте ножницы
Откройте меню "Пуск". Делается нажатием клавиши ⊞ Победаили щелкните логотип Windows в нижнем левом углу экрана.
- Инструмент Snipping Tool не входит в состав Windows XP.
Тип ножницы Перейти в Пуск. На этом шаге вверху начального окна появится значок «Ножницы».
Щелкните значок Ножницы. Значок имеет форму ножниц. На этом шаге откроется приложение Snipping Tool.
Нажмите Режим (Режим) или & # x25BC;. На этом шаге откроется раскрывающееся меню со следующими параметрами снимка экрана:
- Фрагмент произвольной формы - этот параметр позволяет рисовать любую форму с помощью мыши. Область внутри изображения будет сделана как снимок экрана.
- Прямоугольный фрагмент - это форма по умолчанию, которая позволяет рисовать прямоугольники в любом масштабе для скриншота.
- Window Snip (Snip window) - этот параметр захватывает экран определенного окна, как при удерживании Alt и нажатии Print Screen. Вы можете выбрать, какое окно хотите использовать.
- Полноэкранный фрагмент - при выборе этого параметра делается снимок всего экрана, но не отображается окно инструмента «Ножницы».
Щелкните кадры. Рамка будет применена к кадру скриншота.
Измените границы. По умолчанию весь фрагмент обведен красной рамкой. Вы можете внести изменения, нажав кнопку «Параметры». Откроется новое окно, в котором можно отключить границы или изменение цвета.
Нажмите новый (Создать новое). Этот предмет находится справа от Ножницы. Экран потемнеет, а указатель мыши изменится на крестовину.
Щелкните и перетащите мышь по экрану. При выполнении этого шага вокруг выбранной области появится прямоугольник.
- Если вы выберете Полноэкранный снимок, щелкните операцию новый сделает снимок экрана.
Отпустите мышь. На этом шаге будет захвачено все содержимое прямоугольной области.
Нажмите файл. Элемент находится в верхнем левом углу страницы скриншота.
Нажмите Сохранить как (Сохранить как). Эта опция находится в центре раскрывающегося списка.
Введите имя и нажмите Сохранить. На этом шаге снимок экрана будет сохранен в месте хранения изображений по умолчанию на вашем компьютере, обычно в папке «Изображения».
- Вы можете изменить место сохранения, щелкнув папку на левой боковой панели.