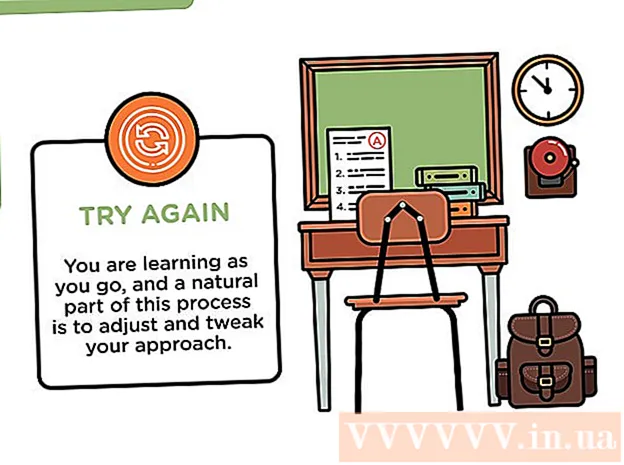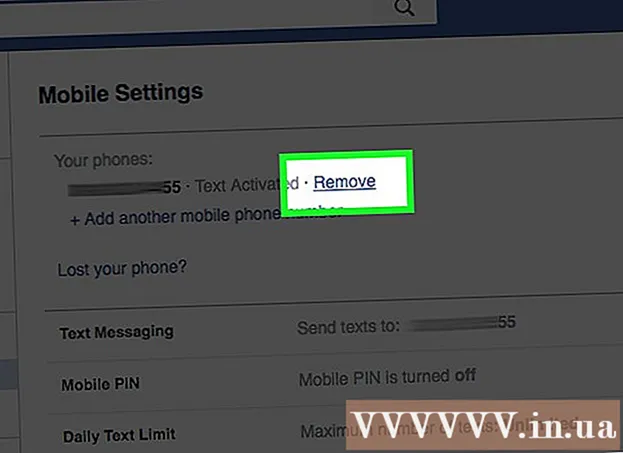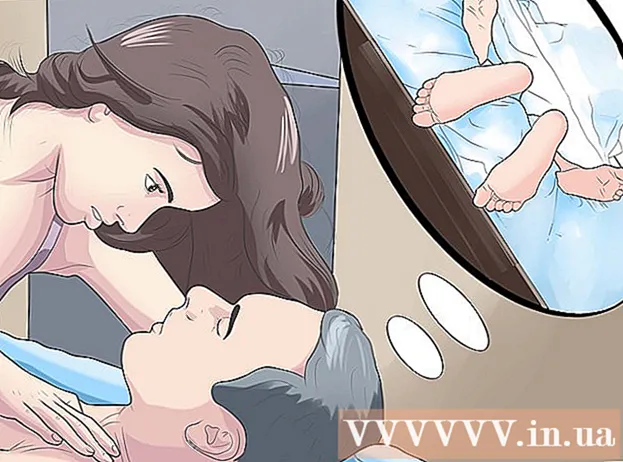Автор:
Laura McKinney
Дата создания:
6 Апрель 2021
Дата обновления:
1 Июль 2024

- Вы также можете открыть Adobe Premiere и нажать файл затем щелкните открыто для просмотра файлов. Щелкните проект Adobe Premiere и щелкните открыто. Вы также можете открыть файл, щелкнув его в разделе самых последних файлов, отображаемом при открытии Adobe Premiere. Adobe Premiere - это приложение со словом «Pr» в фиолетовом квадрате.


Щелкните текстовые инструменты. Инструмент «Текст» представляет собой символ, который выглядит как буква T. Вы можете найти его на панели инструментов.
- Убедитесь, что у вас установлена последняя версия Adobe Premiere. Если вы используете старую версию Adobe, см. Способ 2.
- Если вы не видите панель инструментов, щелкните окно вверху экрана, затем щелкните инструменты в раскрывающемся меню.


Введите строку текста. Вы можете ввести короткую строку темы или длинное предложение.


- Выберите начертание шрифта в первом раскрывающемся меню.
- Выберите стиль (например, полужирный, курсив) во втором раскрывающемся меню. Вы также можете нажать кнопки внизу меню «Текст», чтобы применить стили.
- Используйте ползунок, чтобы настроить размер шрифта.
- Нажмите кнопки с наклонными линиями, чтобы выровнять текст влево, по центру или вправо.

Используйте меню «Внешний вид», чтобы изменить цвет текста. Меню «Внешний вид» также находится в меню «Основная графика» и «Управление эффектами». Есть три способа изменить цвет текста. Установите флажок рядом с каждым параметром, чтобы применить цветовой стиль. Затем щелкните поле цвета рядом с каждым параметром, чтобы получить цвет из палитры цветов. Вы также можете щелкнуть палитру цветов «Пипетка», чтобы выбрать цвет из воспроизведения видео в окне предварительного просмотра программы. Есть три следующих цветовых варианта:
- Варианты цвета Заполнить изменить цвет букв.
- Вариант Инсульт создает границу вокруг буквы. Вы можете ввести число справа, чтобы настроить толщину границы.
- Варианты цвета Тень создает тень под текстом. Используйте ползунки под этим параметром, чтобы настроить размер, прозрачность и угол тени.

- инструменты Должность позволяет регулировать положение текста по вертикальной и горизонтальной осям.
- инструменты Вращение позволяет повернуть текст.
- Щелкните два или более объекта и нажмите кнопки выравнивания для соответствующего выравнивания объектов.
- инструменты Непрозрачность отрегулирует прозрачность текста.


- Щелкните, чтобы выделить текст в окне предварительного просмотра программы или в окне Essential Graphics.
- Выбор Создать стиль основного текста из раскрывающегося меню под «Основными стилями».
- Введите имя для основного стиля.
- Нажмите В порядке.

- Создайте строку текста с помощью инструмента «Текст».
- Щелкните, чтобы выделить текстовое изображение.
- Выберите мастер-стиль, который нужно применить, из раскрывающегося меню под «Основными стилями».

Метод 2 из 2: используйте устаревшее название
Откройте проект Premiere. Вы можете открыть проект Adobe Premiere, перейдя к файлу в проводнике в Windows или Finder на Mac, а затем дважды щелкнув его. Вы также можете открыть Adobe Premiere и нажать файл затем щелкните открыто для поиска файлов. Затем щелкните проект Adobe Premiere и затем щелкните открыто. Вы также можете открыть файл, щелкнув его в разделе последних файлов, который появляется при открытии Adobe Premiere. Adobe Premiere - это приложение, которое пишет слово «Pr» фиолетовыми квадратами.
Создайте новый заголовок. Название служит наложением, которое появляется в верхней части видеоклипа в Adobe Premiere. Вы должны создать заголовок для вставки текста в более старых версиях Adobe Premiere, и последняя версия будет поддерживать заголовок. Пожалуйста, следуйте инструкциям ниже, чтобы создать новый заголовок.
- Нажмите файл в правом верхнем углу вверху экрана.
- Нажмите новый в раскрывающемся меню «Файл».
- Нажмите Устаревшее название. В более старых версиях Premiere эта опция, вероятно, будет говорить «Название».
Введите название заголовка и нажмите В порядке. Введите заголовок рядом со словом «Имя». Название заголовка не обязательно должно совпадать с текстом, который в нем появляется. Этот шаг поможет вам открыть окно редактора заголовков.
Щелкните текстовые инструменты. Инструмент «Текст» представляет собой символ в виде буквы T. Вы можете найти его на панели инструментов сбоку от окна редактирования заголовка.
Щелкните или отпустите ячейку в окне предварительного просмотра. Окно предварительного просмотра в редакторе заголовков покажет текущий кадр, на который указывает Playhead, на шкале времени в нижней части экрана. Щелкните, чтобы добавить строку текста, или перетащите, чтобы создать ячейку, ограничивающую границу текста.
Введите строку текста. Текст может быть бланком или целым абзацем.
Используйте инструменты выделения для перемещения текста. Если вам нужно переместить текст, щелкните значок, который выглядит как стрелка на панели инструментов, затем щелкните и перетащите текст в окне редактирования заголовка.
Для выбора шрифта используйте раскрывающееся меню «Семейство шрифтов». Вы можете увидеть раскрывающееся меню «Семейство шрифтов» на боковой панели «Свойства заголовка» в правой части окна редактора заголовков и в текстовом редакторе вверху.
Используйте раскрывающееся меню «Стиль шрифта», чтобы выбрать стиль шрифта. Существует множество стилей шрифтов, выделенных жирным шрифтом, курсивом и многих других, специфичных для каждого типа шрифта. Раскрывающееся меню «Стиль шрифта» можно найти на боковой панели «Свойства заголовка» в правой части окна редактора заголовков и в текстовом редакторе вверху.
Щелкните и перетащите число рядом с «Размер шрифта». Этот шаг поможет вам настроить размер текста. Вы можете настроить размер шрифта в меню боковой панели «Свойства заголовка» или в текстовом редакторе в верхней части окна редактирования заголовка.
Нажмите кнопки с перекошенными линиями, чтобы выровнять текст. Вы можете выровнять текст по левому краю, по центру или по правому краю.
Выберите цвет текста в Свойствах заголовка. Это поле рядом со словом «Цвет» под «Заливкой» на боковой панели, чтобы выбрать цвет текста. Используйте палитру цветов, чтобы выбрать цвет текста. Вы также можете щелкнуть значок пипетки, чтобы выбрать цвет из предварительного просмотра в редакторе заголовков.
- Вы можете использовать раскрывающееся меню, чтобы выбрать другой стиль заливки, например стиль градиента, используя раскрывающееся меню под «Заливкой». Вы увидите больше цветных прямоугольников на выбор, с целью постепенного перехода от одного цвета к другому.
- Чтобы добавить рамку вокруг текста, щелкните добавлять рядом с «Внутренний ход» или «Внешний ход». Щелкните поле цвета рядом с полем «Цвет», чтобы выбрать цвет границы. Вы также можете настроить размер границы, щелкнув и перетащив число рядом с «Размер».
Щелкните тип заголовка. Чтобы быстро выбрать стиль, щелкните один из стилей заголовка в нижней части окна редактирования заголовка. Каждый квадрат внизу имеет образец стиля текста. Нажмите на стиль, который хотите выбрать.
Нажмите кнопку «X», чтобы выйти из редактора заголовков. Кнопка «X» находится в верхнем левом углу для Mac и в правом верхнем углу для Windows. Это поможет вам выйти из редактора заголовков. Название будет сохранено как объектный файл в окне проекта. Если вы не видите окно проекта, щелкните его окно вверху экрана и щелкните Проект.
- Если в любой момент вам потребуется отредактировать заголовок, дважды щелкните его в окне «Проект».
Перетащите заголовок из окна проекта на шкалу времени. Поместите указатель воспроизведения на шкалу времени в том месте, где вы хотите разместить текст. Затем перетащите заголовок из окна проекта на шкалу времени. Убедитесь, что вы разместили заголовок над другими видеоклипами на шкале времени. Это помогает отображать текст в верхней части видео.
Перетащите стороны заголовка, чтобы настроить его длину. Чтобы настроить длину текста, отображаемого на экране в видео, щелкните слева от файла заголовка на временной шкале, а затем перетащите его влево или вправо. рекламное объявление