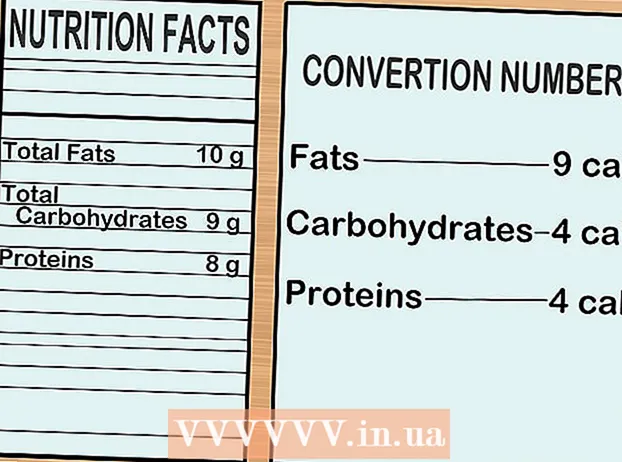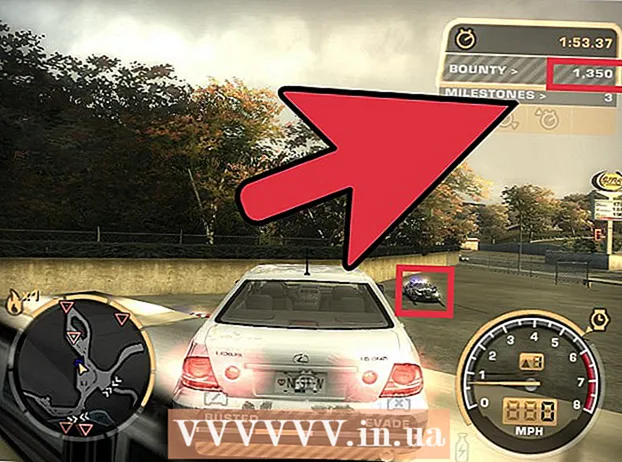Автор:
Louise Ward
Дата создания:
8 Февраль 2021
Дата обновления:
1 Июль 2024

Содержание
Из этой статьи вы узнаете, как заблокировать чью-либо электронную почту в вашем почтовом ящике Hotmail (в настоящее время «Outlook»). Вам нужно будет использовать веб-сайт Outlook, чтобы изменить эти настройки, поскольку мы не можем сделать это в мобильном приложении Outlook.
Шаги
Метод 1 из 3. Заблокируйте адреса электронной почты
Открыть сайт Outlook. Папка «Входящие» откроется, если вы вошли в Outlook.
- Если вы не вошли в систему, щелкните войти в систему (Вход), введите свой адрес электронной почты (или номер телефона) и пароль, затем нажмите войти в систему.
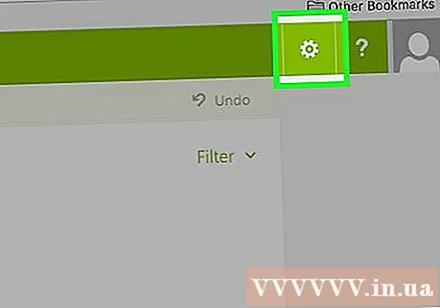
Щелкните значок ⚙️ в правом верхнем углу страницы Outlook.
Нажмите Параметры (Вариант). Этот элемент находится в нижней части раскрывающегося меню под шестеренкой настроек.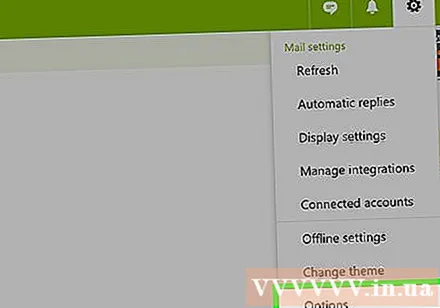
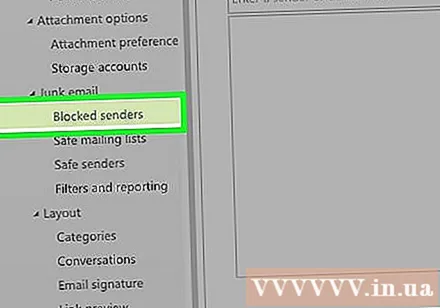
Выберите вариант Заблокированные отправители (Заблокированные отправители) находится под заголовком «Нежелательная почта» - подпапкой в категории «Почта» в нижнем левом углу страницы.
Щелкните поле «Введите здесь отправителя или домен» в центре страницы. Здесь вы должны ввести адрес электронной почты человека, которого хотите заблокировать.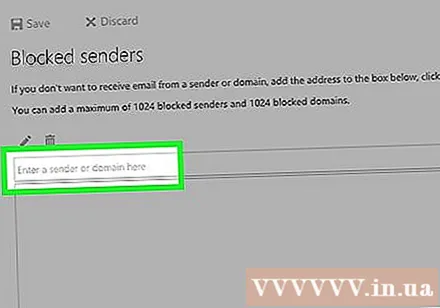

Введите адрес электронной почты отправителя. Вам необходимо ввести полный адрес, чтобы подписаться на черный список.
Нажмите ↵ Enter. Только что введенный адрес электронной почты будет добавлен в черный список Outlook.
- Вы также можете нажать на отметку + находится справа от поля адреса электронной почты.
Нажмите Сохранить (Сохранить) вверху страницы, прямо над заголовком «Заблокированные отправители». После сохранения изменений этот заблокированный отправитель не сможет связываться с вами в будущем. рекламное объявление
Метод 2 из 3. Создание правил
Открыть сайт Outlook. Папка «Входящие» откроется, если вы вошли в Outlook.
- Если вы не вошли в систему, щелкните войти в систему, введите свой адрес электронной почты (или номер телефона) и пароль и нажмите войти в систему.
Щелкните значок ⚙️ в правом верхнем углу страницы Outlook.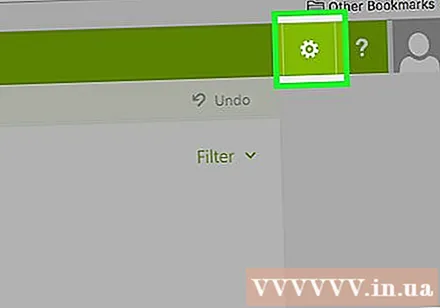
Нажмите Параметры (Вариант). Этот элемент находится в нижней части раскрывающегося меню под шестеренкой настроек.
Нажмите Входящие и правила очистки (Входящие и правила сканирования). Эта опция находится в верхнем левом углу окна Outlook, под заголовком «Автоматическая обработка» - подпапкой вкладки «Почта».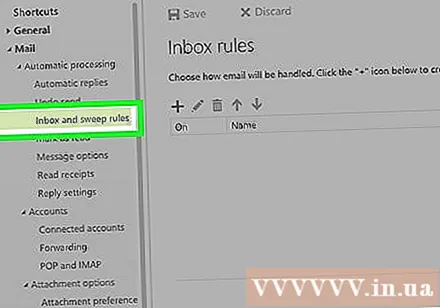
Щелкните по отметке + находится под заголовком «Правила папки для входящих» вверху страницы. Будет создано новое правило, которое вы сможете настроить. Правила в Outlook позволяют программировать автоматические ответы на входящие электронные письма; В этом случае мы создадим правило для автоматического удаления писем от определенных отправителей.
Введите имя правила. Вам необходимо ввести эту информацию в текстовое поле в верхней части страницы под заголовком «Имя».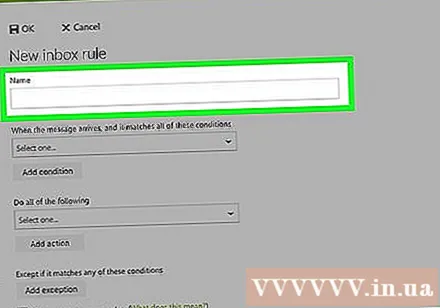
Щелкните первое поле «Выбрать один». Это поле находится под заголовком «Когда приходит сообщение и оно соответствует всем этим условиям» над полем «Имя».
Наведите указатель мыши на линию Он был отправлен или получен (Письмо отправлено или получено). Эта опция находится в верхней части раскрывающегося меню.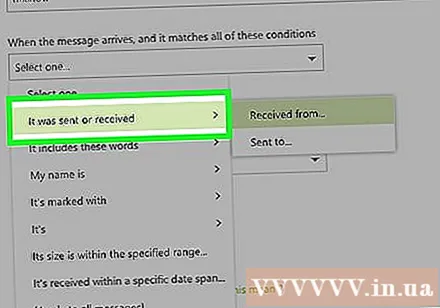
Нажмите Получен от (Получен от). Этот элемент находится в верхней части всплывающего меню.
Введите ваш адрес электронной почты. Введите эту информацию в текстовое поле под заголовком «и оно было получено от» вверху страницы.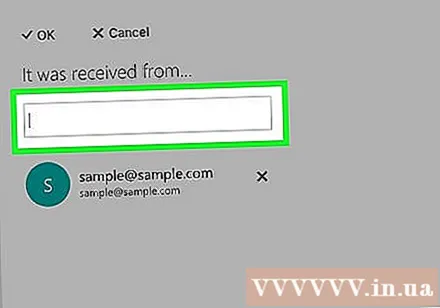
Нажмите ↵ Enter. Последний адрес электронной почты будет добавлен в список правила.
- Если этот человек уже связывался с вами раньше, его адрес электронной почты появится в раскрывающемся меню под полем «и он был получен от» (и сообщение было получено от).
- На эту страницу можно добавить несколько адресов электронной почты.
Нажмите кнопку в порядке в верхнем левом углу страницы.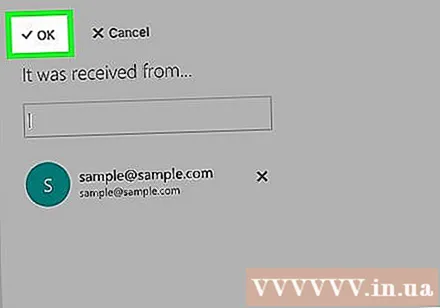
Щелкните второе поле «Выбрать один». Это поле находится под заголовком «Выполнять все следующие действия» в центре страницы.
выберите Переместить, скопировать или удалить (Переместить, скопировать или удалить). Эта опция находится в верхней части раскрывающегося меню.
Нажмите Удалить сообщение (Удалить почту). Эта опция находится внизу всплывающего меню. Связывание команды «Удалить» с ранее добавленным адресом электронной почты переместит все входящие сообщения от получателя списка в корзину.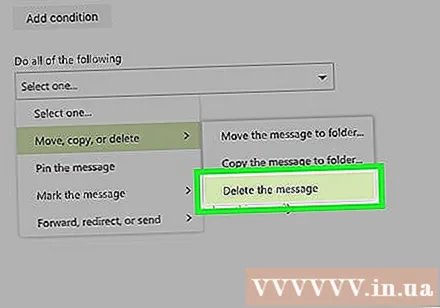
Нажмите кнопку в порядке в верхнем левом углу страницы. Вы больше не будете получать электронные письма от выбранных людей. рекламное объявление
Метод 3 из 3. Заблокируйте все неизвестные электронные письма
Открыть сайт Outlook. Папка «Входящие» откроется, если вы вошли в Outlook.
- Если вы не вошли в систему, щелкните войти в систему, введите свой адрес электронной почты (или номер телефона) и пароль и нажмите войти в систему.
Щелкните значок ⚙️ в правом верхнем углу страницы Outlook.
Нажмите Параметры (Вариант). Этот элемент находится в нижней части раскрывающегося меню под шестеренкой настроек.
Нажмите Фильтры и отчетность (Фильтры и отчеты). Эта опция находится под заголовком «Нежелательная почта» (подпапка категории «Почта») в нижнем левом углу страницы.
Нажмите Эксклюзивный (Исключить, исключить). Этот параметр находится в верхней части страницы под заголовком «Выбрать фильтр нежелательной почты». Любое электронное письмо, которое не от кого-то из списка «Надежные отправители», не попадет в ваш почтовый ящик.
Нажмите кнопку Сохранить в верхнем левом углу страницы.
Нажмите Надежные отправители. Эта опция находится прямо над вкладкой «Фильтры и отчеты» в левой части страницы.
Введите свой адрес электронной почты в поле под заголовком «Надежные отправители» вверху страницы.
Нажмите ↵ Enter для добавления адресов электронной почты в список «Надежных отправителей». Любой в этом списке может связаться с вами, и кто-либо вне списка не сможет писать вам по электронной почте.
- Этот процесс следует повторять для каждого электронного письма, которым вы хотите разрешить взаимный обмен.
Нажмите Сохранить в верхнем левом углу страницы. Теперь вы будете получать электронные письма только от людей из списка «Надежные отправители». рекламное объявление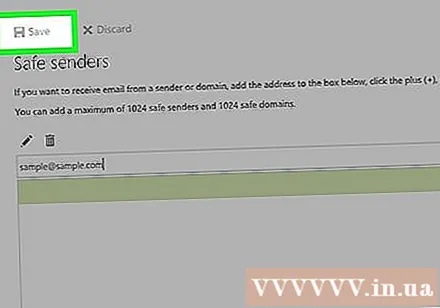
Совет
- Вы можете нажать "..."вверху открытого письма и выберите Создать правило чтобы создать правило для адреса электронной почты, отправленного по электронной почте, в поле «Условия».
- При использовании списка «Надежные отправители» вы по-прежнему будете получать сообщения электронной почты из сообщений, на которые вы подписались, прежде чем блокировать все электронные письма, даже если они не находятся в списке «Надежные отправители». Вы можете перестать получать эти электронные письма, щелкнув ссылку «Отказаться от подписки» в теле сообщения.
Предупреждение
- Хотя блокировка кого-либо, не включенного в список «Надежные отправители», приведет к удалению большинства электронных писем, некоторые неутвержденные электронные письма (например, от Microsoft) все равно будут попадать во входящие. Эти электронные письма обычно безопасно открывать, даже если они не находятся в списке «Надежные отправители».