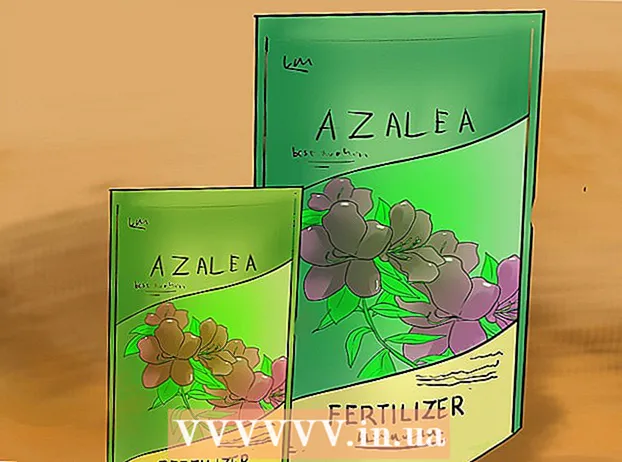Автор:
Laura McKinney
Дата создания:
1 Апрель 2021
Дата обновления:
1 Июль 2024

Содержание
Публикация видео на Facebook - отличный способ рассказать друзьям, что вы смотрите и какие видео самые лучшие! Это также отличный способ поделиться важными жизненными событиями, такими как свадьба или первые слова ребенка. Вы также можете редактировать детали, относящиеся к видео, в разделе «Редактирование сведений о конфиденциальности и информации о видео».
Шаги
Метод 1 из 5. Поделитесь видео с друзьями
Зайдите в Facebook и авторизуйтесь. Найдите видео друзей, которыми хотите поделиться.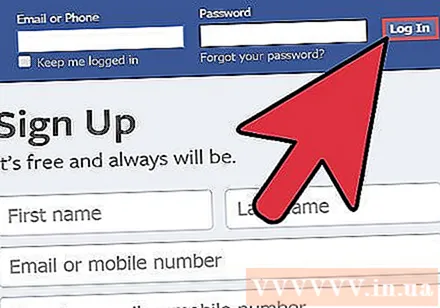
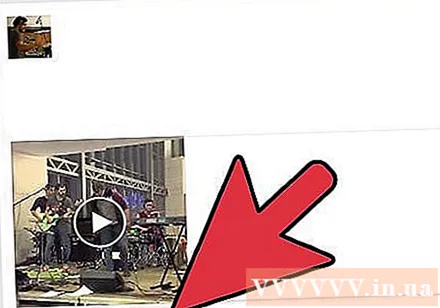
Нажмите синюю кнопку «Поделиться» под видео.
Нажмите «Поделиться ссылкой», чтобы опубликовать видео для своих друзей. Дополнительные сведения о том, как редактировать сведения о видео и параметры конфиденциальности, см. В разделе «Изменение сведений о конфиденциальности и сведениях о видео» в конце этой статьи. рекламное объявление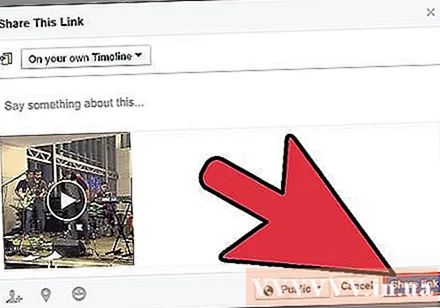
Метод 2 из 5. Загрузите свое личное видео с компьютера
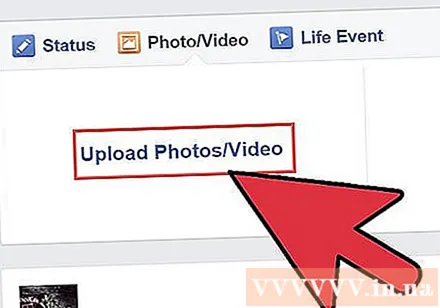
Зайдите в Facebook и авторизуйтесь. Нажмите кнопку «Добавить фото / видео». Эта ссылка находится вверху страницы, сразу после «Обновить статус» и перед словами «Создать фотоальбом».
Подойдите к компьютеру и выберите видео, которое хотите загрузить.
- Facebook позволит вам загружать видео только в следующих форматах: 3g2, 3gp, 3gpp, asf, avi, dat, divx, dv, f4v, flv, m2ts, m4v, mkv, mod, mov, mp4, mpe, mpeg. , mpeg4, mpg, mts, nsv, ogm, ogv, qt, tod, ts, vob и wmv. Вы можете найти формат файла, щелкнув его правой кнопкой мыши и выбрав «Свойства» в Windows или «Получить информацию» в Mac OS X. Вы должны увидеть формат файла, указанный рядом с ним. «Формат файла» в Windows и «Вид» в Mac OS X.
- Facebook также ограничивает размер и продолжительность видео. Вы сможете загружать только видео размером до 1 ГБ или 20 минут.
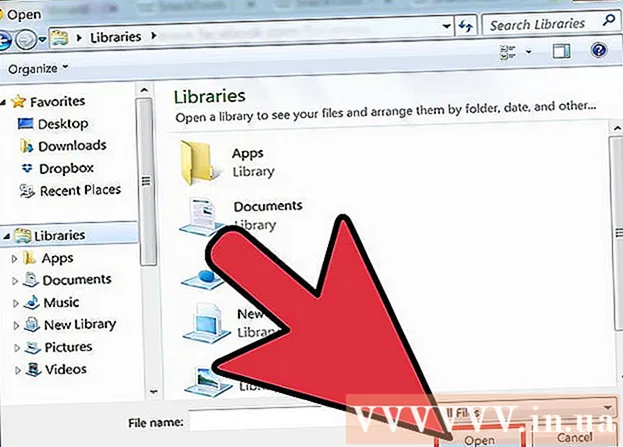
Щелкните файл, который хотите загрузить, затем щелкните «Открыть».
Нажмите «Опубликовать», чтобы опубликовать свое видео. Загрузка видео займет несколько минут, но Facebook уведомит вас, когда видео будет опубликовано. рекламное объявление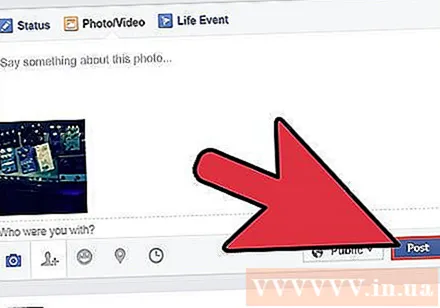
Метод 3 из 5. Опубликуйте URL-адрес видео.
Найдите URL-адрес вашего видео (обычно в верхней панели браузера). Скопируйте этот URL еще раз.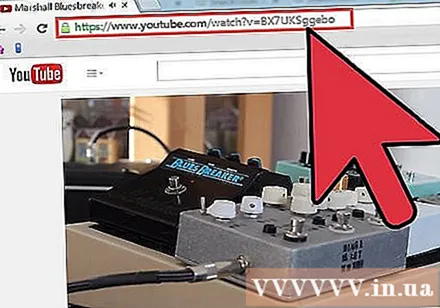
- Вы можете скопировать URL-адрес, выделив его, затем щелкните правой кнопкой мыши и выберите «копировать» или нажмите CTL + C.
Зайдите в Facebook и авторизуйтесь.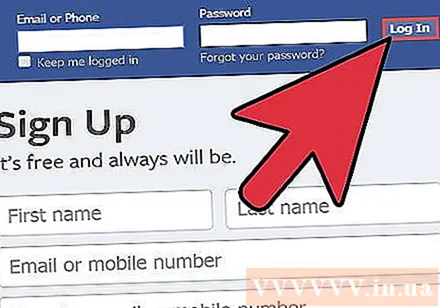
Вставьте URL-адрес как обновление статуса. Затем нажмите «Опубликовать». Вы обнаружите, что можете запускать видео прямо из Facebook.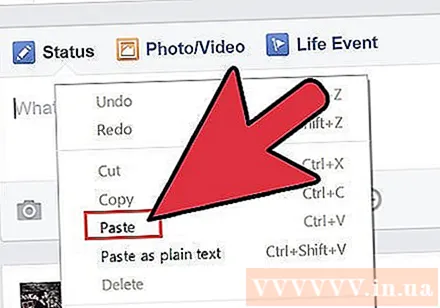
- Чтобы вставить URL-адрес, вы можете щелкнуть правой кнопкой мыши и выбрать «вставить» или нажать CTL + V.
Метод 4 из 5. Размещение видео с помощью функции «Поделиться»
Найдите видео, которым хотите поделиться, на желаемом видеосайте.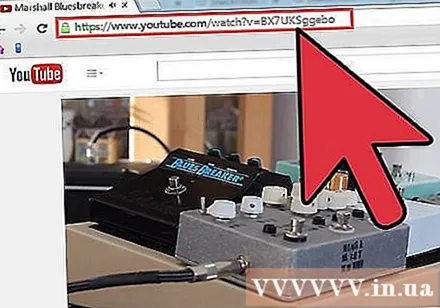
Найдите кнопку «Поделиться» и нажмите на нее.
- На Youtube эта кнопка представляет собой текст со ссылкой (например, «Поделиться») под видео.
- В DailyMotion эта кнопка перекрывает видео со словами «Facebook» с логотипом Facebook.
- Если вы используете другой веб-сайт, вам, возможно, придется искать кнопку «Поделиться» с другим вариантом.
Выполните необходимые шаги, чтобы поделиться с помощью Facebook.
- На Youtube появится выпадающий список. Нажмите на сине-белую букву «f», которая является логотипом Facebook.
- В DailyMotion вам просто нужно нажать на первый логотип Facebook поверх этого видео.
- На других сайтах вам может потребоваться нажать на другие версии логотипа Facebook, чтобы поделиться ими.
Войдите в Facebook и оставьте комментарий, если хотите.
Нажмите кнопку «Поделиться». Ваше видео будет опубликовано, и вы сможете посмотреть его на Facebook. рекламное объявление
Метод 5 из 5. Редактирование конфиденциальности и информации о видео
Когда вы публикуете видео на Facebook, вы можете добавить о нем дополнительную информацию. Прежде чем нажимать «Опубликовать» на Facebook или использовать функцию «Поделиться» на других веб-сайтах, подумайте, какую информацию вы хотите добавить к видео.
Напишите что-нибудь о видео, набрав в разделе «Скажи что-нибудь об этом... "(Скажи что-нибудь о ...)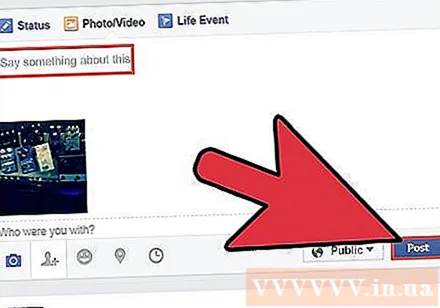
Нажмите кнопку «Пользовательский», чтобы выбрать, кому вы хотите посмотреть видео. Например, вы можете разрешить всем в Интернете просматривать его, выбрав «Общедоступно», или ограничить просмотр для своих друзей в Facebook, нажав «Друзья».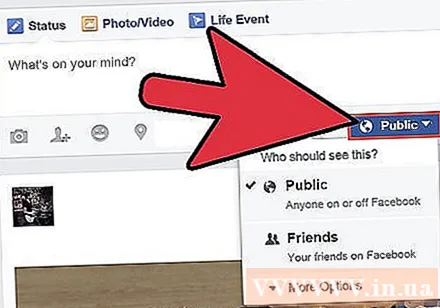
Отметьте людей на видео, щелкнув значок в левом нижнем углу, который выглядит как профиль человека со знаком плюс. Введите его имя, а затем щелкните имя этого человека, когда Facebook отобразит список.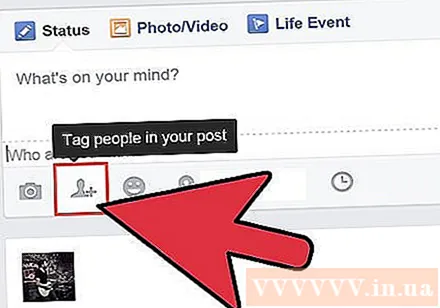
Добавьте места к видео, щелкнув значок, похожий на перевернутую каплю воды. Введите название места, затем коснитесь нужного места, когда Facebook отобразит это место.
Щелкните значок, похожий на смайлик, чтобы выразить свое ощущение или то, что вы делаете.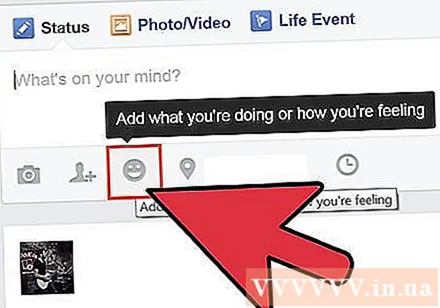
- Перейдите к параметрам Facebook, таким как «чувствовать» или «смотреть». Вы можете выбрать один из вариантов Facebook или написать свой отзыв. Например, если вы смотрите шоу, введите название шоу; Facebook сможет его найти, и вам просто нужно будет щелкнуть. Однако, если вы хотите сказать «смотрю свою семью», потому что вы только что поделились своим значимым видео из отпуска, вы можете ввести этот текст в поле. Поскольку Facebook не задает слово «моя семья» заранее, вам нужно прокрутить список предустановок вниз и щелкнуть нужный текст («моя семья» в этом примере).
Обязательно обновите раздел «Скажи что-нибудь об этом»... », как вы выбрали перед нажатием« Опубликовать ».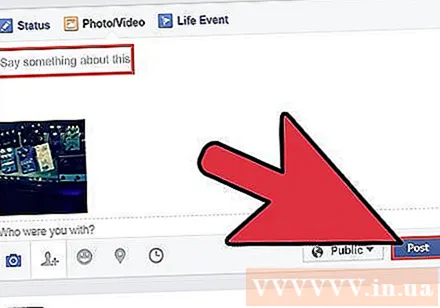
Что вам нужно
- Аккаунт в Facebook
- интернет-соединение