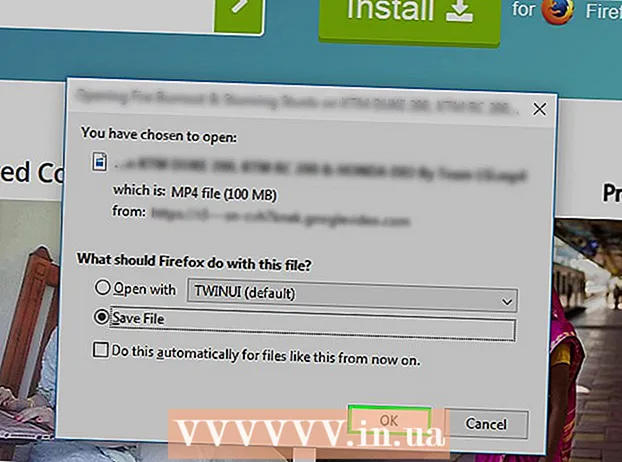Автор:
Peter Berry
Дата создания:
16 Июль 2021
Дата обновления:
1 Июль 2024

Содержание
Из этой статьи вы узнаете, как автоматически создавать отчеты в Microsoft Excel. В этой статье также рассказывается о том, как запрашивать и создавать отчеты из внешнего источника (MySQL, Postgres, Oracle и т. Д.) Прямо на рабочем листе (листе) с помощью подключаемого модуля Excel, чтобы связать вашу электронную таблицу с источником. эти данные.
Что касается данных, хранящихся в электронных таблицах Excel, мы будем использовать макрокоманды для создания и экспорта отчетов в различные типы файлов одним нажатием кнопки. К счастью, эта функция встроена в Excel, поэтому вам не нужно создавать алгоритм самостоятельно.
Шаги
Метод 1 из 2: с внешними данными (MySQL, Postgres, Oracle и т. Д.)
Скачать Плагин Excel пользователя Kloudio из Microsoft AppSource. Вышеупомянутая утилита позволит вам создать непрерывное соединение между исходной или внешней базой данных и вашим набором книг. Этот плагин также работает с Google Таблицами.

Установите соединение между вашей электронной таблицей и внешним источником данных, щелкнув знак + на портале Kloudio. Введите сведения о базе данных (тип базы данных, учетные данные) и выберите любые параметры безопасности / шифрования, если вы работаете с конфиденциальными или корпоративными данными.
После создания соединения между электронной таблицей и базой данных вы сможете запрашивать и создавать отчеты из внешних данных прямо в Excel. Создайте собственный отчет на портале Kloudio, затем выберите документ в правом раскрывающемся меню в Excel. К отчетам можно применять любой фильтр и частоту обновления (бизнес-таблицы могут автоматически обновляться еженедельно, ежедневно или даже ежечасно).
Кроме того, вы можете импортировать данные в связанные электронные таблицы и обновлять их во внешний источник данных. Создайте шаблон загрузки на портале Kloudio, после чего вы сможете загружать изменения из электронной таблицы во внешний источник данных вручную или автоматически. рекламное объявление
Метод 2 из 2: с данными, доступными в Excel
Если данные, подлежащие отчету, хранятся, обновляются и обслуживаются в Excel, вы можете автоматизировать процесс отчетности с помощью макросов. Макросы - это встроенная функция, которая позволяет нам автоматизировать сложные и повторяющиеся задачи.
Откройте Excel. Дважды щелкните (или щелкните на Mac) в приложении Excel с белым крестиком на зеленом фоне, затем щелкните Пустая книга (Пустая таблица) на странице образца.
- На компьютере Mac щелкните файл (Файл) и выберите Новая пустая книга (Новая пустая таблица) в открывшемся раскрывающемся меню.
- Если у вас уже есть отчет Excel, который необходимо автоматизировать, дважды щелкните файл, чтобы открыть его в Excel.
При необходимости введите данные электронной таблицы. Если вы не добавили числа или метки в столбец, для которого хотите автоматизировать результаты, продолжите, прежде чем продолжить.
Включите карту Разработчик (Разработчики). По умолчанию тег Разработчик не отображает верхнюю часть окна Excel. В зависимости от вашей операционной системы вы можете включить эту карту следующим образом:
- В Windows Нажмите файл > Параметры (Необязательно)> Настроить ленту (Настроить ленту) в левой части окна, установите флажок «Разработчик» в левом нижнем углу окна (вам может потребоваться сначала прокрутить вниз), затем нажмите в порядке.
- На Mac Нажмите Excel > Предпочтения ... (Настраиваемый)> Лента и панель инструментов (Панель инструментов и лента) и установите флажок «Разработчик» в списке «Основные вкладки», затем нажмите Сохранить.
Нажмите Разработчик. На этой вкладке теперь отображается верхняя часть окна Excel. Здесь появится панель инструментов.
Нажмите Запись макроса (Записать макрос) на панели инструментов. Появится окно.
Введите имя макрос-команды. В текстовом поле «Имя макроса» введите имя макрос-команды. Это поможет вам позже распознать макрос-команду.
- Например, если вы создаете макрос-заказ для экспорта диаграммы из существующих данных, вы можете назвать порядок «Диаграмма1» или что-то подобное.
Создавайте сочетания клавиш для макросов. Нажмите ⇧ Shift одновременно с другой клавишей (например, буквы Т), чтобы позже создавать сочетания клавиш для макрос-команд.
- На Mac сочетание клавиш будет ⌥ Вариант+⌘ Команда и определенные ключи (например, ⌥ Вариант+⌘ Команда+Т).
Сохраните макрос-команду в текущем документе Excel. В раскрывающемся списке "Сохранить макрос в" выберите Эта книга (Соберите эту таблицу), чтобы убедиться, что макрос-команда будет доступна всем, кто использует текущую книгу.
- Вам нужно будет сохранить файл Excel в собственном формате для сохранения макрос-команды.
Нажмите в порядке внизу окна. После сохранения настроек макрос-команд вы перейдете в режим записи. Все действия, которые вы выполняете с этого момента до остановки записи, будут сохранены.
Сделайте шаги, которые хотите автоматизировать. Excel отслеживает любые щелчки и нажатия клавиш для форматирования вводимых вами параметров и добавляет их в список макросов.
- Например, чтобы выбрать данные и создать из них диаграмму, нужно выделить данные, нажать Вставить (Вставить) в верхней части окна Excel выберите тип диаграммы, щелкните формат диаграммы, который вы хотите использовать, и при необходимости отредактируйте диаграмму.
- Если вы хотите использовать макрос-команду для добавления значений из ячеек A1 приходить A12, щелкните в пустой ячейке, введите = СУММ (A1: A12) и нажмите ↵ Enter.
Нажмите Остановить запись (Остановить запись). Параметры находятся на панели инструментов карточки Разработчик. Программа останавливает запись и сохраняет все операции, которые вы выполняли во время записи, в виде макрос-команды.
Сохраните книгу Excel как файл триггера макроса. Нажмите файл, выберите Сохранить как (Сохранить как) и измените формат файла на xlsm вместо того xls. Затем вы можете ввести имя файла, выбрать место для сохранения и нажать Сохранить (Сохранить).
- Если вы этого не сделаете, макрос-команда не будет сохранена как часть электронной таблицы, а это означает, что пользователи на другом компьютере не смогут использовать макрос, если вы отправите им книгу.
Выполните макрос-команду. Чтобы продолжить, нажмите комбинацию клавиш, которую вы создали как часть макрос-команды. Электронная таблица автоматически выполняет шаги макроса.
- Вы также можете выполнить макрос-команду, нажав Макросы в карточке Разработчик, выберите имя макроса и нажмите Тремор (Исполнение).
Совет
- Вы должны получать подключаемый модуль Excel только от Microsoft AppSource или доверенного стороннего поставщика.
- Макросы можно использовать для чего угодно: от простых (например, добавление значений или создание диаграмм) до сложных (например, для вычисления значения ячеек, создания диаграмм на основе результатов, маркировки диаграмм и т. Д. распечатать результаты).
- При открытии электронной таблицы с макросом может потребоваться щелкнуть по нему Включить контент (Content Enable) в желтом баннере вверху переднего окна можно использовать макросы.
Предупреждение
- Макрос будет делать не более одного шага во время записи.Убедитесь, что вы случайно не ввели неправильное значение, не открыли ненужные программы или что-то удалили.
- Макросы могут использоваться в злонамеренных целях (например, для удаления данных на вашем компьютере). Не выполняйте макрокоманды из ненадежных источников.