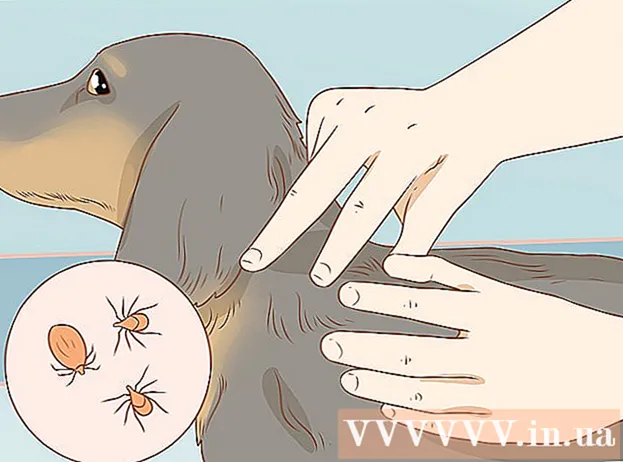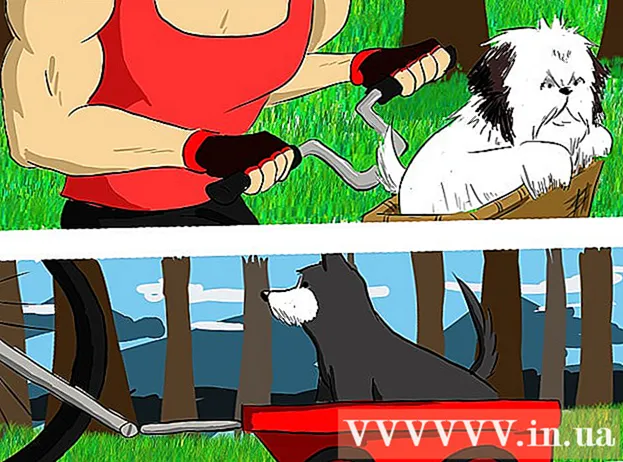Автор:
Roger Morrison
Дата создания:
26 Сентябрь 2021
Дата обновления:
21 Июнь 2024

Содержание
- Шагать
- Метод 1 из 3: запись потокового видео в реальном времени с помощью OBS Studio
- Метод 2 из 3: загрузка видео с KeepVid.com
- Метод 3 из 3: загрузка видео с помощью Savefrom.net
- Необходимости
В этой статье вы узнаете, как записывать потоковое видео в реальном времени с помощью OBS Studio, а также как загружать и сохранять видеопотоки, которые не поддерживаются такими сервисами, как KeepVid.com и Savefrom.net. Имейте в виду, что вы можете нарушить авторские права, скачивая видео, на которое у вас нет разрешения.
Шагать
Метод 1 из 3: запись потокового видео в реальном времени с помощью OBS Studio
 Перейти к сайт OBS. Воспользуйтесь ссылкой или введите obsproject.com в адресной строке браузера.
Перейти к сайт OBS. Воспользуйтесь ссылкой или введите obsproject.com в адресной строке браузера.  нажмите на Скачать и щелкните свою операционную систему. Следуйте инструкциям по установке программы.
нажмите на Скачать и щелкните свою операционную систему. Следуйте инструкциям по установке программы. - OBS Studio работает в Windows 7 или новее, Mac OS 10.9 или новее и Linux.
 Откройте OBS Studio. Значок круглый и белый с тремя запятыми.
Откройте OBS Studio. Значок круглый и белый с тремя запятыми. - Когда вы получите сообщение для просмотра пользовательского соглашения, щелкните ОК.
- При первом запуске программы вам будет предложено использовать утилиту настройки. Нажмите здесь да если вы хотите, чтобы OBS провел вас через настройку программы.
 Откройте видеопоток, который хотите записать.
Откройте видеопоток, который хотите записать. нажмите на +. Эта кнопка расположена в нижней части окна OBS, под панелью с надписью «Источники».
нажмите на +. Эта кнопка расположена в нижней части окна OBS, под панелью с надписью «Источники».  нажмите на Захват окна. Он находится внизу всплывающего меню.
нажмите на Захват окна. Он находится внизу всплывающего меню.  Введите заголовок для потока, который вы хотите записать.
Введите заголовок для потока, который вы хотите записать.- Убедитесь, что в верхней части диалогового окна выбрана опция «Создать новый».
 нажмите на ОК.
нажмите на ОК. Щелкните раскрывающееся меню в центре диалогового окна.
Щелкните раскрывающееся меню в центре диалогового окна. Щелкните окно с видеопотоком, который хотите записать.
Щелкните окно с видеопотоком, который хотите записать.- Если вы не хотите, чтобы курсор находился в записи, снимите флажок «Показать курсор».
 нажмите на ОК.
нажмите на ОК. Если вы еще этого не сделали, запустите видеопоток.
Если вы еще этого не сделали, запустите видеопоток.- Лучше всего увеличить поток, чтобы он занимал как можно больше места на экране.
 нажмите на Начать запись. Эта кнопка расположена в правом нижнем углу окна OBS.
нажмите на Начать запись. Эта кнопка расположена в правом нижнем углу окна OBS.  нажмите на Остановить запись когда вы закончите. Видеопоток сохранен на вашем компьютере.
нажмите на Остановить запись когда вы закончите. Видеопоток сохранен на вашем компьютере. - Чтобы посмотреть записанное видео, нажмите Файл в строке меню, затем на Показать записи.
Метод 2 из 3: загрузка видео с KeepVid.com
 Перейдите на веб-сайт потокового видео. В своем веб-браузере перейдите на веб-сайт с видеопотоками, например YouTube.com.
Перейдите на веб-сайт потокового видео. В своем веб-браузере перейдите на веб-сайт с видеопотоками, например YouTube.com.  Найдите видео. Введите название или описание видео в строку поиска вверху веб-сайта.
Найдите видео. Введите название или описание видео в строку поиска вверху веб-сайта.  Щелкните видео, чтобы выбрать его.
Щелкните видео, чтобы выбрать его. Скопируйте URL-адрес видео. Вы делаете это, нажимая на адресную строку в верхней части браузера, нажимая редактировать в строке меню, а затем щелкнув Выбрать все. Затем щелкните еще раз редактировать, а затем на Копировать.
Скопируйте URL-адрес видео. Вы делаете это, нажимая на адресную строку в верхней части браузера, нажимая редактировать в строке меню, а затем щелкнув Выбрать все. Затем щелкните еще раз редактировать, а затем на Копировать.  Перейдите на KeepVid.com. Введите keepvid.com в адресной строке браузера и нажмите ⏎ Возврат.
Перейдите на KeepVid.com. Введите keepvid.com в адресной строке браузера и нажмите ⏎ Возврат.  Щелкните поле ссылки. Он находится в верхней части окна браузера.
Щелкните поле ссылки. Он находится в верхней части окна браузера.  Щелкните Изменить в строке меню вверху экрана.
Щелкните Изменить в строке меню вверху экрана. Щелкните по Вставить. Теперь вы вставляете ссылку YouTube в поле ссылки.
Щелкните по Вставить. Теперь вы вставляете ссылку YouTube в поле ссылки.  Щелкните Загрузить. Это синяя кнопка справа от только что введенной ссылки.
Щелкните Загрузить. Это синяя кнопка справа от только что введенной ссылки.  Выберите качество видео. Вы увидите список доступных разрешений для видео. Нажмите на разрешение, которое хотите для вашего видео.
Выберите качество видео. Вы увидите список доступных разрешений для видео. Нажмите на разрешение, которое хотите для вашего видео. - Качество «профи» доступно только за отдельную плату.
 Щелкните по вновь открытой вкладке или окну. Видео начнет скачиваться в новой вкладке или в новом окне. После загрузки видео вы можете смотреть его в любое время, даже без подключения к Интернету.
Щелкните по вновь открытой вкладке или окну. Видео начнет скачиваться в новой вкладке или в новом окне. После загрузки видео вы можете смотреть его в любое время, даже без подключения к Интернету.
Метод 3 из 3: загрузка видео с помощью Savefrom.net
 Перейдите на веб-сайт потокового видео. В своем веб-браузере перейдите на веб-сайт с видеопотоками, например YouTube.com.
Перейдите на веб-сайт потокового видео. В своем веб-браузере перейдите на веб-сайт с видеопотоками, например YouTube.com.  Найдите видео. Введите название или описание видео в строку поиска вверху веб-сайта.
Найдите видео. Введите название или описание видео в строку поиска вверху веб-сайта.  Щелкните видео, чтобы выбрать его.
Щелкните видео, чтобы выбрать его. Скопируйте URL-адрес видео. Вы делаете это, нажимая на адресную строку в верхней части браузера, нажимая редактировать в строке меню, а затем щелкнув Выбрать все. Затем щелкните еще раз редактировать, а затем на Копировать.
Скопируйте URL-адрес видео. Вы делаете это, нажимая на адресную строку в верхней части браузера, нажимая редактировать в строке меню, а затем щелкнув Выбрать все. Затем щелкните еще раз редактировать, а затем на Копировать.  Перейти к SaveFrom.net. Введите «savefrom.net» в адресную строку браузера и нажмите ⏎ Возврат.
Перейти к SaveFrom.net. Введите «savefrom.net» в адресную строку браузера и нажмите ⏎ Возврат.  Щелкните поле ссылки. Это прямо под логотипом Savefrom.net в окне браузера.
Щелкните поле ссылки. Это прямо под логотипом Savefrom.net в окне браузера.  Щелкните Изменить в строке меню вверху экрана.
Щелкните Изменить в строке меню вверху экрана. Щелкните по Вставить. Теперь вы вставляете ссылку YouTube в поле ссылки.
Щелкните по Вставить. Теперь вы вставляете ссылку YouTube в поле ссылки.  Щелкните>. Это синяя кнопка справа от только что введенной ссылки.
Щелкните>. Это синяя кнопка справа от только что введенной ссылки.  нажмите на скачать видео в браузере. Эта кнопка находится в правом нижнем углу окна.
нажмите на скачать видео в браузере. Эта кнопка находится в правом нижнем углу окна.  Выберите качество видео. Щелкните текст справа от зеленой кнопки «Загрузить», которая отображается под заполненной ссылкой. Теперь вы откроете меню с доступными видеоформатами и качеством. Щелкните вариант, чтобы выбрать его.
Выберите качество видео. Щелкните текст справа от зеленой кнопки «Загрузить», которая отображается под заполненной ссылкой. Теперь вы откроете меню с доступными видеоформатами и качеством. Щелкните вариант, чтобы выбрать его.  Щелкните Загрузить. Теперь вы увидите диалоговое окно, в котором вы можете назвать файл.
Щелкните Загрузить. Теперь вы увидите диалоговое окно, в котором вы можете назвать файл.  Выберите место для хранения.
Выберите место для хранения. Щелкните Сохранить. Это синяя кнопка в правом нижнем углу диалогового окна. Видео будет загружено на ваш компьютер. После этого вы всегда можете посмотреть видео в автономном режиме.
Щелкните Сохранить. Это синяя кнопка в правом нижнем углу диалогового окна. Видео будет загружено на ваш компьютер. После этого вы всегда можете посмотреть видео в автономном режиме.
Необходимости
- Компьютер
- Программа записи экрана