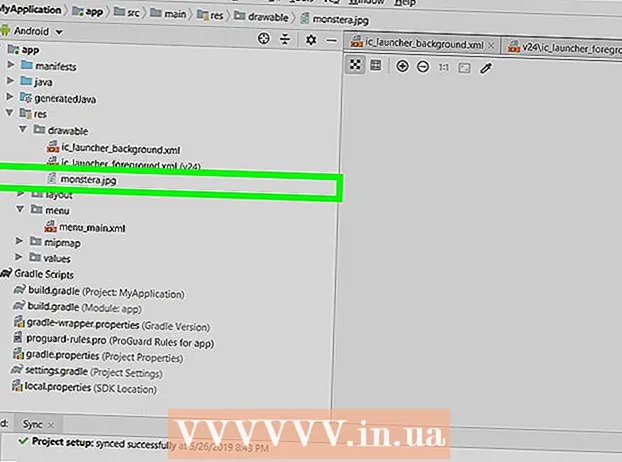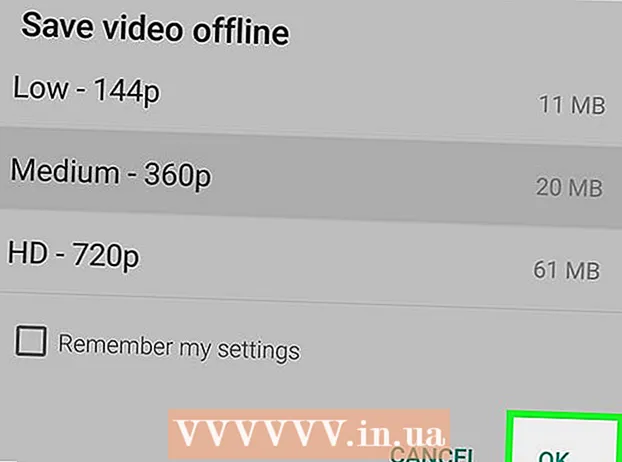Автор:
Peter Berry
Дата создания:
13 Июль 2021
Дата обновления:
1 Июль 2024

Содержание
Вам нужно подключить ноутбук к Интернету, но вы не можете найти общедоступную точку доступа Wi-Fi? Если ваш оператор позволяет, вы можете использовать свой телефон Android для создания мобильной точки доступа, которая позволит другим устройствам использовать мобильные данные телефона для подключения к Интернету. Если ваш оператор не позволяет это сделать, у вас все равно есть другой способ сделать это с помощью стороннего приложения.
Шаги
Метод 1 из 2. Настройте точку доступа с помощью пакета обновления.
Проверить оператора связи. Хотя некоторые услуги позволяют использовать мобильные точки доступа бесплатно на всех планах, это не означает, что все беспроводные услуги позволяют использовать мобильные точки доступа без дополнительной оплаты. Если ваш тарифный план не поддерживает мобильные точки доступа, вы не сможете включить их.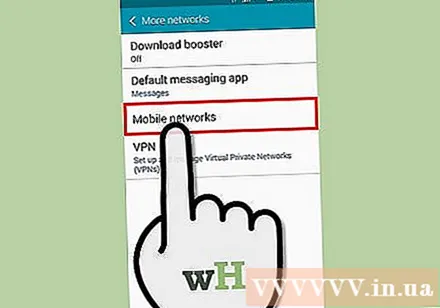
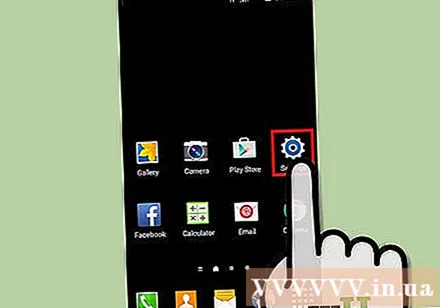
Откройте меню настроек. Вы можете получить доступ к нему из настроек на главном экране или в панели приложений, или нажав кнопку меню телефона и выбрав «Настройки».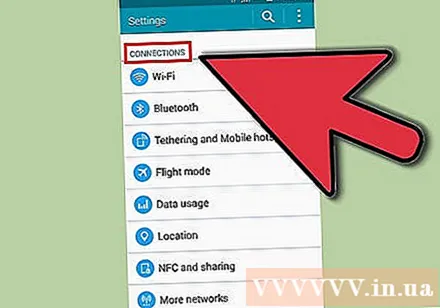
Нажмите «Еще» в разделе «Беспроводные сети».
Нажмите на меню «Модем и переносная точка доступа». Это меню обычно находится в разделе «Беспроводные сети» в меню «Настройки». Вам может потребоваться нажать «Еще ...», чтобы найти это меню.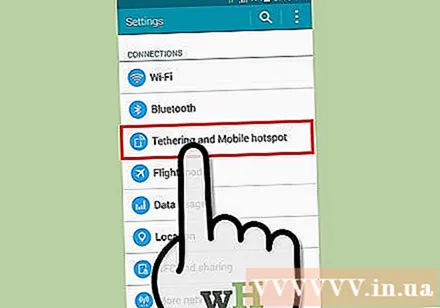
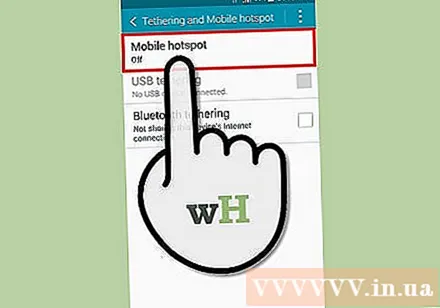
Коснитесь параметра «Настроить точку доступа Wi-Fi», чтобы изменить настройки. Отрегулируйте настройки точки доступа. Перед активацией мобильной точки доступа вы должны убедиться, что она должным образом защищена и что SSID (имя сети) не содержит никакой личной информации.- Network SSID - это имя сети, которая будет опубликована. Все, кто находится поблизости, могут увидеть это имя, поэтому убедитесь, что никто не может заявить, что это вы.
- Безопасность - если вы не пытаетесь подключить старые устройства, которые не поддерживают новый протокол безопасности, вам следует установить в этом разделе значение WPA2 PSK.
- Полоса частот точки доступа - установите по умолчанию 2,4 ГГц. Обычно вы можете оставить эту настройку, но иногда необходимо изменить ее на 5 ГГц в местах с большим скоплением людей. Уровень 5 ГГц сократит расстояние.
- Пароль - Всегда нужно устанавливать пароль, исключений быть не должно. Убедитесь, что пароль надежный, но легко запоминающийся, так как вам нужно будет вводить его на устройствах, которые подключаются к точке доступа.
Установите флажок «Переносная точка доступа Wi-Fi», чтобы включить точку доступа. Пакет услуг будет проверен, чтобы узнать, разрешено ли вам его создавать.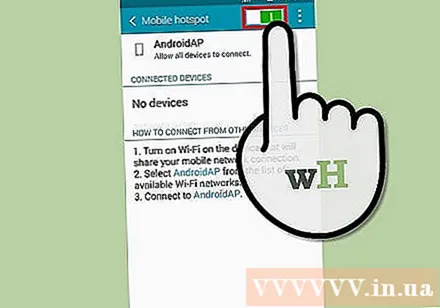
- Если вы получили сообщение об ошибке, вам необходимо связаться со своим оператором связи и спросить о настройке мобильной точки доступа в соответствии с вашим тарифным планом. У вас может не быть доступа, пока вы не заплатите.
Подключитесь к точке доступа на другом устройстве. Откройте меню «Подключиться к сети» на устройстве, которое вы хотите подключить к точке доступа. Вы увидите новую точку доступа в списке доступных сетей. Выберите точку доступа и введите созданный вами пароль. Теперь ваше устройство будет подключено к точке доступа.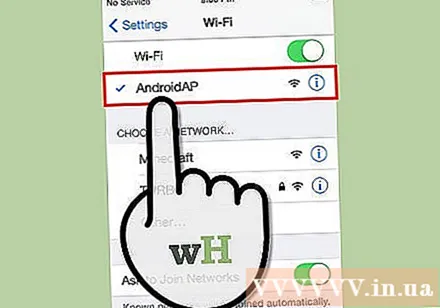
- Узнайте для себя конкретные шаги на разных устройствах.
Коснитесь параметра «Использование данных» в разделе «Беспроводные сети» в меню «Настройки», чтобы управлять использованием данных. Использование точки доступа обычно потребляет данные намного быстрее, чем просто использование телефона для серфинга в Интернете. Будьте готовы к увеличению использования данных при использовании точки доступа. рекламное объявление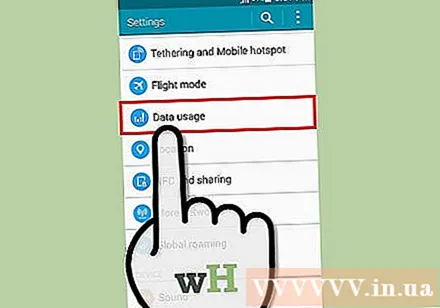
Метод 2 из 2. Используйте стороннее приложение
Загрузите FoxFi, если ваш оператор связи заблокировал функцию создания точек доступа. Если тарифный план вашего оператора не позволяет использовать модем, вы можете попробовать использовать стороннее приложение. Эти приложения не так надежны, как приложения встроенных точек доступа, и при обнаружении могут взиматься плата.
- FoxFi - одно из самых популярных приложений для точек доступа.
- Вы можете загрузить более надежные приложения, если ваш телефон рутирован.
- Некоторые операторы связи блокируют версии приложений, таких как FoxFi, для магазинов, поскольку их можно использовать для обхода политик оператора связи. Чтобы установить эти приложения, вам необходимо загрузить файл APK с помощью браузера телефона и нажать на него на панели уведомлений, чтобы установить.
- Вам необходимо разрешить сторонние приложения, если вы хотите загрузить APK с веб-сайта. Для этого откройте меню «Настройки», откройте раздел «Безопасность», затем установите флажок «Неизвестные источники». Этот шаг позволяет вам устанавливать приложения, загруженные из источников за пределами Play Store.
Настройте свою точку доступа. При запуске приложения вы можете настроить параметры точки доступа, прежде чем включать точку доступа. Перед включением точки доступа убедитесь, что эти параметры установлены.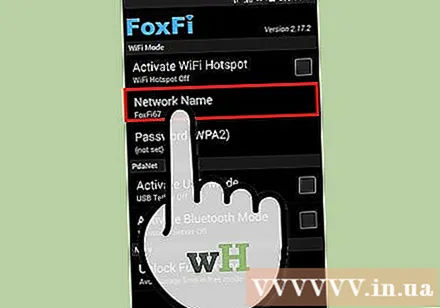
- Имя сети - это имя сети, которое будет видно всем в зоне действия точки доступа. Убедитесь, что в имени сети нет личной информации.
- Пароль. Каждая беспроводная сеть должна иметь пароль. Этот параметр также позволяет выбрать тип безопасности, обычно всегда установленный на WPA2.
Установите флажок «Активировать точку доступа Wi-Fi», чтобы включить точку доступа. После включения любое устройство с правильным паролем может быть подключено к точке доступа.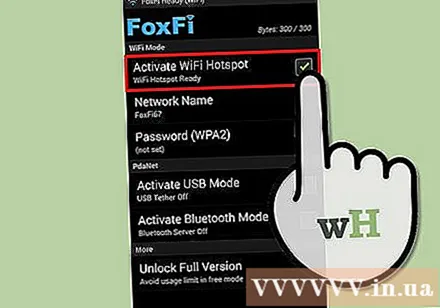
Подключитесь к точке доступа с другого устройства. Откройте на устройстве меню «Подключиться к сети», чтобы подключиться к точке доступа. Вы можете увидеть новую точку доступа в списке доступных сетей. Выберите точку доступа и введите созданный вами пароль. Теперь ваше устройство должно быть подключено к точке доступа.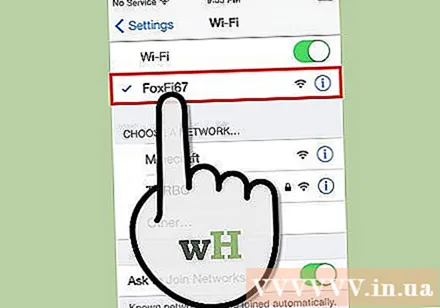
- Пожалуйста, проведите собственное детальное исследование на различных устройствах.
Управляйте использованием данных. Обычно использование точки доступа потребляет данные намного быстрее, чем просто использование телефона для серфинга в Интернете. Будьте готовы к увеличению использования данных при использовании точки доступа.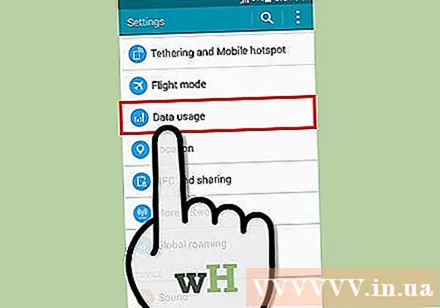
- Вы можете контролировать использование данных, нажав опцию «Использование данных» в разделе «Беспроводные сети» меню «Настройки». Приведенные цифры могут быть неточными.
Предупреждение
- Использование стороннего приложения для создания точки доступа является нарушением условий обслуживания многих операторов связи. Если вас поймают, вы можете понести дополнительные сборы или даже заблокировать вашу учетную запись. Примите риск сами.