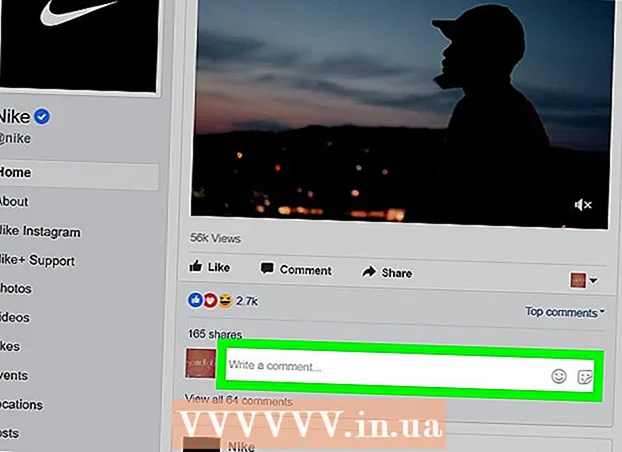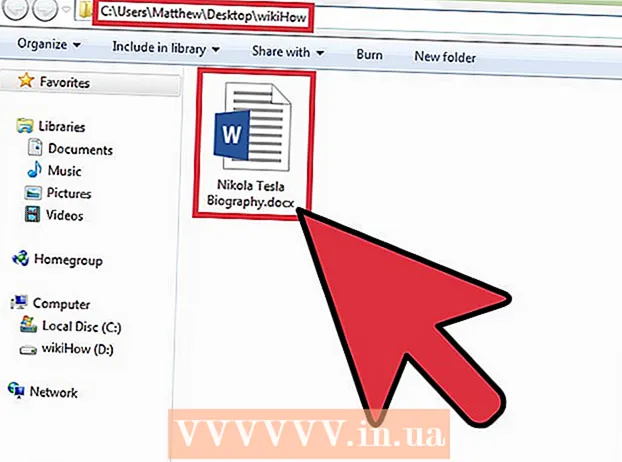Содержание
- Шагать
- Метод 1 из 2. Активируйте поиск содержимого для файла общего типа
- Метод 2 из 2: активировать поиск содержимого для определенного типа файла
- Советы
Вы пытаетесь найти документ, имя файла которого вы не можете вспомнить, но что в нем содержится? Windows 7 не всегда выполняет автоматический поиск содержимого файлов, особенно когда дело касается малоизвестных файлов. Это означает, что при вводе поискового запроса он будет искать имена файлов, но не то, что на самом деле находится в каждом документе. Чтобы выполнить широкий поиск в содержимом (для наиболее распространенных типов файлов) или в определенных файлах (лучше всего для необычных типов файлов), используйте одну из приведенных ниже инструкций.
Шагать
Метод 1 из 2. Активируйте поиск содержимого для файла общего типа
 Щелкните правой кнопкой мыши Начинатькнопку и выберите Откройте проводник Windows..
Щелкните правой кнопкой мыши Начинатькнопку и выберите Откройте проводник Windows..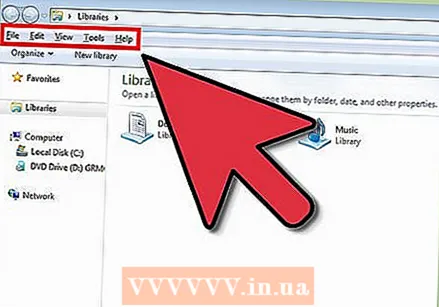 Нажмите Alt. Это вызовет панель инструментов в верхней части окна проводника Windows.
Нажмите Alt. Это вызовет панель инструментов в верхней части окна проводника Windows. 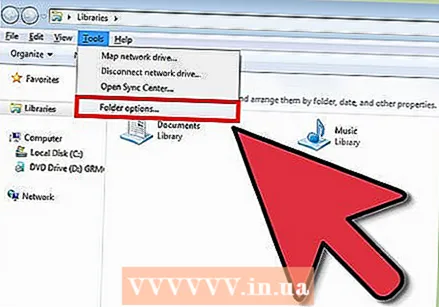 Перейти к Дополнительный > Опции папки.
Перейти к Дополнительный > Опции папки.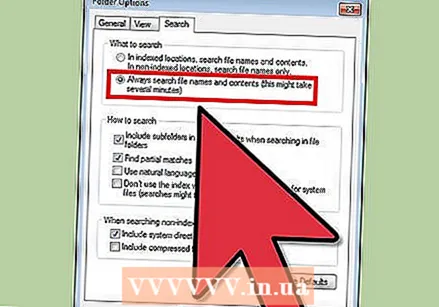 Во вкладке Поиск нажмите на Всегда ищите имена файлов и содержимое. Этот процесс может занять несколько минут.
Во вкладке Поиск нажмите на Всегда ищите имена файлов и содержимое. Этот процесс может занять несколько минут. 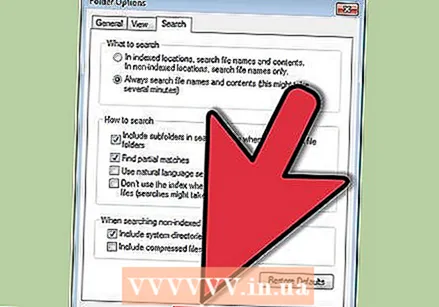 нажмите на ОК.
нажмите на ОК.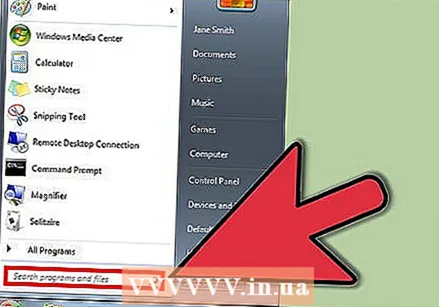 Выполните поиск в качестве теста. Перейти к Начинать и введите поисковый запрос в поле Поиск программ и файлов. Результаты должны содержать не только заголовок файла, но и поисковый запрос.
Выполните поиск в качестве теста. Перейти к Начинать и введите поисковый запрос в поле Поиск программ и файлов. Результаты должны содержать не только заголовок файла, но и поисковый запрос.
Метод 2 из 2: активировать поиск содержимого для определенного типа файла
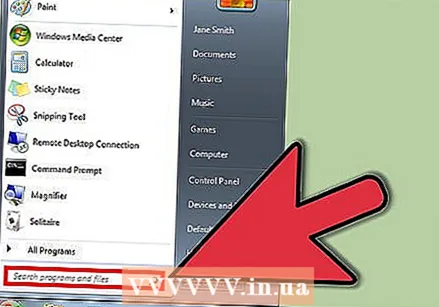 Перейти к Начинать и найди поле Поиск программ и файлов.
Перейти к Начинать и найди поле Поиск программ и файлов.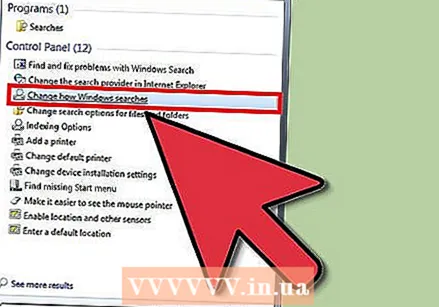 Введите "поиск" и выберите Изменить методы поиска Windows.
Введите "поиск" и выберите Изменить методы поиска Windows.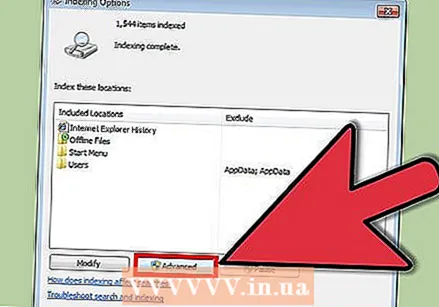 нажать на кнопку Передовой чуть ниже списка местоположений индекса.
нажать на кнопку Передовой чуть ниже списка местоположений индекса.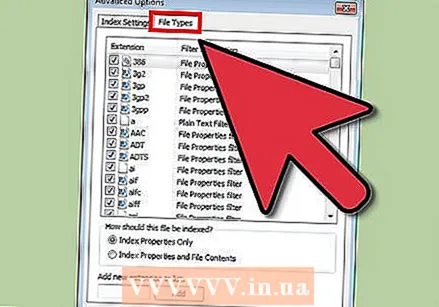 Перейти на вкладку Типы файлов.
Перейти на вкладку Типы файлов.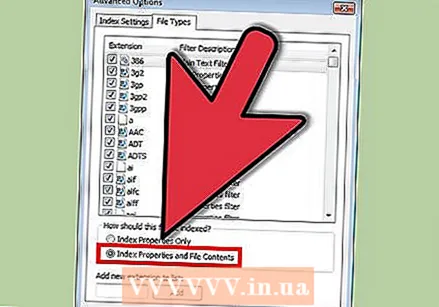 Выберите желаемое расширение и нажмите Индексировать свойства и содержимое файла для активации поиска по содержанию. Если вы хотите просмотреть содержимое файлов Excel, например, прокрутите вниз до .xlsx.
Выберите желаемое расширение и нажмите Индексировать свойства и содержимое файла для активации поиска по содержанию. Если вы хотите просмотреть содержимое файлов Excel, например, прокрутите вниз до .xlsx. - Если расширения нет в списке, введите желаемое расширение файла, например «.php», в поле ввода внизу и нажмите Добавлять.
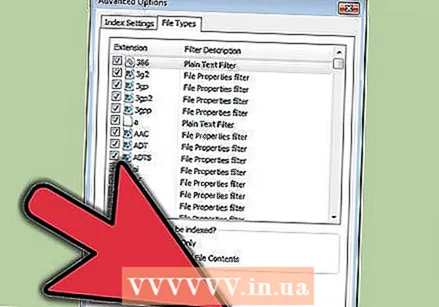 Нажмите ОК.
Нажмите ОК.
Советы
- Если вам по-прежнему не удается найти содержимое файлов, попробуйте следующее:
- Откройте проводник Windows.
- Щелкните правой кнопкой мыши папку, в которой хотите выполнить поиск, например. Мои документы
- Нажмите на: Характеристики
- Во вкладке Общий, нажмите на: Передовой
- В диалоговом окне Расширенные возможности выберите свой:
[x] Содержимое и свойства файлов в этом каталоге могут быть проиндексированы - Нажмите на: ОК
- Нажмите на: ОК
- Вы также можете добавить дополнительные папки в список проиндексированных расположений.
- После обновления параметров индексации вам придется немного подождать, пока результаты не появятся должным образом, поскольку Windows придется воссоздавать индекс с содержимым новых файлов.
- На странице параметров индексирования будет отображаться статус операции индексирования в реальном времени.
- Вы также можете получить доступ к параметрам индексирования, нажав кнопку «Пуск», затем «Панель управления» и затем «Параметры индексирования». Если вы этого не видите, введите «индекс» в поле поиска панели управления.
Последнее средство: убедитесь, что индексирование активно. Щелкните правой кнопкой мыши «Компьютер» и выберите «Управление». Разверните «Службы и приложения». Щелкните "Услуги". Посмотрите в списке и найдите службу под названием «Windows Search». Щелкните его правой кнопкой мыши и выберите «Свойства». На этом экране вы указываете для «Тип запуска:», что он должен быть автоматическим. Затем нажмите Пуск, чтобы запустить службу.