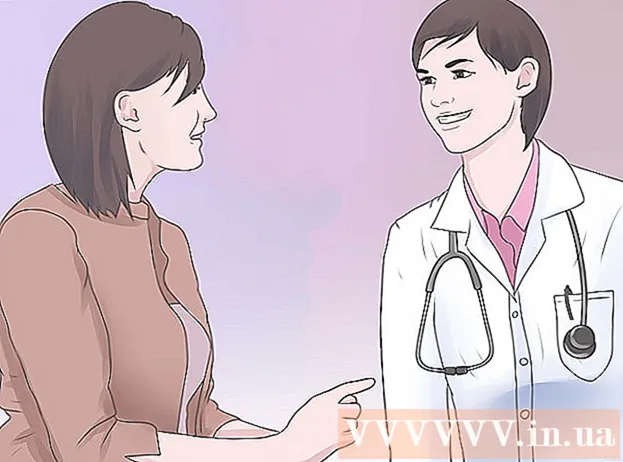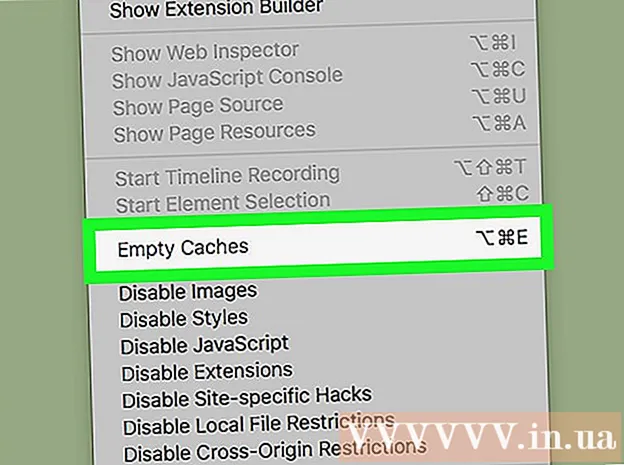Автор:
Roger Morrison
Дата создания:
23 Сентябрь 2021
Дата обновления:
1 Июль 2024

Содержание
- Шагать
- Метод 1 из 3. Добавление флажка путем его вставки
- Метод 2 из 3: решение со шрифтом
- Метод 3 из 3. Использование ярлыка Macintosh
- Советы
Время от времени в документ необходимо вставить специальный символ. К сожалению, для некоторых символов требуются очень сложные коды. К счастью, поставить галочку не так уж сложно. Мы покажем вам, как это сделать!
Шагать
Метод 1 из 3. Добавление флажка путем его вставки
 Откройте документ Word. Документ может быть уже открыт; если да, переходите к следующему шагу.
Откройте документ Word. Документ может быть уже открыт; если да, переходите к следующему шагу.  Поместите курсор. Щелкните там, где вы хотите поставить галочку, и убедитесь, что курсор мигает в том месте, где стоит галочка.
Поместите курсор. Щелкните там, где вы хотите поставить галочку, и убедитесь, что курсор мигает в том месте, где стоит галочка. 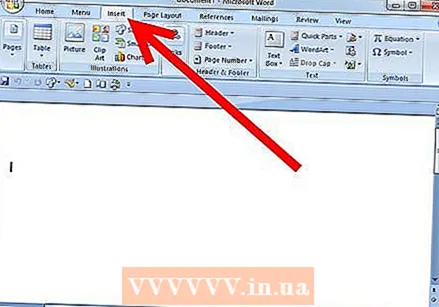 В главном меню щелкните вкладку Вставка.
В главном меню щелкните вкладку Вставка.- Щелкните "Символ".
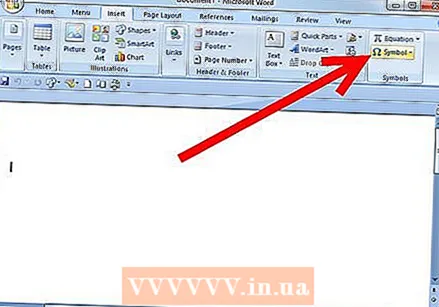
- Откроется окно со списком различных символов.
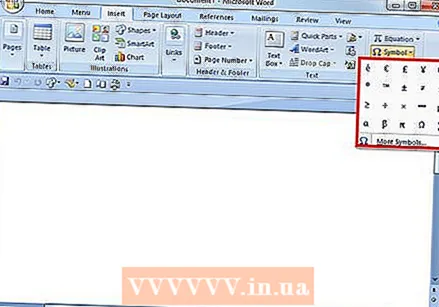
- Щелкните "Символ".
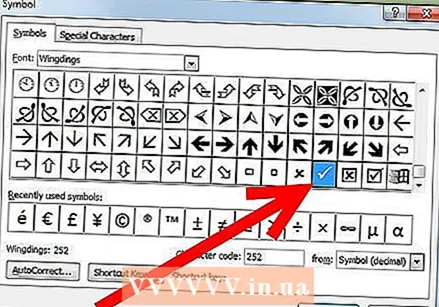 Установите флажок. Вы можете найти их во втором нижнем ряду или через Специальные символы> Крылья, а затем в нижнем ряду. Щелкните Вставить столько раз, сколько необходимо, затем щелкните Закрыть.
Установите флажок. Вы можете найти их во втором нижнем ряду или через Специальные символы> Крылья, а затем в нижнем ряду. Щелкните Вставить столько раз, сколько необходимо, затем щелкните Закрыть. - Примечание для пользователей Macintosh: в меню «Средство просмотра» выберите «Средство просмотра символов».
- Выберите Wingdings, затем найдите галочку (нижний ряд). Дважды щелкните галочку, и она будет вставлена в ваш документ в том месте, где находится курсор.
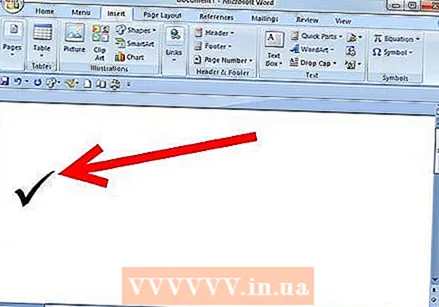 Теперь у вас есть чек!
Теперь у вас есть чек!
Метод 2 из 3: решение со шрифтом
 Выберите шрифт Wingdings 2. Он имеет широкий спектр часто используемых символов, пуль, стрелок и многого другого.
Выберите шрифт Wingdings 2. Он имеет широкий спектр часто используемых символов, пуль, стрелок и многого другого. 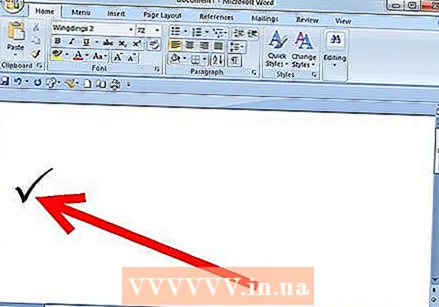 Нажмите⇧ Shift+П.. Теперь у вас есть вариант галочки.
Нажмите⇧ Shift+П.. Теперь у вас есть вариант галочки. - Примечание для пользователей Macintosh: этот метод также работает на Mac.
Метод 3 из 3. Использование ярлыка Macintosh
 Щелкните в том месте, где должна появиться галочка.
Щелкните в том месте, где должна появиться галочка. Нажмите ⌥ Вариант+В..
Нажмите ⌥ Вариант+В..
Советы
- Если вам нужно несколько галочек, вы можете несколько раз щелкнуть по вставке, а затем разместить галочки в нужном месте, вырезав и вставив.