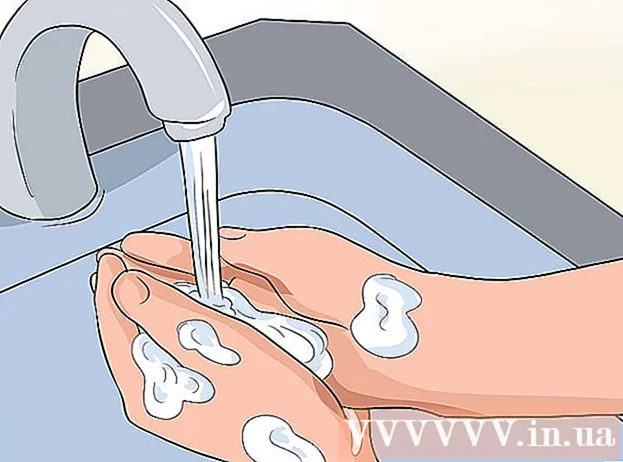Содержание
- Шагать
- Метод 1 из 5. Отредактируйте документ
- Метод 2 из 5. Редактировать содержимое вручную
- Метод 3 из 5. Редактирование определенных слов или фраз
- Метод 4 из 5. Удалите скрытую информацию.
- Метод 5 из 5. Удалить ссылки на редактирование
- Предупреждения
- Необходимости
PDF-файлы в основном используются в профессиональных целях. Поэтому иногда может быть важно скрыть или удалить информацию в PDF-файле или в его метаданных. Для этого мы используем инструмент редактирования Adobe Acrobat, который может безвозвратно удалить часть документа. Вы можете вручную просмотреть документ в поисках фрагментов текста для редактирования. Редактирование определенных слов или фраз автоматически позволит вам редактировать определенные слова или фразы. Скрытая информация, такая как метаданные - имя автора документа, ключевые слова и информация об авторских правах - должна удаляться определенным образом. По умолчанию метки редактирования представляют собой черные прямоугольники, но их можно изменить на любой цвет или пустые поля, эффективно удаляя содержимое.
Шагать
Метод 1 из 5. Отредактируйте документ
 Откройте Adobe Acrobat. Возможно, он хранится на вашем рабочем столе или вам нужно найти его на вашем компьютере. Самый простой способ - использовать строку поиска. На ПК есть панель поиска слева внизу, на Mac строка поиска вверху справа.
Откройте Adobe Acrobat. Возможно, он хранится на вашем рабочем столе или вам нужно найти его на вашем компьютере. Самый простой способ - использовать строку поиска. На ПК есть панель поиска слева внизу, на Mac строка поиска вверху справа.  Откройте ваш файл. Нажмите «Редактировать PDF» и перейдите к своему файлу.
Откройте ваш файл. Нажмите «Редактировать PDF» и перейдите к своему файлу.  Откройте «Редактировать содержимое». Щелкните инструмент «Редактировать текст и изображения».
Откройте «Редактировать содержимое». Щелкните инструмент «Редактировать текст и изображения».  Щелкните, чтобы выбрать элемент, который хотите удалить. Нажмите Удалить. Ваш товар удален!
Щелкните, чтобы выбрать элемент, который хотите удалить. Нажмите Удалить. Ваш товар удален!
Метод 2 из 5. Редактировать содержимое вручную
 Откройте Adobe Acrobat. Возможно, он хранится на вашем рабочем столе или вам нужно найти его на вашем компьютере. Самый простой способ - использовать строку поиска. На ПК есть панель поиска в левом нижнем углу, на Mac - вверху справа.
Откройте Adobe Acrobat. Возможно, он хранится на вашем рабочем столе или вам нужно найти его на вашем компьютере. Самый простой способ - использовать строку поиска. На ПК есть панель поиска в левом нижнем углу, на Mac - вверху справа.  Откройте ваш файл. Нажмите «Редактировать PDF» и перейдите к своему файлу.
Откройте ваш файл. Нажмите «Редактировать PDF» и перейдите к своему файлу.  Выберите инструмент для редактирования. Щелкните «Инструменты», а затем «Редактирование». В Adobe Acrobat XI вы найдете это в меню запуска в разделе «Удалить или удалить содержимое».
Выберите инструмент для редактирования. Щелкните «Инструменты», а затем «Редактирование». В Adobe Acrobat XI вы найдете это в меню запуска в разделе «Удалить или удалить содержимое».  Найдите то, что хотите удалить. Это может быть любая часть документа, включая изображения. Выберите его, когда найдете. Вы можете дважды щелкнуть по нему, пометить его щелчком и перетащить или любым другим способом, который вам больше нравится. Чтобы выбрать несколько мест, вам нужно Ctrl удерживайте нажатой при выборе следующей части.
Найдите то, что хотите удалить. Это может быть любая часть документа, включая изображения. Выберите его, когда найдете. Вы можете дважды щелкнуть по нему, пометить его щелчком и перетащить или любым другим способом, который вам больше нравится. Чтобы выбрать несколько мест, вам нужно Ctrl удерживайте нажатой при выборе следующей части. - Если вы хотите повторить метку редактирования на нескольких страницах - например, заголовок или сноску в одном и том же месте на каждой странице - щелкните ее правой кнопкой мыши и выберите «Повторять маркеры на нескольких страницах».
- Во вводном меню Adobe Acrobat XI вы увидите две опции: «Отметить для проверки» и «Отметить страницы для проверки». Они находятся в разделе «Стереть и удалить содержимое». Есть две кнопки, которые вы можете использовать в зависимости от того, сколько вам нужно удалить. Затем выберите контент или страницы с контентом.
 Нажмите кнопку «Применить» или «ОК» в диалоговом окне или на появившейся дополнительной панели инструментов. В меню запуска / панели инструментов Adobe Acrobat XI нажмите «Применить изменения», чтобы отредактировать элементы.
Нажмите кнопку «Применить» или «ОК» в диалоговом окне или на появившейся дополнительной панели инструментов. В меню запуска / панели инструментов Adobe Acrobat XI нажмите «Применить изменения», чтобы отредактировать элементы.  Сохраните документ. Редактирование завершено!
Сохраните документ. Редактирование завершено!
Метод 3 из 5. Редактирование определенных слов или фраз
 Откройте Adobe Acrobat. Возможно, он хранится на вашем рабочем столе или вам нужно найти его на вашем компьютере. Самый простой способ - использовать строку поиска. На ПК есть панель поиска слева внизу, на Mac строка поиска вверху справа.
Откройте Adobe Acrobat. Возможно, он хранится на вашем рабочем столе или вам нужно найти его на вашем компьютере. Самый простой способ - использовать строку поиска. На ПК есть панель поиска слева внизу, на Mac строка поиска вверху справа.  Откройте ваш файл. Нажмите «Редактировать PDF» и перейдите к своему файлу.
Откройте ваш файл. Нажмите «Редактировать PDF» и перейдите к своему файлу.  Выберите инструмент для редактирования. Щелкните «Инструменты», а затем «Редактирование».
Выберите инструмент для редактирования. Щелкните «Инструменты», а затем «Редактирование».  Настройте инструмент. На дополнительной панели инструментов нажмите «Пометить для редакторов», а затем «Текстовый поиск».
Настройте инструмент. На дополнительной панели инструментов нажмите «Пометить для редакторов», а затем «Текстовый поиск».  Выберите, что вы будете редактировать. Нажмите «Инструменты», а затем «Редактировать» в версиях, предшествующих Adobe Acrobat XI (например, Adobe Acrobat X и его версиях). В Adobe Acrobat XI вы найдете это в меню «Пуск» в разделе «Удалить и удалить содержимое». Чтобы отредактировать всего несколько слов или отдельный фрагмент на странице, нажмите «Отметить для редактирования». Выберите, хотите ли вы редактировать одно слово или фразу или несколько предложений или слов. Выберите «Шаблоны» для поиска шаблонов, таких как номера телефонов, номера кредитных карт и другой информации в форме формулы.
Выберите, что вы будете редактировать. Нажмите «Инструменты», а затем «Редактировать» в версиях, предшествующих Adobe Acrobat XI (например, Adobe Acrobat X и его версиях). В Adobe Acrobat XI вы найдете это в меню «Пуск» в разделе «Удалить и удалить содержимое». Чтобы отредактировать всего несколько слов или отдельный фрагмент на странице, нажмите «Отметить для редактирования». Выберите, хотите ли вы редактировать одно слово или фразу или несколько предложений или слов. Выберите «Шаблоны» для поиска шаблонов, таких как номера телефонов, номера кредитных карт и другой информации в форме формулы.  Найдите и удалите. Щелкните «Найти и удалить текст».
Найдите и удалите. Щелкните «Найти и удалить текст».  Подтвердите настройки. нажмите на + для просмотра всех частей, которые необходимо отредактировать. Вы можете редактировать все в списке или вручную просмотреть список и выбрать то, что вы хотите отредактировать.
Подтвердите настройки. нажмите на + для просмотра всех частей, которые необходимо отредактировать. Вы можете редактировать все в списке или вручную просмотреть список и выбрать то, что вы хотите отредактировать. - Выберите «Параметры редактирования маркеров», а затем «Пометить слова для редактирования», чтобы частично отредактировать слова. Выберите количество символов и их расположение, которые нужно отредактировать.
- Для Adobe Acrobat XI и более поздних версий необходимо нажать кнопку «Изменить / Применить» на панели инструментов в правой части экрана.
 Нажмите кнопку «Применить» или «ОК» в диалоговом окне или на появившейся дополнительной панели инструментов. В меню запуска / панели инструментов Adobe Acrobat XI необходимо нажать «Редактировать Применить», чтобы отредактировать элементы.
Нажмите кнопку «Применить» или «ОК» в диалоговом окне или на появившейся дополнительной панели инструментов. В меню запуска / панели инструментов Adobe Acrobat XI необходимо нажать «Редактировать Применить», чтобы отредактировать элементы.  Сохраните документ. Редактирование завершено!
Сохраните документ. Редактирование завершено!
Метод 4 из 5. Удалите скрытую информацию.
 Откройте Adobe Acrobat. Возможно, он хранится на вашем рабочем столе или вам нужно найти его на вашем компьютере. Самый простой способ - использовать строку поиска. На ПК есть панель поиска слева внизу, на Mac строка поиска вверху справа.
Откройте Adobe Acrobat. Возможно, он хранится на вашем рабочем столе или вам нужно найти его на вашем компьютере. Самый простой способ - использовать строку поиска. На ПК есть панель поиска слева внизу, на Mac строка поиска вверху справа.  Откройте ваш файл. Нажмите «Редактировать PDF» и перейдите к своему файлу.
Откройте ваш файл. Нажмите «Редактировать PDF» и перейдите к своему файлу.  Выберите инструмент для редактирования. Щелкните «Инструменты», а затем «Редактирование».
Выберите инструмент для редактирования. Щелкните «Инструменты», а затем «Редактирование».  Щелкните «Удалить скрытую информацию». Это можно найти на дополнительной панели инструментов под заголовком «Скрытая информация».
Щелкните «Удалить скрытую информацию». Это можно найти на дополнительной панели инструментов под заголовком «Скрытая информация».  Выберите скрытый контент, который вы хотите удалить по любой причине. Пожалуйста, проверьте это еще раз. Здесь вы видите метаданные, комментарии или прикрепленные файлы документа. Установите флажок рядом с информацией, которую вы хотите удалить.
Выберите скрытый контент, который вы хотите удалить по любой причине. Пожалуйста, проверьте это еще раз. Здесь вы видите метаданные, комментарии или прикрепленные файлы документа. Установите флажок рядом с информацией, которую вы хотите удалить. - Нажимая + рядом с каждым типом элемента или подпункта в диалоговом окне, вы увидите каждый элемент, который был удален. Те, которые отмечены, будут удалены после того, как вы последуете этому методу.
 Щелкните на «Удалить».Затем нажмите «ОК». В Adobe Acrobat XI это поле будет над флажком в диалоговом окне.
Щелкните на «Удалить».Затем нажмите «ОК». В Adobe Acrobat XI это поле будет над флажком в диалоговом окне.  Сохраните файл. Это важный шаг.
Сохраните файл. Это важный шаг.
Метод 5 из 5. Удалить ссылки на редактирование
 Откройте Adobe Acrobat. Это позволяет вам менять метки редактирования со стандартных на черные ящики. Возможно, он хранится на вашем рабочем столе или вам нужно найти его на вашем компьютере. Самый простой способ - использовать строку поиска. На ПК есть панель поиска слева внизу, на Mac строка поиска вверху справа.
Откройте Adobe Acrobat. Это позволяет вам менять метки редактирования со стандартных на черные ящики. Возможно, он хранится на вашем рабочем столе или вам нужно найти его на вашем компьютере. Самый простой способ - использовать строку поиска. На ПК есть панель поиска слева внизу, на Mac строка поиска вверху справа.  Выберите «Свойства». Вы можете найти это на дополнительной панели инструментов.
Выберите «Свойства». Вы можете найти это на дополнительной панели инструментов.  Откройте вкладку «Характеристики внешнего вида». В более новых версиях Adobe Acrobat (например, XI и более поздних) это будет не вкладка, а выдвигающееся меню с лейкой и заполненным квадратом с выдвигающимся символом справа от него.
Откройте вкладку «Характеристики внешнего вида». В более новых версиях Adobe Acrobat (например, XI и более поздних) это будет не вкладка, а выдвигающееся меню с лейкой и заполненным квадратом с выдвигающимся символом справа от него.  Выбери цвет. Щелкните «Уменьшенный цвет заливки элемента», чтобы выбрать цвет для ваших курсов. Выберите «Без цвета», чтобы оставить поля пустыми. В Adobe Acrobat XI вам просто нужно выбрать цвет или опцию «Нет цвета».
Выбери цвет. Щелкните «Уменьшенный цвет заливки элемента», чтобы выбрать цвет для ваших курсов. Выберите «Без цвета», чтобы оставить поля пустыми. В Adobe Acrobat XI вам просто нужно выбрать цвет или опцию «Нет цвета».
Предупреждения
- При редактировании информация удаляется безвозвратно, поэтому, если вы хотите просмотреть информацию позже, вам обязательно нужно сохранить новый документ под другим именем.
Необходимости
- Adobe Acrobat Pro