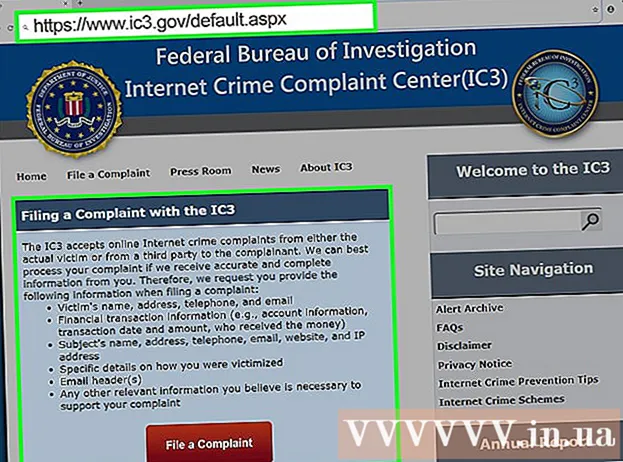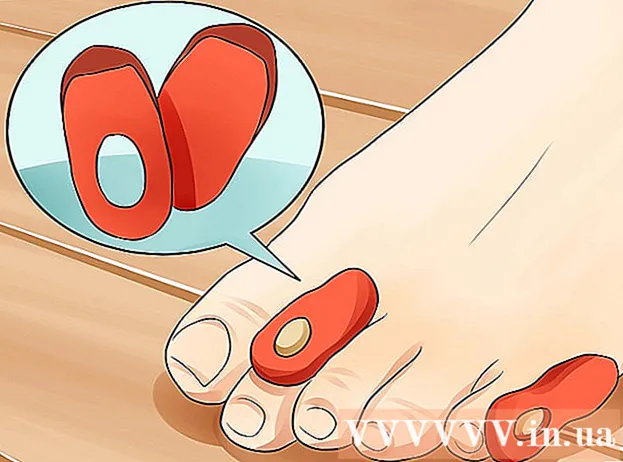Автор:
Roger Morrison
Дата создания:
6 Сентябрь 2021
Дата обновления:
1 Июль 2024

Содержание
В мире Linux X11 (XFree86 или Xorg) предоставляет инструменты, необходимые для запуска графических приложений. Без этих программ вы все равно могли бы работать только с командной строкой в Linux. В этой статье объясняется, как настроить X11 на вашем компьютере.
Шагать
- У вас должен быть установлен X11. Вероятно, это уже было сделано установщиком вашего дистрибутива. Если он у вас не установлен, вы можете скомпилировать его из исходного кода, используя информацию на этом веб-сайте (http://www.linuxfromscratch.org/blfs/view/cvs/x/xorg7.html).
- Нажмите клавиши Ctrl-Alt-F1 и войдите в систему как root, когда виртуальный терминал открыт.
- Выполните команду «Xorg -configure».
- В / etc / X11 / был создан новый файл с именем xorg.conf. Этот файл содержит параметры конфигурации. Они были определены автоматически, и их может быть достаточно. Чтобы проверить это, используйте startx.
- Если XServer не был запущен или конфигурация не совсем удовлетворительна, продолжайте читать.
- Откройте файл "/etc/X11/xorg.conf".
- Есть много разделов, каждый из которых управляет отдельным аспектом XServer. Если XServer не запущен, проверьте группу «Устройство». Вот пример, но он будет отличаться от системы к системе.
- Раздел «Устройство»
- Идентификатор «Устройство [0]»
- Драйвер "nvidia"
- VendorName "NVidia"
- BoardName "GeForce 6150 LE"
- EndSection
- Для настройки группы «Устройство» используйте следующие параметры:
- Идентификатор - идентификатор устройства для сервера.
- Драйвер - какой драйвер используется для устройства. Вот некоторые хорошо известные: vesa (простой, без поддержки 3D), nv (для карт Nvidia, без поддержки 3D) и NVidia (для карт Nvidia поддержка 3D должна быть загружена и установлена как обычно).
- VendorName - не очень важно, указывает, кто создал драйвер.
- BoardName - указывает, какое устройство является вашей видеокартой.
- Вы также можете настроить устройства ввода, такие как мышь и клавиатура.
- Чтобы настроить мышь, переместите группу «InputDevice» с записью «Identifier» Mouse [1].
- Раздел «InputDevice»
- Идентификатор «Мышь [1]»
- Драйвер "мышь"
- Вариант «Кнопки» «5»
- Вариант «Устройство» / dev / input / mice »
- Вариант «Имя» «ImPS / 2 Generic Wheel Mouse»
- Вариант "Протокол" "explorerps / 2"
- Вариант "Производитель" "Sysp"
- Вариант "ZAxisMapping" "4 5"
- EndSection
- С помощью вышеуказанного ввода вы управляете мышью. Этот раздел, вероятно, уже был автоматически сгенерирован правильно.
- Запись «Драйвер» указывает, какой драйвер использовать. Если вы не знаете, что это должно быть что-то еще, оставьте "мышь" без изменений.
- Различные записи «Option» указаны для редактирования протоколов, а также других дополнительных вещей, связанных с мышью. Лучше оставить эти настройки в покое.
- Вы также можете настроить клавиатуру.
- Раздел «InputDevice»
- Идентификатор «Клавиатура [0]»
- Драйвер "kbd"
- Вариант «Протокол» «Стандарт»
- Вариант «XkbLayout» «нас»
- Вариант "XkbModel" "Microsoftpro"
- Вариант "XkbRules" "xfree86"
- EndSection
- Здесь вы найдете много разных опций, но вы, вероятно, захотите изменить только «XkbLayout» и «Драйвер».
- «Option« XkbLayout »указывает раскладку клавиатуры. Вы можете предоставить код, чтобы сообщить компьютеру, что делает каждый тест.
- Лучше оставить драйвер в покое, так как «драйвер kbd» может работать практически со всеми клавиатурами, так же как драйвер мыши работает практически с любой мышью.
- Вы также можете настроить монитор. Будьте с этим очень осторожны, потому что неправильные настройки могут необратимо повредить ваш монитор. Поэтому советуем не менять эту часть.
- Раздел «Монитор»
- Идентификатор «Монитор [0]»
- VendorName "VSC"
- Название модели "VIEWSONIC A70"
- UseModes «Режимы [0]»
- Размер дисплея 310232
- HorizSync 30,0 - 70,0
- VertRefresh 43,0 - 180,0
- Вариант "CalcAlgorithm" "XServerPool"
- Вариант «ДПМС»
- EndSection
- Чаще всего понятны все настройки, такие как MonitorName. Вы также можете установить DisplaySize, HorizSync и VertRefresh, но это параметры, которые могут повредить вашу систему, поэтому оставьте их в покое.
- При запуске в XServer могут быть загружены различные модули, позволяющие использовать такие функции, как шрифты и трехмерная графика. Они указаны в записи «Модуль».
- Раздел «Модуль»
- Загрузить "dbe"
- Нагрузка "тип1"
- Загрузить "freetype"
- Загрузить "extmod"
- Загрузить "glx"
- EndSection
- Модуль glx устанавливает трехмерную графику.
- Модуль свободного типа необходим для шрифтов.
- Параметр «шрифт» очень важен для графической программы. Вы можете редактировать пути «шрифтов», которые сообщают XServer, где искать шрифты.
- Раздел «Файлы»
- InputDevices "/ dev / gpmdata"
- InputDevices "/ dev / input / mice"
- FontPath "/ usr / share / fonts / misc: немасштабированный"
- FontPath "/ usr / share / fonts / local"
- FontPath "/ usr / share / fonts / 75dpi: немасштабированный"
- FontPath "/ usr / share / fonts / 100dpi: немасштабированный"
- FontPath "/ usr / share / fonts / Type1"
- FontPath "/ usr / share / fonts / URW"
- FontPath "/ usr / share / fonts / Speedo"
- FontPath "/ usr / share / fonts / PEX"
- FontPath "/ usr / share / fonts / cyrillic"
- FontPath "/ usr / share / fonts / latin2 / misc: немасштабированный"
- FontPath "/ usr / share / fonts / latin2 / 75dpi: немасштабированный"
- FontPath "/ usr / share / fonts / latin2 / 100dpi: немасштабированный"
- FontPath "/ usr / share / fonts / latin2 / Type1"
- FontPath "/ usr / share / fonts / latin7 / 75dpi: немасштабированный"
- FontPath "/ usr / share / fonts / baekmuk: немасштабированный"
- FontPath "/ usr / share / fonts / japanese: немасштабированные"
- FontPath "/ usr / share / fonts / quintv"
- FontPath "/ usr / share / fonts / truetype"
- FontPath "/ usr / share / fonts / uni: немасштабированный"
- FontPath "/ usr / share / fonts / CID"
- FontPath "/ usr / share / fonts / ucs / misc: немасштабированный"
- FontPath "/ usr / share / fonts / ucs / 75dpi: немасштабированный"
- FontPath "/ usr / share / fonts / ucs / 100dpi: немасштабированный"
- FontPath "/ usr / share / fonts / hellas / misc: немасштабированный"
- FontPath "/ usr / share / fonts / hellas / 75dpi: немасштабированный"
- FontPath "/ usr / share / fonts / hellas / 100dpi: немасштабированный"
- FontPath "/ usr / share / fonts / hellas / Type1"
- FontPath "/ usr / share / fonts / misc / sgi: немасштабированный"
- FontPath "/ usr / share / fonts / xtest"
- FontPath "/ opt / kde3 / share / fonts"
- EndSection
- Обратите внимание, что шрифты обычно автоматически обнаруживаются Xorg-configure - в противном случае вы можете добавить новую запись, такую как «FontPath path_to_fonts», чтобы загрузить их в любом случае.
- Последний раздел, который мы здесь рассмотрим, - «ServerLayout». Это контролирует такие вещи, как несколько рабочих столов, и указывает, какие устройства использовать.
- Раздел "ServerLayout"
- Идентификатор «Макет [все]»
- Экран "Экран [0]" 0 0
- InputDevice "Keyboard [0]" "CoreKeyboard"
- InputDevice "Mouse [1]" "CorePointer"
- Вариант «Клонировать» «выкл.»
- Вариант «Xinerama» «выключен»
- EndSection
- Здесь мы находим много важных опций. Более подробно они объяснены ниже.
- InputDevice - указывает XServer использовать созданное устройство.
- Опция «Клонировать» - если используется несколько мониторов или видеокарт, это указывает, должно ли одно и то же отображаться на всех мониторах.
- Опция «Xinerama» - если используется несколько видеокарт или мониторов, это указывает, работают ли они как отдельные рабочие столы.
Советы
- В вашем дистрибутиве может быть инструмент, чтобы настроить это за вас или, по крайней мере, представить его более простым способом.
- Как правило, конфигурация Xorg может автоматически точно определять устройства, поэтому расширенное редактирование часто не требуется.
Предупреждения
- Редактирование этого сервера может вызвать такие проблемы, как невозможность загрузки рабочего стола или повреждение монитора.
- Как и при редактировании системного файла, существует опасность того, что ваш компьютер будет безвозвратно поврежден.