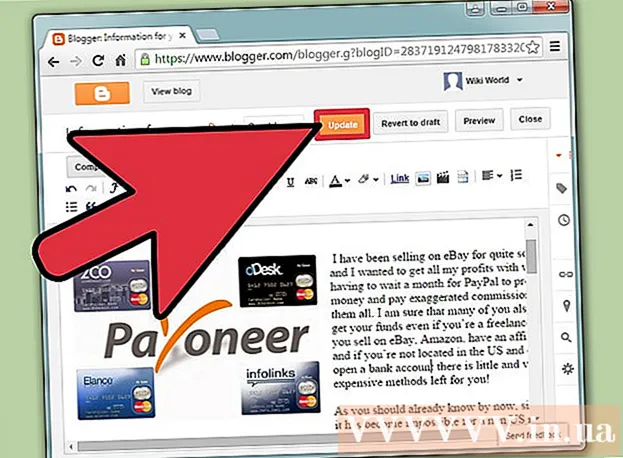Автор:
Charles Brown
Дата создания:
10 Февраль 2021
Дата обновления:
1 Июль 2024

Содержание
В этой статье вы узнаете, как отключить Защитник Windows как временно, так и «навсегда» в Windows 10. Хотя Защитник Windows можно отключить в настройках, пока вы не перезагрузите компьютер, вы можете предотвратить повторное включение Защитника Windows, пока вы не дадите ему разрешение. в редакторе реестра Windows. Помните, что отключение Защитника Windows подвергнет ваш компьютер угрозе безопасности. Кроме того, использование редактора реестра вне параметров, указанных в этой статье, также нанесет вред вашему компьютеру и даже уничтожит его.
Шагать
Метод 1 из 2: выключите Защитник Windows
 Открыть Старт
Открыть Старт  Открыть настройки
Открыть настройки  нажмите на
нажмите на  нажмите на Безопасность Windows. Эта вкладка расположена в верхнем левом углу окна.
нажмите на Безопасность Windows. Эта вкладка расположена в верхнем левом углу окна.  нажмите на Защита от вирусов и угроз. Это первый вариант под заголовком «Заповедники» вверху страницы. Откроется окно Защитника Windows.
нажмите на Защита от вирусов и угроз. Это первый вариант под заголовком «Заповедники» вверху страницы. Откроется окно Защитника Windows.  нажмите на Настройки защиты от вирусов и угроз. Эта опция находится посередине страницы.
нажмите на Настройки защиты от вирусов и угроз. Эта опция находится посередине страницы.  Отключите сканирование Защитника Windows в реальном времени. Нажмите синий переключатель "Вкл."
Отключите сканирование Защитника Windows в реальном времени. Нажмите синий переключатель "Вкл."  Открыть Старт
Открыть Старт  Откройте редактор реестра. Программа «Редактор реестра» позволяет вносить изменения в основные функции вашего компьютера. Чтобы открыть это, вам нужно сделать следующее:
Откройте редактор реестра. Программа «Редактор реестра» позволяет вносить изменения в основные функции вашего компьютера. Чтобы открыть это, вам нужно сделать следующее: - Тип regedit.
- Щелкните синий значок «regedit» в верхней части меню «Пуск».
- При появлении запроса нажмите «Да».
 Перейдите в папку Защитника Windows. Для этого разверните необходимые папки на левой панели редактора реестра следующим образом:
Перейдите в папку Защитника Windows. Для этого разверните необходимые папки на левой панели редактора реестра следующим образом: - Разверните папку «HKEY_LOCAL_MACHINE», дважды щелкнув по ней (пропустите этот шаг, если папка уже развернута).
- Разверните папку «ПРОГРАММНОЕ ОБЕСПЕЧЕНИЕ».
- Прокрутите вниз и разверните папку «Политики».
- Разверните папку «Microsoft».
- Щелкните один раз папку «Защитник Windows».
 Щелкните правой кнопкой мыши папку «Защитник Windows». Должно появиться раскрывающееся меню.
Щелкните правой кнопкой мыши папку «Защитник Windows». Должно появиться раскрывающееся меню. - Если у вашей мыши нет правой кнопки, щелкните мышью сбоку или щелкните двумя пальцами.
- Если ваш компьютер оснащен трекпадом вместо мыши, нажмите двумя пальцами на трекпад или нажмите на правую нижнюю часть трекпада.
 Выбирать Новый вверху раскрывающегося меню. При выборе этого откроется всплывающее меню.
Выбирать Новый вверху раскрывающегося меню. При выборе этого откроется всплывающее меню.  нажмите на DWORD (32 бита) Значение. Эта опция находится во всплывающем меню. При нажатии на нее в окне «Защитник Windows» в правой части страницы появится бело-голубой файл.
нажмите на DWORD (32 бита) Значение. Эта опция находится во всплывающем меню. При нажатии на нее в окне «Защитник Windows» в правой части страницы появится бело-голубой файл.  Введите «DisableAntiSpyware» в качестве имени файла. Когда появится файл DWORD, вы должны Отключить антишпионское ПО введите, а затем нажмите ↵ Enter нажать.
Введите «DisableAntiSpyware» в качестве имени файла. Когда появится файл DWORD, вы должны Отключить антишпионское ПО введите, а затем нажмите ↵ Enter нажать.  Откройте файл DWORD «DisableAntiSpyware». Дважды щелкните по нему, чтобы сделать это. Появится всплывающее окно.
Откройте файл DWORD «DisableAntiSpyware». Дважды щелкните по нему, чтобы сделать это. Появится всплывающее окно.  Заменить цифру «Данные значения» на 1. Это в основном включает значение DWORD.
Заменить цифру «Данные значения» на 1. Это в основном включает значение DWORD.  нажмите на ОК внизу окна.
нажмите на ОК внизу окна. Перезагрузите компьютер. Нажмите "Пуск".
Перезагрузите компьютер. Нажмите "Пуск".  При необходимости повторно включите Защитник Windows. Если вы решите, что захотите снова использовать Защитник Windows в будущем, сделайте следующее:
При необходимости повторно включите Защитник Windows. Если вы решите, что захотите снова использовать Защитник Windows в будущем, сделайте следующее: - Вернитесь в папку Защитника Windows в редакторе реестра.
- Щелкните один раз папку «Защитник Windows».
- Откройте значение DisableAntiSpyware, дважды щелкнув по нему.
- Измените «Значение данных» с 1 на 0.
- Нажмите «ОК» и перезагрузите компьютер.
- Удалите значение «DisableAntiSpyware», если вы не хотите, чтобы оно снова было доступно позже.
Советы
- Установка стороннего антивируса (например, McAfee) не отключит Защитник Windows, но по умолчанию он будет неактивен. Это происходит в том случае, если ваша программа безопасности по какой-либо причине деактивирована, чтобы у вас внезапно не закончилась защита.
Предупреждения
- При использовании метода 1 для отключения Защитника Windows через настройки безопасности Windows также можно отключить другие установленные программы безопасности, такие как антивирусные программы или программы брандмауэра. Это «функция» Microsoft, позволяющая поддерживать Защитник Windows в активном состоянии по «соображениям безопасности».