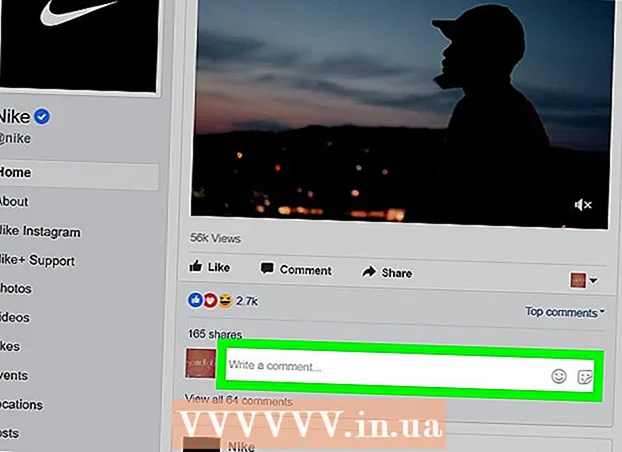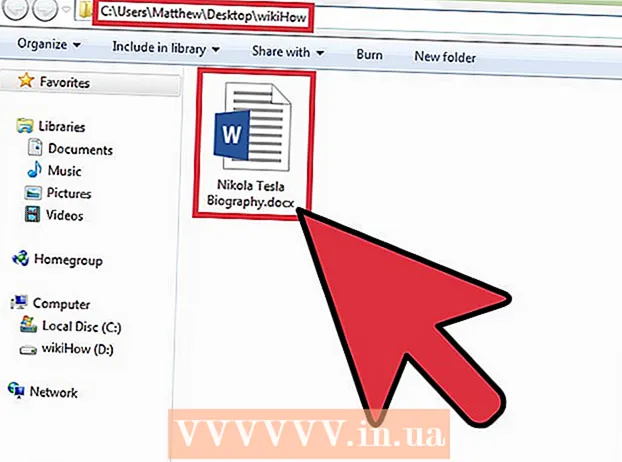Автор:
Judy Howell
Дата создания:
4 Июль 2021
Дата обновления:
1 Июль 2024

Содержание
Ваш Mac полностью разбился? Вы видите, как пляжный мяч крутится и крутится, пока вы лихорадочно пытаетесь восстановить контроль над своим компьютером? Сбои и зависания в OS X редки, но могут иметь катастрофические последствия, если они все же произойдут. Следуйте этому руководству, чтобы снова запустить неисправный компьютер и выяснить, что изначально вызывает сбой компьютера.
Шагать
Часть 1 из 2: Восстановление и запуск разбитого Mac
 Откройте вид действий на медленной машине. Если вы все еще можете получить доступ к чему-либо, но это происходит очень медленно, вы можете использовать представление действий, чтобы увидеть, с чем ваш компьютер борется. Вы можете найти вид действий во вложенной папке Utilities в папке Applications.
Откройте вид действий на медленной машине. Если вы все еще можете получить доступ к чему-либо, но это происходит очень медленно, вы можете использовать представление действий, чтобы увидеть, с чем ваш компьютер борется. Вы можете найти вид действий во вложенной папке Utilities в папке Applications. - Отсортируйте вид активности по ЦП. Вы можете щелкнуть заголовок столбца, чтобы упорядочить список по этому значению. Значение ЦП отображается в процентах от мощности ЦП, используемой программами. Программы, которые используют высокий процент ЦП, могут замедлить работу вашего компьютера.
- Отсортируйте вид действий по памяти. Под этим столбцом вы можете увидеть, сколько программ памяти используется для запуска. Многие новые программы используют много памяти для запуска, но если есть промежуточная программа, которая занимает львиную долю памяти, это может быть виновником.
- Закройте программу, из-за которой возникли проблемы. Как только вы выясните, какая программа вызывает задержку, вы можете выбрать ее из списка и нажать кнопку в верхнем левом углу («Остановить процесс»). Несохраненные изменения в этой программе будут потеряны.
 Принудительно остановить сбойную программу. Большинство сбоев вызвано программами, которые не работают должным образом и приводят к блокировке системы. Вы можете принудительно закрыть активную программу, нажав Command + Option + Esc. Выберите программу, которая не отвечает, и нажмите «Завершить принудительно».
Принудительно остановить сбойную программу. Большинство сбоев вызвано программами, которые не работают должным образом и приводят к блокировке системы. Вы можете принудительно закрыть активную программу, нажав Command + Option + Esc. Выберите программу, которая не отвечает, и нажмите «Завершить принудительно». - Несохраненные изменения в программе, которую вы принудительно завершили, будут потеряны.
 Перезагрузите ваш Mac. Если вы не можете переместить курсор или продолжить выполнение каких-либо функций, вам необходимо перезагрузить Mac, чтобы все снова заработало. Поскольку вы, вероятно, не можете получить доступ к меню Apple, вам придется физически выключить компьютер.
Перезагрузите ваш Mac. Если вы не можете переместить курсор или продолжить выполнение каких-либо функций, вам необходимо перезагрузить Mac, чтобы все снова заработало. Поскольку вы, вероятно, не можете получить доступ к меню Apple, вам придется физически выключить компьютер. - Нажмите и удерживайте кнопку питания компьютера в течение нескольких секунд. Нажмите и удерживайте эту кнопку, пока система не выключится.
- Не отключайте шнур питания, чтобы выключить компьютер.
- Если компьютер выключен, подождите немного, а затем снова включите его, как обычно.
Часть 2 из 2: предотвращение сбоев Mac
 Освободите место на жестком диске. Если на основном жестком диске свободно менее 10 ГБ, компьютер, скорее всего, немного замедлится. Чем меньше у вас свободного места, тем больше вероятность возникновения проблем.
Освободите место на жестком диске. Если на основном жестком диске свободно менее 10 ГБ, компьютер, скорее всего, немного замедлится. Чем меньше у вас свободного места, тем больше вероятность возникновения проблем.  Проверьте, не поврежден ли документ. Если ваш компьютер продолжает давать сбой при открытии определенного документа или файла, но другие файлы работают нормально, возможно, этот документ или файл повреждены или повреждены. Поэтому не открывайте файл и пытайтесь удалить его, если это возможно. В некоторых случаях вы можете восстановить некоторые данные, поэтому поищите в Интернете методы восстановления, связанные с этим типом файлов.
Проверьте, не поврежден ли документ. Если ваш компьютер продолжает давать сбой при открытии определенного документа или файла, но другие файлы работают нормально, возможно, этот документ или файл повреждены или повреждены. Поэтому не открывайте файл и пытайтесь удалить его, если это возможно. В некоторых случаях вы можете восстановить некоторые данные, поэтому поищите в Интернете методы восстановления, связанные с этим типом файлов.  Обновите свое программное обеспечение. Убедитесь, что у вас всегда установлена самая последняя версия OS X и все ваше программное обеспечение обновлено. Вы можете обновить программное обеспечение OS X и App Store, открыв App Store и просмотрев раздел «Обновления». (В более старых версиях OS X щелкните меню Apple и выберите «Обновление программного обеспечения»).
Обновите свое программное обеспечение. Убедитесь, что у вас всегда установлена самая последняя версия OS X и все ваше программное обеспечение обновлено. Вы можете обновить программное обеспечение OS X и App Store, открыв App Store и просмотрев раздел «Обновления». (В более старых версиях OS X щелкните меню Apple и выберите «Обновление программного обеспечения»). - Для программ, полученных из других источников, вам нужно будет открыть инструмент обновления из самой программы или загрузить последнюю версию с веб-сайта разработчика.
 Проверьте и отремонтируйте свой жесткий диск. Диск может содержать ошибки, из-за которых компьютер зависает или перестает отвечать. Вы можете использовать Дисковую утилиту для запуска диагностических тестов жесткого диска. Дисковую утилиту можно найти в подпапке «Утилиты» в папке «Приложения».
Проверьте и отремонтируйте свой жесткий диск. Диск может содержать ошибки, из-за которых компьютер зависает или перестает отвечать. Вы можете использовать Дисковую утилиту для запуска диагностических тестов жесткого диска. Дисковую утилиту можно найти в подпапке «Утилиты» в папке «Приложения». - Выберите диск в левом меню. Щелкните «Первая помощь с диском», затем «Проверить диск». Если будут обнаружены какие-либо ошибки, вам будет предложено попытаться восстановить диск.
- Возможно, вам потребуется перезагрузить компьютер, чтобы восстановить диск.
- Возможно, вам потребуется перезагрузить компьютер, чтобы восстановить диск.
 Загрузите компьютер в безопасном режиме. В безопасном режиме будут выполняться диагностические тесты жесткого диска и структуры папок, а также загружаться только те файлы, которые необходимы компьютеру для загрузки. Это может помочь вам определить, есть ли другая программа, которая вызывает зависание компьютера.
Загрузите компьютер в безопасном режиме. В безопасном режиме будут выполняться диагностические тесты жесткого диска и структуры папок, а также загружаться только те файлы, которые необходимы компьютеру для загрузки. Это может помочь вам определить, есть ли другая программа, которая вызывает зависание компьютера. - Полностью выключите Mac.Затем снова включите Mac. Нажмите и удерживайте кнопку Shift, как только услышите сигнал запуска.
- Удерживайте кнопку Shift, пока не увидите серый логотип Apple и вращающийся значок прогресса. Из-за диагностики процесс загрузки займет больше времени, чем обычно.
- Посмотрите, зависает ли компьютер в безопасном режиме. В безопасном режиме вы можете перезагрузить компьютер, как обычно.
 Переустановите проблемные программы. Если какая-то конкретная программа продолжает вызывать у вас проблемы, вы можете попробовать переустановить ее - иногда это помогает. Вы можете узнать, как удалять программы и их файлы, в статье «Удаление программ на Mac» здесь, на wikihow.
Переустановите проблемные программы. Если какая-то конкретная программа продолжает вызывать у вас проблемы, вы можете попробовать переустановить ее - иногда это помогает. Вы можете узнать, как удалять программы и их файлы, в статье «Удаление программ на Mac» здесь, на wikihow. - При удалении программ вы можете просматривать то, что вы установили, и удалять программы, которые вам больше не нужны. Это не только сэкономит вам место для хранения, но также предотвратит запуск этих программ в фоновом режиме без вашего ведома, замедляя работу компьютера.
 Переустановите драйвер. Если все остальное не помогло, и ваш компьютер продолжает давать сбой, вам может потребоваться полностью стереть диск и переустановить драйвер. Вы потеряете все данные на жестком диске, поэтому обязательно сделайте резервную копию всего, что вам действительно нужно. Сделайте это на внешнем жестком диске или в облаке.
Переустановите драйвер. Если все остальное не помогло, и ваш компьютер продолжает давать сбой, вам может потребоваться полностью стереть диск и переустановить драйвер. Вы потеряете все данные на жестком диске, поэтому обязательно сделайте резервную копию всего, что вам действительно нужно. Сделайте это на внешнем жестком диске или в облаке. - Вы можете узнать, как это сделать за считанные минуты, в статье «Очистка жесткого диска Mac» на wikiHow.
 Обновите свою оперативную память. В некоторых случаях на компьютере просто недостаточно оперативной памяти для запуска программ, которые вы хотите использовать. Если в представлении «Действия» вы видите, что доступная память компьютера постоянно используется, подумайте о добавлении дополнительной оперативной памяти. Вашему компьютеру нужны доступные слоты памяти для добавления дополнительной оперативной памяти.
Обновите свою оперативную память. В некоторых случаях на компьютере просто недостаточно оперативной памяти для запуска программ, которые вы хотите использовать. Если в представлении «Действия» вы видите, что доступная память компьютера постоянно используется, подумайте о добавлении дополнительной оперативной памяти. Вашему компьютеру нужны доступные слоты памяти для добавления дополнительной оперативной памяти. - Вы можете найти дополнительную информацию о максимальном расширении ОЗУ на компьютер, а также инструкции по установке ОЗУ на веб-сайте Apple.