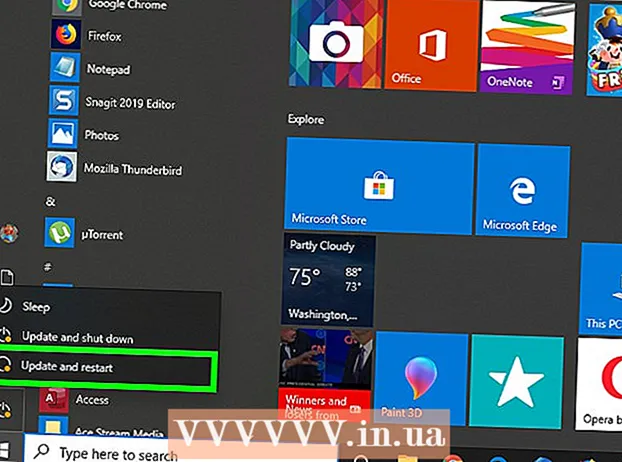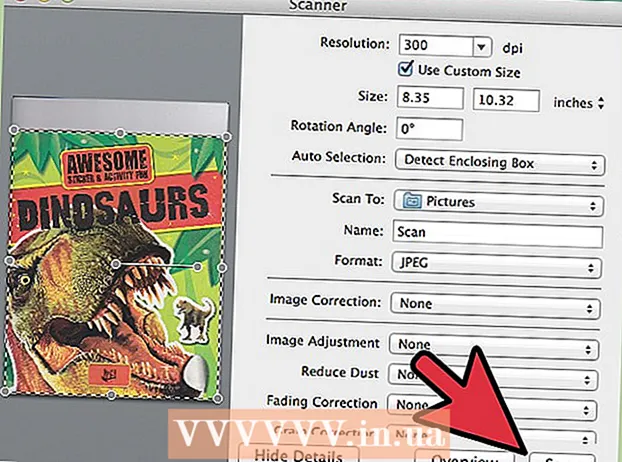Автор:
Christy White
Дата создания:
12 Май 2021
Дата обновления:
1 Июль 2024

Содержание
В этой статье вы узнаете, как обнаруживать скрытые файлы на USB-накопителе, чтобы их можно было открывать. Это можно сделать как на ПК с Windows, так и на Mac.
Шагать
Метод 1 из 2: на ПК с Windows
- Вставьте USB-накопитель в компьютер. Вставьте USB-накопитель в один из узких прямоугольных разъемов на корпусе компьютера.
- Если вы используете ПК, порты USB обычно находятся на передней или задней панели процессора, также известного как ЦП, вашего компьютера.
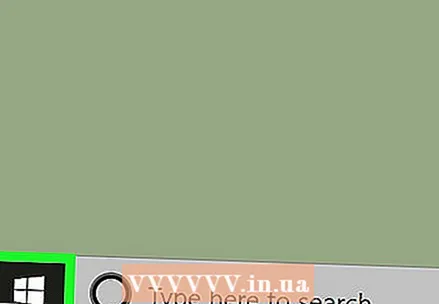 Открыть Старт
Открыть Старт 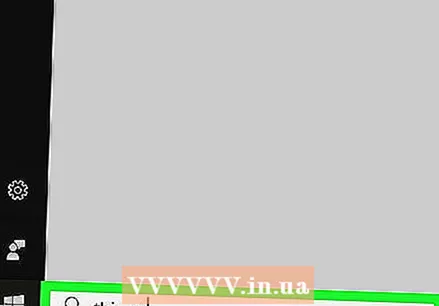 Введите здесь этот компьютер. Ваш компьютер будет искать программу «Мой компьютер».
Введите здесь этот компьютер. Ваш компьютер будет искать программу «Мой компьютер». 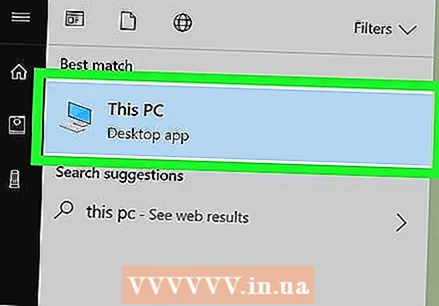 нажмите на Этот компьютер. Это символ экрана компьютера в верхней части стартового окна. Вот как вы открываете «Мой компьютер».
нажмите на Этот компьютер. Это символ экрана компьютера в верхней части стартового окна. Вот как вы открываете «Мой компьютер». 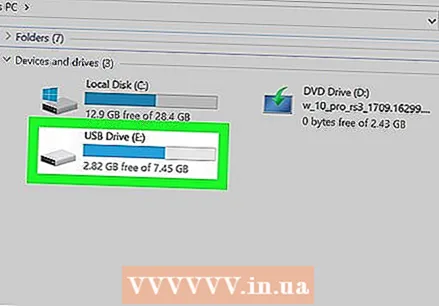 Откройте USB-накопитель. Найдите имя USB-накопителя в разделе «Устройства и диски» в середине страницы и дважды щелкните по нему.
Откройте USB-накопитель. Найдите имя USB-накопителя в разделе «Устройства и диски» в середине страницы и дважды щелкните по нему. - Если вы не видите здесь имя своего USB-накопителя, извлеките карту памяти из компьютера и подключите ее к другому USB-порту.
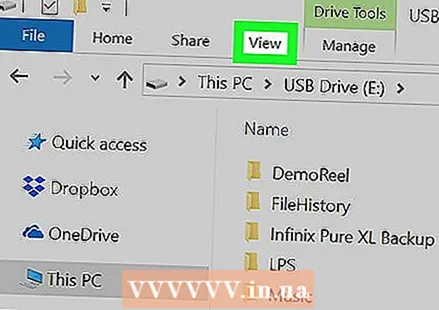 Щелкните вкладку Вид. Эта вкладка расположена в самом верхнем левом углу окна USB-накопителя. После этого вверху окна проводника появится строка меню.
Щелкните вкладку Вид. Эта вкладка расположена в самом верхнем левом углу окна USB-накопителя. После этого вверху окна проводника появится строка меню. 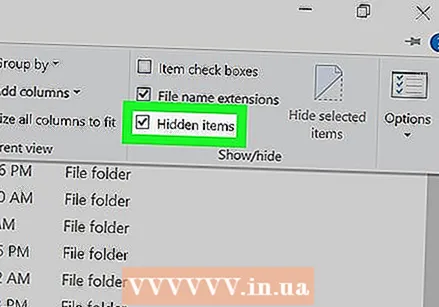 Установите флажок «Скрытые элементы». Щелкните поле слева от параметра «Скрытые элементы» в разделе «Показать / скрыть» строки меню. После этого в поле «Скрытые элементы» появится галочка, и скрытые файлы на USB-накопителе станут видимыми.
Установите флажок «Скрытые элементы». Щелкните поле слева от параметра «Скрытые элементы» в разделе «Показать / скрыть» строки меню. После этого в поле «Скрытые элементы» появится галочка, и скрытые файлы на USB-накопителе станут видимыми. - Если флажок «Скрытые элементы» уже установлен, на USB-накопителе уже будут отображаться скрытые файлы.
- Скрытые файлы обычно тусклее и прозрачнее обычных файлов.
 Дважды щелкните скрытый файл, который хотите открыть. Это откроет файл и просмотрите его содержимое.
Дважды щелкните скрытый файл, который хотите открыть. Это откроет файл и просмотрите его содержимое. - Если файл, который вы пытаетесь открыть, является системным, возможно, вы не сможете его открыть.
Метод 2 из 2: на Mac
- Вставьте USB-накопитель в компьютер. Вставьте USB-накопитель в один из узких прямоугольных разъемов на корпусе компьютера.
- На Mac порты USB находятся сбоку от клавиатуры или на задней стороне экрана iMac.
- Не на всех компьютерах Mac есть USB-порты. Если вы используете новый Mac без USB-портов, вам необходимо приобрести адаптер USB-C.
 нажмите на Перейти к. Вы можете найти этот пункт меню в верхнем левом углу экрана Mac. После этого появится раскрывающееся меню.
нажмите на Перейти к. Вы можете найти этот пункт меню в верхнем левом углу экрана Mac. После этого появится раскрывающееся меню. - Если у вас есть возможность Продолжать не видит его, сначала щелкните на рабочем столе или откройте Finder (синий значок в форме лица в доке вашего Mac).
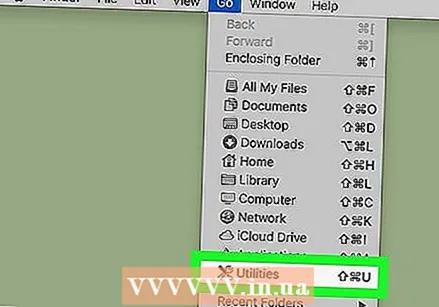 нажмите на Утилиты. Эта опция должна быть почти внизу раскрывающегося меню. Продолжать.
нажмите на Утилиты. Эта опция должна быть почти внизу раскрывающегося меню. Продолжать.  Щелкните дважды
Щелкните дважды 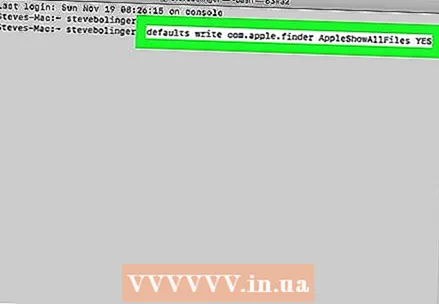 Введите команду «показать скрытые элементы». В Терминале введите команду по умолчанию пишите com.apple.finder AppleShowAllFiles ДА и нажмите ⏎ Возврат.
Введите команду «показать скрытые элементы». В Терминале введите команду по умолчанию пишите com.apple.finder AppleShowAllFiles ДА и нажмите ⏎ Возврат. 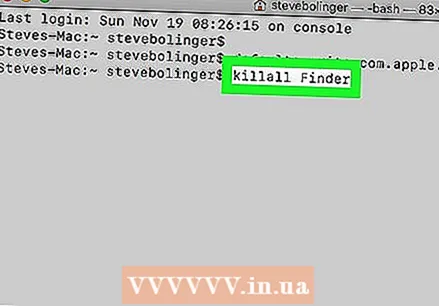 Если все еще открыт, закройте Finder и снова откройте его. Если Finder все еще открыт, закройте его и снова откройте, чтобы обновить программу.
Если все еще открыт, закройте Finder и снова откройте его. Если Finder все еще открыт, закройте его и снова откройте, чтобы обновить программу. - Вы также можете выполнить этот шаг автоматически, запустив команду в Терминале killall Finder входить.
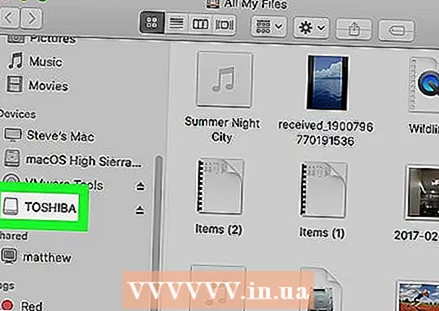 Щелкните имя USB-накопителя. Название USB-накопителя можно найти в левом нижнем углу окна Finder. Это откроет содержимое USB-накопителя, включая все скрытые файлы и папки, которые могут быть на нем.
Щелкните имя USB-накопителя. Название USB-накопителя можно найти в левом нижнем углу окна Finder. Это откроет содержимое USB-накопителя, включая все скрытые файлы и папки, которые могут быть на нем. 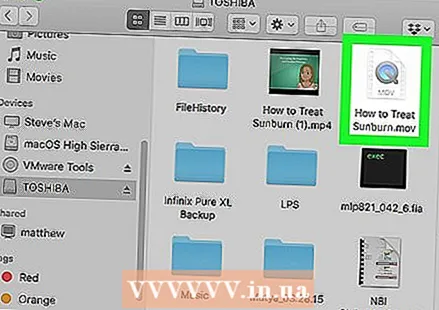 Дважды щелкните скрытый файл или папку. Скрытый элемент выглядит как слегка выцветшая версия обычного файла или папки; вы открываете скрытый файл или папку, дважды щелкнув по ним.
Дважды щелкните скрытый файл или папку. Скрытый элемент выглядит как слегка выцветшая версия обычного файла или папки; вы открываете скрытый файл или папку, дважды щелкнув по ним.
Советы
- Если вы хотите, чтобы скрытые файлы всегда были видны, вы можете настроить их отображение по умолчанию.
Предупреждения
- Файлы, которые автоматически скрываются, обычно имеют конфиденциальный характер. Если вы решили открыть эти файлы, будьте осторожны, особенно если речь идет о системных файлах.