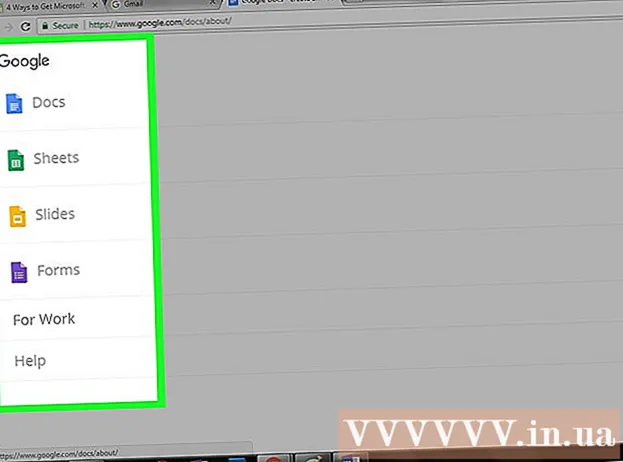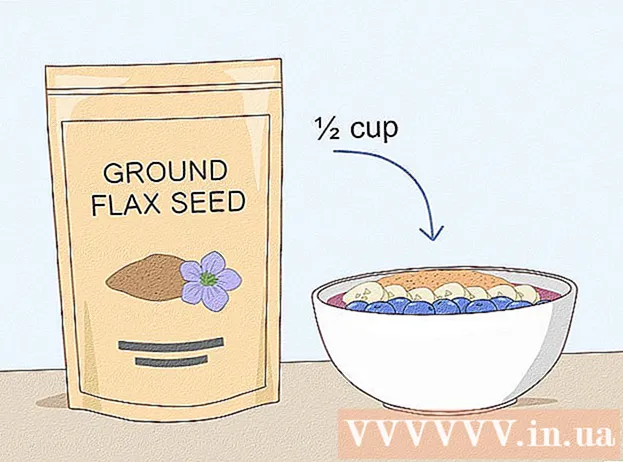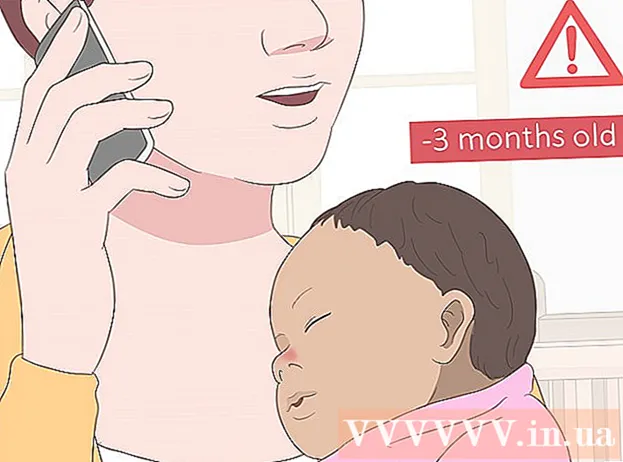Автор:
Christy White
Дата создания:
7 Май 2021
Дата обновления:
23 Июнь 2024

Содержание
- Шагать
- Метод 1 из 3: очистка клавиш
- Метод 2 из 3: чистка под клавишами
- Метод 3 из 3. Устранение проблем с оборудованием и программным обеспечением
- Советы
- Предупреждения
Ключи почти всегда застревают из-за пролитой жидкости или грязи под ключ. В этой статье мы покажем вам, как снова очистить ключи. Мы также расскажем, как решать аппаратные и программные проблемы.
Шагать
Метод 1 из 3: очистка клавиш
 Отключите питание. Отсоедините шнур клавиатуры или извлеките батареи. В случае ноутбука выключите компьютер и выньте вилку из розетки.
Отключите питание. Отсоедините шнур клавиатуры или извлеките батареи. В случае ноутбука выключите компьютер и выньте вилку из розетки.  Используйте аэрозоль со сжатым воздухом. Купите баллончик со сжатым воздухом в магазине канцелярских товаров и распылите его на застрявшие клавиши, чтобы удалить пыль и грязь.
Используйте аэрозоль со сжатым воздухом. Купите баллончик со сжатым воздухом в магазине канцелярских товаров и распылите его на застрявшие клавиши, чтобы удалить пыль и грязь. - Если у вас нет баллона со сжатым воздухом, вы можете перевернуть клавиатуру и коснуться ее, слегка покачивая клавиатуру из стороны в сторону.

- Если у вас нет баллона со сжатым воздухом, вы можете перевернуть клавиатуру и коснуться ее, слегка покачивая клавиатуру из стороны в сторону.
 Очистите изопропиловым спиртом. Смочите ватный тампон или чистую ткань изопропиловым спиртом. Проведите им по краям каждого грифа, чтобы удалить жир и засохшую жидкость.
Очистите изопропиловым спиртом. Смочите ватный тампон или чистую ткань изопропиловым спиртом. Проведите им по краям каждого грифа, чтобы удалить жир и засохшую жидкость. - Есть те, кто утверждает, что детское масло работает хорошо, но оно может оставаться под ключами, поэтому используйте его на свой страх и риск.
 Удалите грязь зубочисткой или скрепкой. Если вы видите частицы мусора невооруженным глазом, попробуйте удалить их с помощью зубочистки или распрямленной канцелярской скрепки.
Удалите грязь зубочисткой или скрепкой. Если вы видите частицы мусора невооруженным глазом, попробуйте удалить их с помощью зубочистки или распрямленной канцелярской скрепки.
Метод 2 из 3: чистка под клавишами
 Сделайте снимок клавиатуры. Если вам нужно удалить несколько ключей, полезно сначала сделать снимок, чтобы вы позже знали, какой ключ и где находится.
Сделайте снимок клавиатуры. Если вам нужно удалить несколько ключей, полезно сначала сделать снимок, чтобы вы позже знали, какой ключ и где находится. - Прежде чем продолжить, убедитесь, что шнур клавиатуры отключен от компьютера, что все батареи удалены или ваш ноутбук выключен с помощью розетки.
 В случае портативного компьютера сначала обратитесь к руководству пользователя. У большинства ноутбуков вынуть ключи непросто или даже невозможно. Поэтому сначала проконсультируйтесь с руководством для вашего типа ноутбука или отнесите свой ноутбук в профессиональный ремонтник.
В случае портативного компьютера сначала обратитесь к руководству пользователя. У большинства ноутбуков вынуть ключи непросто или даже невозможно. Поэтому сначала проконсультируйтесь с руководством для вашего типа ноутбука или отнесите свой ноутбук в профессиональный ремонтник. - На MacBook 2012 года выпуска или новее клавиши можно удалить, потянув за верхний левый угол.
 Удалите застрявшие ключи. На клавиатурах ПК верхнюю часть клавиши обычно можно ослабить с помощью отвертки с плоским жалом.
Удалите застрявшие ключи. На клавиатурах ПК верхнюю часть клавиши обычно можно ослабить с помощью отвертки с плоским жалом. - Больше всего грязи в буквах и цифрах. Другие клавиши обычно менее грязные, и их труднее вернуть на место, особенно в случае пробела.
 Чисто под ключи. Используйте баллончик со сжатым воздухом, чтобы сдуть пыль и грязь, затем удалите липкие остатки и пятна тканью, смоченной изопропиловым спиртом.
Чисто под ключи. Используйте баллончик со сжатым воздухом, чтобы сдуть пыль и грязь, затем удалите липкие остатки и пятна тканью, смоченной изопропиловым спиртом. - Будьте осторожны с клавиатурами портативных компьютеров или клавиатурами с чувствительными деталями.
 Вымойте и просушите ключи. Если нижняя часть клавиш изменила цвет или загрязнена иным образом, поместите их в дуршлаг и промойте под проточной водой или протрите их в емкости с мылом. Дайте им полностью высохнуть на бумажном полотенце.
Вымойте и просушите ключи. Если нижняя часть клавиш изменила цвет или загрязнена иным образом, поместите их в дуршлаг и промойте под проточной водой или протрите их в емкости с мылом. Дайте им полностью высохнуть на бумажном полотенце.  Очистите ключевой механизм. Попробуйте эту технику, если клавиша опускается или поднимается с трудом или медленно. После того, как вы вынули ключ, вы увидите квадратный кусок пластика вокруг ключа. Снимите этот кусок пластика, отодвинув уголки зубочисткой. Затем промойте это водой, чтобы механизм снова стал гладким, а затем дайте ему хорошо высохнуть.
Очистите ключевой механизм. Попробуйте эту технику, если клавиша опускается или поднимается с трудом или медленно. После того, как вы вынули ключ, вы увидите квадратный кусок пластика вокруг ключа. Снимите этот кусок пластика, отодвинув уголки зубочисткой. Затем промойте это водой, чтобы механизм снова стал гладким, а затем дайте ему хорошо высохнуть. - В MacBook механизм удерживается зажимами снизу, слева и справа.
 Дайте хорошо высохнуть перед использованием. Сначала дайте клавишам полностью высохнуть, затем надавите на них, чтобы они встали на место. Перед использованием дайте клавиатуре высохнуть на ночь.
Дайте хорошо высохнуть перед использованием. Сначала дайте клавишам полностью высохнуть, затем надавите на них, чтобы они встали на место. Перед использованием дайте клавиатуре высохнуть на ночь.
Метод 3 из 3. Устранение проблем с оборудованием и программным обеспечением
 Попробуйте другую программу. Если проблемы с клавиатурой возникают только с определенной программой, значит, проблема в программном обеспечении.
Попробуйте другую программу. Если проблемы с клавиатурой возникают только с определенной программой, значит, проблема в программном обеспечении.  Проверьте вилку клавиатуры или батарейки. Ошибочные результаты при нажатии клавиш могут быть вызваны разряженными батареями. Клавиатура USB лучше всего работает при подключении напрямую к компьютеру, а не сначала через концентратор USB, кейлоггер или другое устройство.
Проверьте вилку клавиатуры или батарейки. Ошибочные результаты при нажатии клавиш могут быть вызваны разряженными батареями. Клавиатура USB лучше всего работает при подключении напрямую к компьютеру, а не сначала через концентратор USB, кейлоггер или другое устройство.  Выключите компьютер перед повторным подключением клавиатуры через соединение PS / 2. Клавиатуры с круглым 6-контактным разъемом PS / 2 могут вызвать проблемы, если они подключены, когда компьютер включен. Выключите компьютер, отсоедините и снова подключите клавиатуру.
Выключите компьютер перед повторным подключением клавиатуры через соединение PS / 2. Клавиатуры с круглым 6-контактным разъемом PS / 2 могут вызвать проблемы, если они подключены, когда компьютер включен. Выключите компьютер, отсоедините и снова подключите клавиатуру.  Ремонт внутренних компонентов ноутбука. Если некоторые клавиши не работают при нажатии, возможно, внутри ослабло соединение. В большинстве случаев разумно отнести ноутбук в ремонтную мастерскую, если у вас нет руководства по ремонту для вашего конкретного ноутбука и опыта в ремонте ноутбуков.
Ремонт внутренних компонентов ноутбука. Если некоторые клавиши не работают при нажатии, возможно, внутри ослабло соединение. В большинстве случаев разумно отнести ноутбук в ремонтную мастерскую, если у вас нет руководства по ремонту для вашего конкретного ноутбука и опыта в ремонте ноутбуков.
Советы
- Если все эти шаги не помогли, отнесите клавиатуру в компьютерный магазин. Персонал в этих магазинах часто имеет доступ к специальным чистящим средствам и имеет опыт извлечения ключей.
- Если клавиши перемещаются нормально, но вы ничего не видите на экране, это может указывать на проблему с проводкой. Это обычное дело для ноутбуков, которые только что открылись. Снова откройте ноутбук и затяните все ослабленные соединения. Если у вас нет опыта в этом, лучше отнести ноутбук в компьютерный магазин.
- Если вы пролили что-то на клавиатуру, немедленно отсоедините клавиатуру и переверните ее. Протрите как можно больше сухой тканью, дайте ей высохнуть в течение ночи, а затем очистите, как описано в этой статье.
Предупреждения
- Будьте очень осторожны при извлечении ключей и удалении грязи из-под клавиш, что-то легко может отломиться.
- Не используйте аэрозольные баллончики или другие чистящие средства, содержащие перекись водорода. Никогда не наносите жидкости напрямую; всегда используйте влажную ткань или ватный тампон.