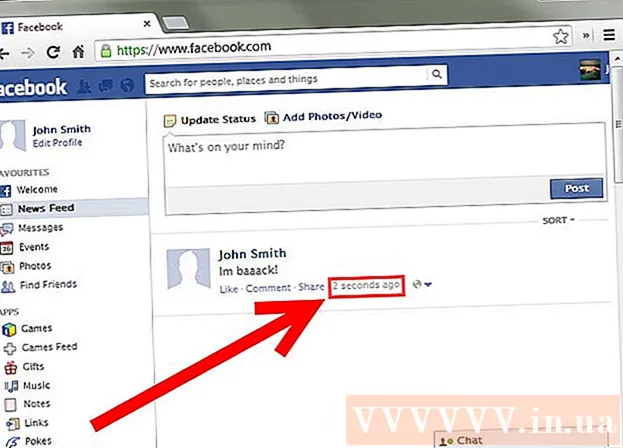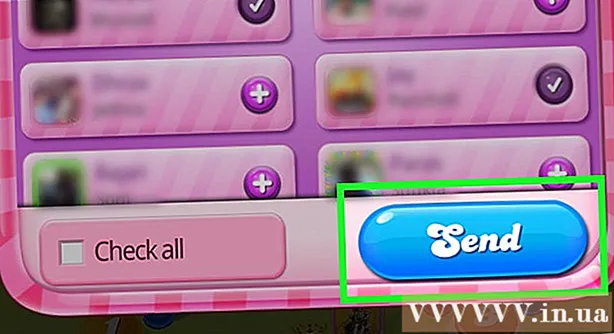Автор:
John Pratt
Дата создания:
10 Февраль 2021
Дата обновления:
1 Июль 2024

Содержание
- Шагать
- Метод 1 из 2: установка Ubuntu с CD / DVD
- Метод 2 из 2. Использование установщика Windows
- Советы
- Предупреждения
- Необходимости
Ubuntu - одна из самых популярных версий операционной системы Linux. Это бесплатно и работает практически на всех компьютерах. В этой статье вы можете прочитать, как установить Ubuntu из Windows или с компакт-диска.
Шагать
Метод 1 из 2: установка Ubuntu с CD / DVD
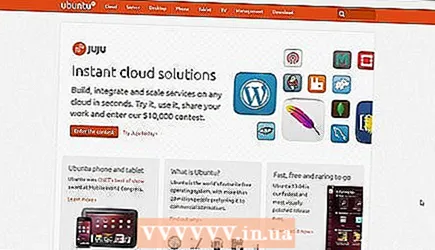 Загрузите ISO-файл Ubuntu. Вы можете скачать его с веб-сайта Ubuntu. Вы должны думать о файле ISO как о полной и идентичной копии CD или DVD в одном файле, «файле образа диска». Вы можете выбрать две версии на сайте Ubuntu:
Загрузите ISO-файл Ubuntu. Вы можете скачать его с веб-сайта Ubuntu. Вы должны думать о файле ISO как о полной и идентичной копии CD или DVD в одном файле, «файле образа диска». Вы можете выбрать две версии на сайте Ubuntu: - 12.04 LTS предлагает полную техническую поддержку, и обновления постоянно появляются. Эта версия будет поддерживаться до апреля 2017 года. Этот вариант обеспечивает максимальную совместимость с вашим существующим оборудованием.
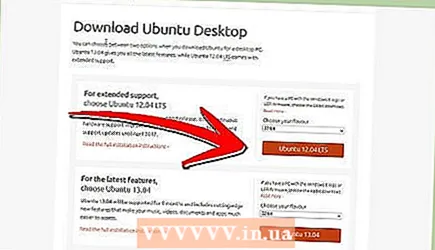
- 13.04 - это последняя "сборка" Ubuntu, которая пока мало поддерживается. В этой версии вы получаете самые последние функции, но она работает не на всем оборудовании. Эта версия больше подходит для опытных пользователей Linux.
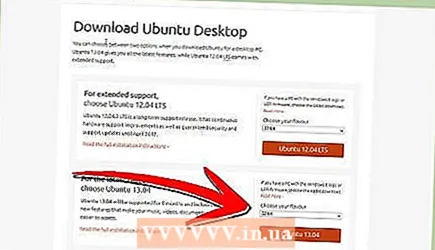
- Загрузите 64-разрядную версию, если ваш компьютер работает под управлением Windows 8 или если у вас установлена прошивка UEFI для ПК. На большинстве старых компьютеров вам потребуется загрузить 32-разрядную версию.
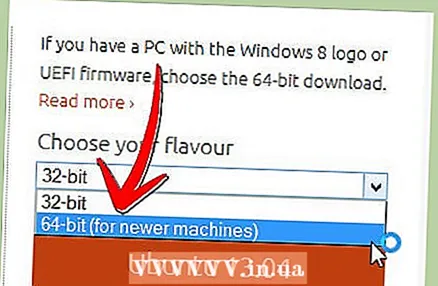
- 12.04 LTS предлагает полную техническую поддержку, и обновления постоянно появляются. Эта версия будет поддерживаться до апреля 2017 года. Этот вариант обеспечивает максимальную совместимость с вашим существующим оборудованием.
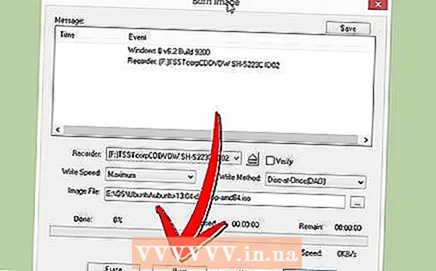 Запишите файл ISO. Откройте программу, которая может записывать компакт-диски и DVD. Доступно множество бесплатных программ, позволяющих записывать файлы ISO на диск.
Запишите файл ISO. Откройте программу, которая может записывать компакт-диски и DVD. Доступно множество бесплатных программ, позволяющих записывать файлы ISO на диск. - В Windows 7, Windows 8 и Mac OS X вам не нужно загружать программу записи компакт-дисков, она уже встроена.
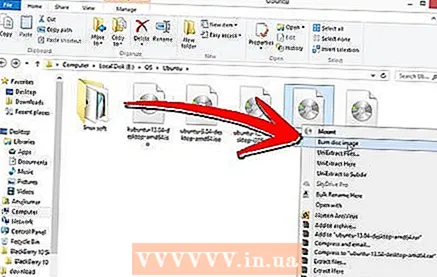
- В Windows 7, Windows 8 и Mac OS X вам не нужно загружать программу записи компакт-дисков, она уже встроена.
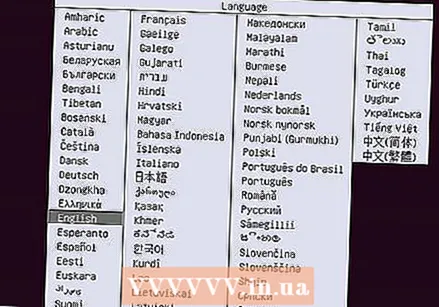 Загрузитесь с записанного CD / DVD. После записи диска перезагрузите компьютер и выберите загрузку с диска. При необходимости измените параметры загрузки, нажав кнопку Setup во время перезагрузки. Обычно это F12, F2 или Del.
Загрузитесь с записанного CD / DVD. После записи диска перезагрузите компьютер и выберите загрузку с диска. При необходимости измените параметры загрузки, нажав кнопку Setup во время перезагрузки. Обычно это F12, F2 или Del.  Перед установкой попробуйте Ubuntu. После загрузки с диска появится опция «Попробовать Ubuntu без установки». Операционная система теперь загрузится с диска, и вы можете сначала спокойно изучить Ubuntu.
Перед установкой попробуйте Ubuntu. После загрузки с диска появится опция «Попробовать Ubuntu без установки». Операционная система теперь загрузится с диска, и вы можете сначала спокойно изучить Ubuntu. - Откройте папку «Примеры», чтобы увидеть, как работает Ubuntu, и изучить операционную систему.
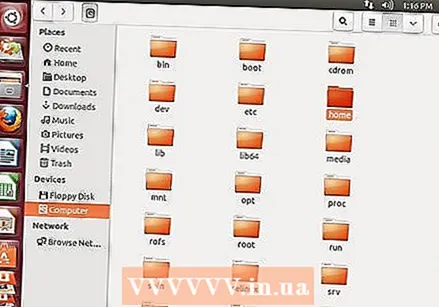
- Когда вы закончите копаться, вы можете щелкнуть файл с названием «Установить Ubuntu 12.04 LTS» на рабочем столе.
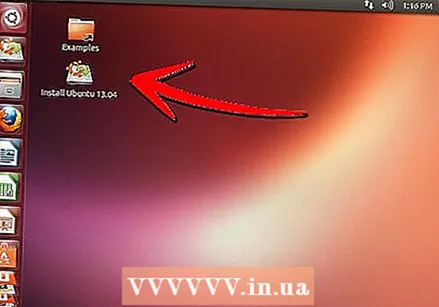
- Откройте папку «Примеры», чтобы увидеть, как работает Ubuntu, и изучить операционную систему.
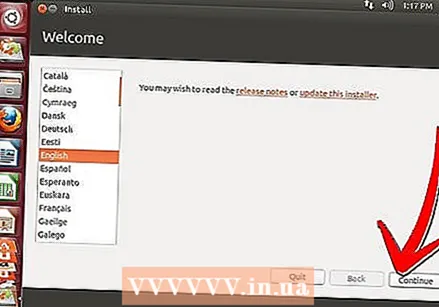 Установите Ubuntu. Вам потребуется как минимум 4,5 ГБ свободного места на жестком диске, но больше, если вы хотите устанавливать программы и создавать файлы. Если вы устанавливаете Ubuntu на ноутбук, убедитесь, что вы подключили его, так как установка занимает много времени от батареи.
Установите Ubuntu. Вам потребуется как минимум 4,5 ГБ свободного места на жестком диске, но больше, если вы хотите устанавливать программы и создавать файлы. Если вы устанавливаете Ubuntu на ноутбук, убедитесь, что вы подключили его, так как установка занимает много времени от батареи. - Отметьте опцию «Загружать обновления во время установки», а также опцию «Установить это стороннее программное обеспечение». Вы можете воспроизводить файлы MP3 и флэш-видео с помощью «стороннего программного обеспечения».
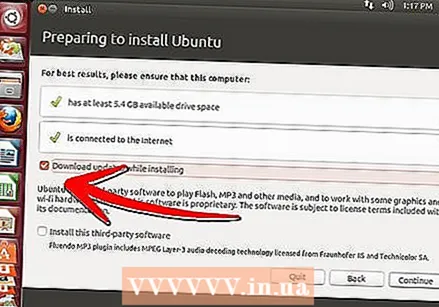
- Отметьте опцию «Загружать обновления во время установки», а также опцию «Установить это стороннее программное обеспечение». Вы можете воспроизводить файлы MP3 и флэш-видео с помощью «стороннего программного обеспечения».
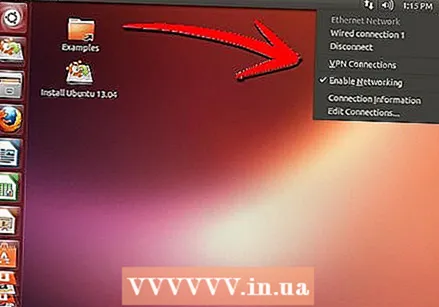 Настройте беспроводное соединение. Если ваш компьютер не подключен к Интернету через кабель Ethernet, вы можете настроить беспроводное соединение на следующем шаге.
Настройте беспроводное соединение. Если ваш компьютер не подключен к Интернету через кабель Ethernet, вы можете настроить беспроводное соединение на следующем шаге. - Если на предыдущем шаге у вас не было подключения к Интернету, нажмите кнопку «Назад» после настройки беспроводного подключения, чтобы можно было включить автоматические обновления.
- Выберите, что вы хотите делать с существующей операционной системой. Если на вашем компьютере установлена Windows, у вас есть несколько вариантов установки Ubuntu. Вы можете установить его вместе с существующей версией Windows или заменить Windows на Ubuntu.
- Если вы устанавливаете Ubuntu вместе с Windows, вы можете выбирать нужную операционную систему при каждой перезагрузке. Файлы и программы Windows останутся нетронутыми.
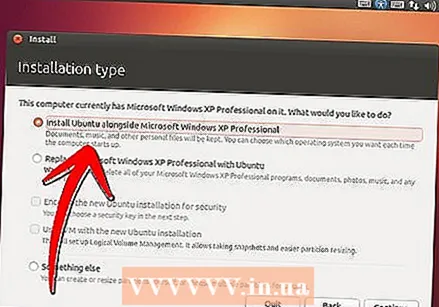
- Если вы замените Windows на Ubuntu, все программы и личные файлы будут удалены с вашего компьютера.
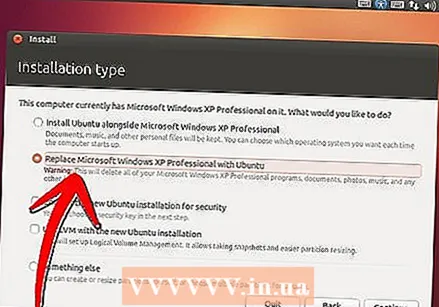
- Если вы устанавливаете Ubuntu вместе с Windows, вы можете выбирать нужную операционную систему при каждой перезагрузке. Файлы и программы Windows останутся нетронутыми.
 Установите размер вашего раздела. Если вы устанавливаете Ubuntu в дополнение к Windows, вы можете использовать «разделитель», чтобы указать, сколько места на диске вы хотите выделить для Ubuntu. Имейте в виду, что установка Ubuntu уже занимает 4,5 ГБ, поэтому не забудьте добавить дополнительное место для программ и файлов. Для нормальной операционной системы требуется минимум 8 ГБ.
Установите размер вашего раздела. Если вы устанавливаете Ubuntu в дополнение к Windows, вы можете использовать «разделитель», чтобы указать, сколько места на диске вы хотите выделить для Ubuntu. Имейте в виду, что установка Ubuntu уже занимает 4,5 ГБ, поэтому не забудьте добавить дополнительное место для программ и файлов. Для нормальной операционной системы требуется минимум 8 ГБ. - Когда вы закончите изменять разделы, нажмите «Установить сейчас».
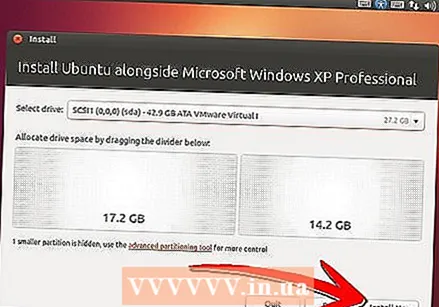
- Когда вы закончите изменять разделы, нажмите «Установить сейчас».
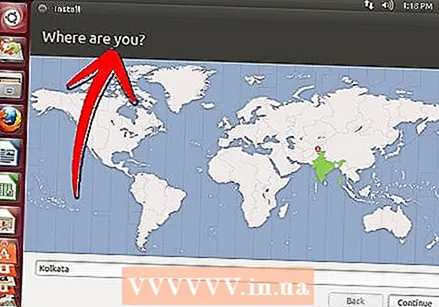 Выберите ваше местоположение. Если вы подключены к Интернету, это произойдет автоматически. Убедитесь, что указан правильный часовой пояс, и нажмите «Продолжить».
Выберите ваше местоположение. Если вы подключены к Интернету, это произойдет автоматически. Убедитесь, что указан правильный часовой пояс, и нажмите «Продолжить». 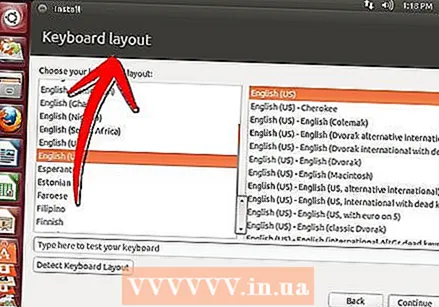 Установите раскладку клавиатуры. Вы можете выбрать один из нескольких вариантов или нажать кнопку «Определить раскладку клавиатуры». Нажмите «продолжить».
Установите раскладку клавиатуры. Вы можете выбрать один из нескольких вариантов или нажать кнопку «Определить раскладку клавиатуры». Нажмите «продолжить». 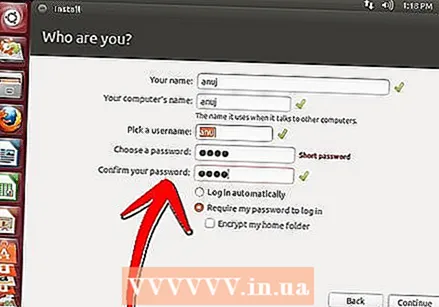 Введите свою личную информацию сейчас. Введите свое имя, имя вашего компьютера, имя пользователя и пароль. Вы можете выбрать, будет ли Ubuntu входить в систему автоматически или Ubuntu запрашивает пароль при запуске.
Введите свою личную информацию сейчас. Введите свое имя, имя вашего компьютера, имя пользователя и пароль. Вы можете выбрать, будет ли Ubuntu входить в систему автоматически или Ubuntu запрашивает пароль при запуске. 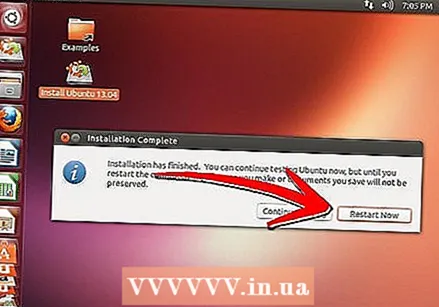 Дождитесь завершения установки. Нажмите кнопку «Продолжить», после чего начнется установка Ubuntu. Во время установки в образе появляются всевозможные подсказки по поводу Ubuntu. Когда установка будет завершена, вам необходимо перезагрузить компьютер.
Дождитесь завершения установки. Нажмите кнопку «Продолжить», после чего начнется установка Ubuntu. Во время установки в образе появляются всевозможные подсказки по поводу Ubuntu. Когда установка будет завершена, вам необходимо перезагрузить компьютер.
Метод 2 из 2. Использование установщика Windows
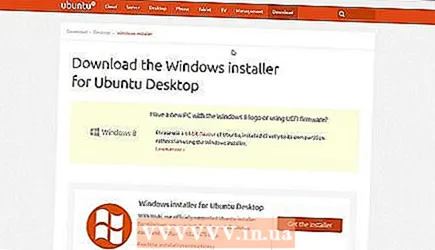 Загрузите установщик "Wubi" с веб-сайта Ubuntu. Wubi не работает в Windows 8. Если у вас Windows 8, используйте предыдущий метод.
Загрузите установщик "Wubi" с веб-сайта Ubuntu. Wubi не работает в Windows 8. Если у вас Windows 8, используйте предыдущий метод. - Wubi устанавливает Ubuntu вместе с Windows. Это не влияет на существующие программы и файлы. Каждый раз при перезагрузке вы можете выбрать желаемую операционную систему.

- Wubi устанавливает Ubuntu вместе с Windows. Это не влияет на существующие программы и файлы. Каждый раз при перезагрузке вы можете выбрать желаемую операционную систему.
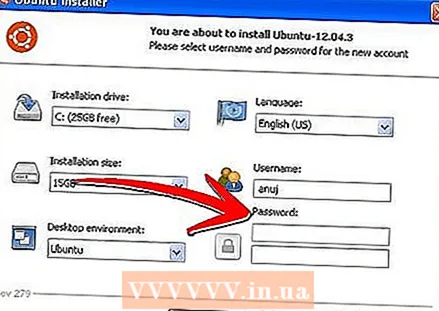 Выберите имя пользователя и пароль. При запуске установщика появится меню конфигурации. Выберите имя пользователя и пароль.
Выберите имя пользователя и пароль. При запуске установщика появится меню конфигурации. Выберите имя пользователя и пароль. - Вы также можете указать здесь размер установки Ubuntu. При установке большего размера вы получите больше места для программ и файлов, но у вас будет меньше места для Windows.
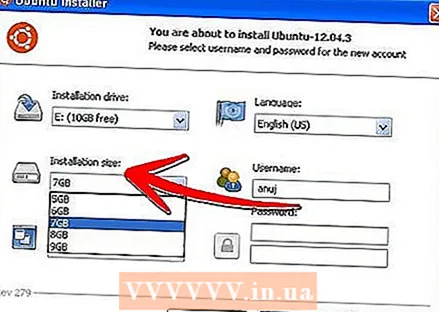
- Выберите Ubuntu, Kubuntu или Xubuntu в качестве среды рабочего стола.
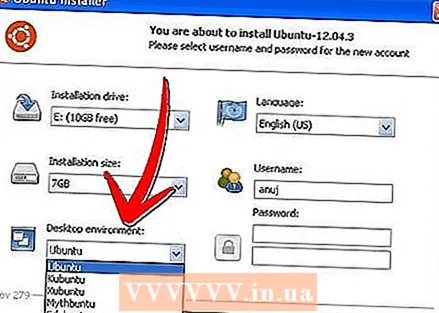
- Ubuntu - самая популярная и наиболее похожая на Mac OS X.
- Kubuntu имеет KDE и больше всего похож на Windows
- В Xubuntu есть Xfce, который работает быстрее и подходит для старых ПК.
- Вы также можете указать здесь размер установки Ubuntu. При установке большего размера вы получите больше места для программ и файлов, но у вас будет меньше места для Windows.
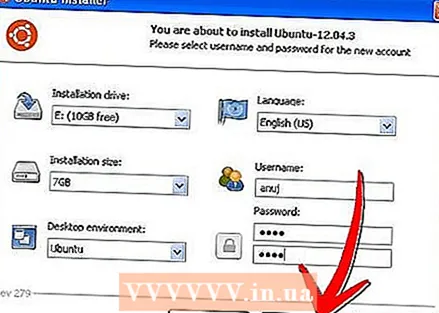 нажмите «Установить», чтобы начать процесс установки. Установка полностью автоматическая.
нажмите «Установить», чтобы начать процесс установки. Установка полностью автоматическая. - Загрузка необходимых файлов может занять много времени и зависит от скорости вашего интернет-соединения. Вы можете использовать свой компьютер во время загрузки.
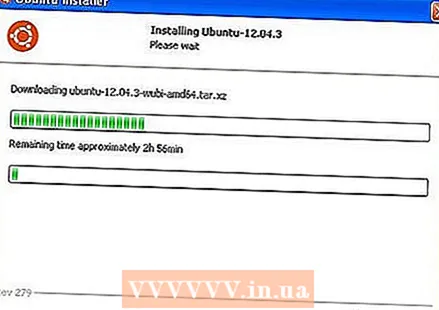
- Загрузка необходимых файлов может занять много времени и зависит от скорости вашего интернет-соединения. Вы можете использовать свой компьютер во время загрузки.
 Перезагрузите компьютер. Когда установка будет завершена, вы можете перезагрузить компьютер сразу или позже. При перезагрузке вы можете сначала выбрать желаемую операционную систему.
Перезагрузите компьютер. Когда установка будет завершена, вы можете перезагрузить компьютер сразу или позже. При перезагрузке вы можете сначала выбрать желаемую операционную систему.
Советы
- Присоединяйтесь к сообществу на http://www.ubuntuforums.org.
- Попробуйте версию LTS, если вам нужна коммерческая поддержка.
- Вы также можете выбрать неофициальные варианты Ubuntu, такие как Fluxbuntu, Icebuntu или Linux Mint. Может быть, он больше подходит тебе по вкусу.
- Выполните установку с подключением к Интернету через кабель Ethernet. Беспроводное соединение может вызвать ошибки.
- Обязательно сделайте резервную копию вашей системы перед установкой Ubuntu.
- В Ubuntu включено много программного обеспечения, но не Flash. Вы можете загрузить Flash из магазина программного обеспечения Ubuntu, расположенного в папке Applications.
- Если запись компакт-диска не работает, вы можете заказать установочный компакт-диск на https://shipit.ubuntu.com/.
Предупреждения
- Сначала проверьте, соответствует ли ваш компьютер минимальным требованиям. Если на вашем компьютере установлена хотя бы Windows XP, у вас не будет никаких проблем.
- Для Windows мало вирусов, и она намного безопаснее, чем Windows. Но по-прежнему необходимо всегда устанавливать «заплатки безопасности».
Необходимости
- ПК с:
- Не менее 256 МБ ОЗУ
- Не менее 8 ГБ свободного места на жестком диске
- Пустой компакт-диск для записи Ubuntu.