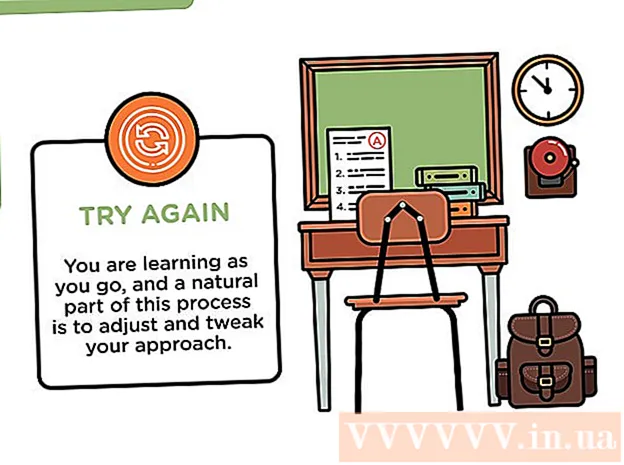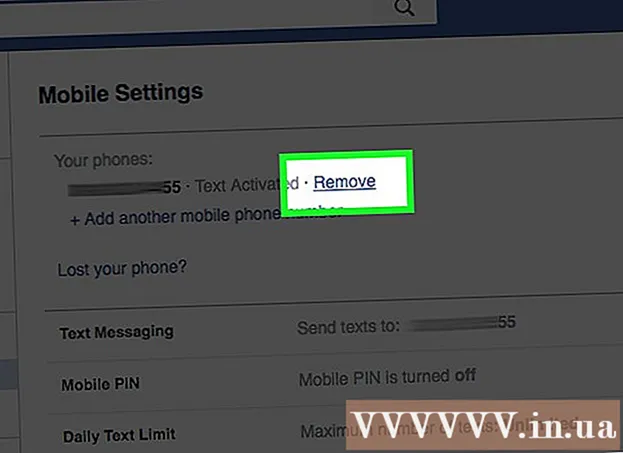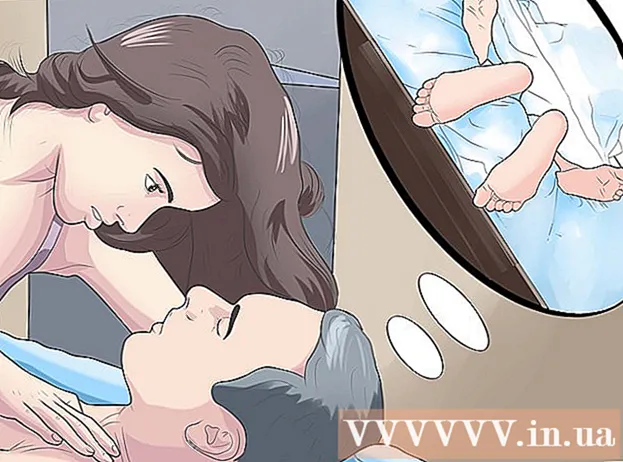Автор:
Tamara Smith
Дата создания:
24 Январь 2021
Дата обновления:
1 Июль 2024

Содержание
- Шагать
- Метод 1 из 3: Использование кабеля (Windows)
- Метод 2 из 3: Беспроводная связь (Windows)
- Метод 3 из 3. Использование кабеля (Mac)
Соединение двух ноутбуков через LAN (локальную сеть) - хороший способ быстро обмениваться данными или играть в многопользовательские игры между двумя компьютерами через надежное и постоянное соединение. Вы можете обмениваться данными между двумя ноутбуками по локальной сети с помощью кабеля или через беспроводное соединение.
Шагать
Метод 1 из 3: Использование кабеля (Windows)
 Убедитесь, что у вас есть перекрестный сетевой кабель. Это тип кабеля Ethernet, который используется для соединения двух компьютеров. Если у вас старый компьютер, вам понадобится перекрестный кабель. Обычный кабель Ethernet не будет работать на старых компьютерах. Между двумя кабелями нет внешней разницы. На всякий случай попросите перекрестный кабель в магазине.
Убедитесь, что у вас есть перекрестный сетевой кабель. Это тип кабеля Ethernet, который используется для соединения двух компьютеров. Если у вас старый компьютер, вам понадобится перекрестный кабель. Обычный кабель Ethernet не будет работать на старых компьютерах. Между двумя кабелями нет внешней разницы. На всякий случай попросите перекрестный кабель в магазине.  Подключите каждый конец кабеля к сетевому порту на каждом ноутбуке. К сетевому порту обычно подключается кабель Ethernet. Кабель защелкнется на месте, когда он будет успешно подключен к сетевому порту.
Подключите каждый конец кабеля к сетевому порту на каждом ноутбуке. К сетевому порту обычно подключается кабель Ethernet. Кабель защелкнется на месте, когда он будет успешно подключен к сетевому порту. - Обратите внимание, что у некоторых новых ноутбуков нет сетевого порта. Некоторые производители ноутбуков решили не включать сетевой порт, чтобы ноутбук стал тоньше или легче. Если это ваш ноутбук, продолжайте использовать метод беспроводного подключения.
 На обоих компьютерах перейдите в Панель управления. В зависимости от вашей версии Windows вы найдете это в разных местах.
На обоих компьютерах перейдите в Панель управления. В зависимости от вашей версии Windows вы найдете это в разных местах. - Windows 8: нажмите кнопку Windows (Пуск) слева от клавиши Alt. Затем введите «Панель управления». Нажмите значок, когда он появится под текстовым полем.
- Windows 7, Vista и XP: нажмите кнопку Windows (Пуск) слева от клавиши Alt. Затем введите «Панель управления». Нажмите значок, когда он появится над текстовым полем. Вы также можете открыть меню «Пуск», щелкнув значок в нижнем левом углу экрана.
 Убедитесь, что оба компьютера находятся в одной сети и в одной рабочей группе. На Панели управления обоих компьютеров найдите «Система» в поле поиска в правом верхнем углу окна. Щелкните по названию системы. Теперь вы увидите информацию о своем компьютере, такую как производитель, модель и т. Д.
Убедитесь, что оба компьютера находятся в одной сети и в одной рабочей группе. На Панели управления обоих компьютеров найдите «Система» в поле поиска в правом верхнем углу окна. Щелкните по названию системы. Теперь вы увидите информацию о своем компьютере, такую как производитель, модель и т. Д. - Прокрутите вниз до «Настройки имени компьютера, домена и рабочей группы». Щелкните ссылку «Изменить настройки» под этой категорией. Должно появиться новое окно с названием «Свойства системы». В этом окне нажмите кнопку «Изменить» в нижней части окна.
- Введите одно и то же имя для рабочей группы на обоих ПК. Неважно, каково это имя, если оба компьютера используют одно и то же имя рабочей группы.
 Пользователи Windows 8: Вернитесь в Панель управления и нажмите «Центр управления сетями и общим доступом». Эта категория содержит все возможности для изменения сетевого подключения.
Пользователи Windows 8: Вернитесь в Панель управления и нажмите «Центр управления сетями и общим доступом». Эта категория содержит все возможности для изменения сетевого подключения. - Это, пожалуй, проще всего найти с помощью поля поиска в правом верхнем углу панели управления.
- В «Центре управления сетями и общим доступом» нажмите «Изменить настройки адаптера» в левой части окна.
 Пользователи Windows 7, Vista и XP: Откройте «Сетевые настройки» из Панели управления. Используйте поле поиска в правом верхнем углу окна, чтобы найти его.
Пользователи Windows 7, Vista и XP: Откройте «Сетевые настройки» из Панели управления. Используйте поле поиска в правом верхнем углу окна, чтобы найти его.  Щелкните правой кнопкой мыши параметр «Подключение по локальной сети» в окне «Сетевые подключения» и выберите «Свойства».
Щелкните правой кнопкой мыши параметр «Подключение по локальной сети» в окне «Сетевые подключения» и выберите «Свойства». В разделе «Для этого подключения требуются следующие элементы» щелкните «Протокол Интернета (TCP / I4)». Щелкните "Свойства".
В разделе «Для этого подключения требуются следующие элементы» щелкните «Протокол Интернета (TCP / I4)». Щелкните "Свойства".  В новом окне нажмите на опцию «Использовать следующий IP-адрес». Это позволяет вам ввести адрес вручную. Введите следующие значения для каждого ПК:
В новом окне нажмите на опцию «Использовать следующий IP-адрес». Это позволяет вам ввести адрес вручную. Введите следующие значения для каждого ПК: - ПК 1
- IP-адрес: 192.168.0.1
- Маска подсети: 255.255.255.0
- Шлюз по умолчанию: не вводить значение
- ПК 2
- IP-адрес: 192.168.0.2
- Маска подсети: 255.255.255.0
- Шлюз по умолчанию: не вводить значение
- ПК 1
 Нажмите «ОК», чтобы применить настройки. Теперь у вас должна быть возможность обмениваться файлами между двумя компьютерами через подключенный сетевой кабель. Возможно, вам придется перезагрузить каждый компьютер, чтобы изменения вступили в силу.
Нажмите «ОК», чтобы применить настройки. Теперь у вас должна быть возможность обмениваться файлами между двумя компьютерами через подключенный сетевой кабель. Возможно, вам придется перезагрузить каждый компьютер, чтобы изменения вступили в силу.
Метод 2 из 3: Беспроводная связь (Windows)
 На обоих компьютерах перейдите в Панель управления. В зависимости от версии Windows вы сможете найти его в разных местах.
На обоих компьютерах перейдите в Панель управления. В зависимости от версии Windows вы сможете найти его в разных местах. - Windows 8: нажмите кнопку Windows (Пуск) слева от клавиши Alt. Затем введите «Панель управления». Нажмите значок, когда он появится под текстовым полем.
- Windows 7, Vista и XP: нажмите кнопку Windows (Пуск) слева от клавиши Alt. Затем введите «Панель управления». Нажмите значок, когда он появится над текстовым полем. Вы также можете открыть меню «Пуск», щелкнув значок в нижнем левом углу экрана.
 В поле поиска в правом верхнем углу окна найдите «Домашняя группа». Щелкните заголовок домашней группы, который появляется после завершения поиска.
В поле поиска в правом верхнем углу окна найдите «Домашняя группа». Щелкните заголовок домашней группы, который появляется после завершения поиска.  В окне домашней группы нажмите кнопку «Создать домашнюю группу» в правом нижнем углу окна.
В окне домашней группы нажмите кнопку «Создать домашнюю группу» в правом нижнем углу окна.- Кнопка будет активна только в том случае, если вы в настоящее время не вошли в домашнюю группу. Если это так, оставьте свою текущую домашнюю группу.
 В первом появившемся окне нажмите «Далее». Первое окно просто расскажет вам, что такое домашняя группа.
В первом появившемся окне нажмите «Далее». Первое окно просто расскажет вам, что такое домашняя группа.  Выберите типы файлов, которыми вы хотите поделиться с другими компьютерами. Вы сможете выбирать из: фотографий, документов, музыки, принтеров и видео. В зависимости от ваших потребностей выберите или отмените выбор типов файлов. Щелкните Далее.
Выберите типы файлов, которыми вы хотите поделиться с другими компьютерами. Вы сможете выбирать из: фотографий, документов, музыки, принтеров и видео. В зависимости от ваших потребностей выберите или отмените выбор типов файлов. Щелкните Далее.  Запишите пароль со следующего экрана. Это пароль, который должны вводить другие устройства для подключения к домашней группе. Затем нажмите «Готово».
Запишите пароль со следующего экрана. Это пароль, который должны вводить другие устройства для подключения к домашней группе. Затем нажмите «Готово».  На втором компьютере теперь вы должны увидеть новую домашнюю группу, как показано в окне Домашняя группа. Вместо того, чтобы создавать новую группу, присоединитесь к группе и введите пароль, когда будет предложено. Теперь вы сможете обмениваться файлами друг с другом по сети.
На втором компьютере теперь вы должны увидеть новую домашнюю группу, как показано в окне Домашняя группа. Вместо того, чтобы создавать новую группу, присоединитесь к группе и введите пароль, когда будет предложено. Теперь вы сможете обмениваться файлами друг с другом по сети.
Метод 3 из 3. Использование кабеля (Mac)
 Купите кроссовый сетевой кабель. Это особый тип кабеля Ethernet, который используется для соединения двух компьютеров или маршрутизаторов одного типа. Если у вас старый Mac, вам понадобится перекрестный кабель. Найдите его в Интернете или в местном компьютерном магазине. Между обычными кабелями Ethernet и перекрестными кабелями нет никакой внешней разницы, поэтому убедитесь, что вы выбрали правильный кабель.
Купите кроссовый сетевой кабель. Это особый тип кабеля Ethernet, который используется для соединения двух компьютеров или маршрутизаторов одного типа. Если у вас старый Mac, вам понадобится перекрестный кабель. Найдите его в Интернете или в местном компьютерном магазине. Между обычными кабелями Ethernet и перекрестными кабелями нет никакой внешней разницы, поэтому убедитесь, что вы выбрали правильный кабель.  Подключите кабель к сетевым портам обоих ноутбуков. На некоторых новых компьютерах Mac этого порта больше нет, поэтому для подключения к USB-порту может потребоваться адаптер.
Подключите кабель к сетевым портам обоих ноутбуков. На некоторых новых компьютерах Mac этого порта больше нет, поэтому для подключения к USB-порту может потребоваться адаптер. - При правильном подключении кабель должен «защелкнуться» на месте.
 Перейдите на панель сетевых настроек на обоих компьютерах. Вы увидите два раскрывающихся меню в верхней части окна с надписью «Местоположение» и «Показать».
Перейдите на панель сетевых настроек на обоих компьютерах. Вы увидите два раскрывающихся меню в верхней части окна с надписью «Местоположение» и «Показать».  В раскрывающемся меню «Показать» выберите «Конфигурации сетевого порта». Вы увидите список конфигураций портов, таких как «Внутренний модем» и «Встроенный Ethernet». Убедитесь, что установлен флажок «Встроенный Ethernet». Нажмите «Применить», чтобы изменения вступили в силу.
В раскрывающемся меню «Показать» выберите «Конфигурации сетевого порта». Вы увидите список конфигураций портов, таких как «Внутренний модем» и «Встроенный Ethernet». Убедитесь, что установлен флажок «Встроенный Ethernet». Нажмите «Применить», чтобы изменения вступили в силу.  На одном компьютере откройте панель предпочтений «Общий доступ». Имя компьютера должно быть вверху окна, а список служб под ним.
На одном компьютере откройте панель предпочтений «Общий доступ». Имя компьютера должно быть вверху окна, а список служб под ним. - Установите флажок рядом с услугой «Общий доступ к файлам».
- Под списком услуг будет адрес, начинающийся с «afp». Запишите этот адрес, так как это адрес, который нужен другим компьютерам для подключения через локальную сеть.
 На другом компьютере откройте окно Finder. В верхнем меню должна быть категория Go. Щелкните Перейти, чтобы выбрать параметр в соответствующем раскрывающемся меню. Вы увидите опцию «Подключиться к серверу». Вы также можете просто нажать «K», чтобы перейти в окно «Подключиться к серверу».
На другом компьютере откройте окно Finder. В верхнем меню должна быть категория Go. Щелкните Перейти, чтобы выбрать параметр в соответствующем раскрывающемся меню. Вы увидите опцию «Подключиться к серверу». Вы также можете просто нажать «K», чтобы перейти в окно «Подключиться к серверу».  Введите адрес afp, который вы записали, чтобы отметить другой компьютер. Список IP-адресов появится в списке «Избранные серверы». Найдите IP-адрес другого компьютера, коснитесь его и нажмите «Подключиться».
Введите адрес afp, который вы записали, чтобы отметить другой компьютер. Список IP-адресов появится в списке «Избранные серверы». Найдите IP-адрес другого компьютера, коснитесь его и нажмите «Подключиться». - Если вы не знаете IP-адрес другого компьютера, прочтите статью wikiHow «Как найти свой IP-адрес на Mac», чтобы определить правильный адрес.
 После нажатия кнопки «Подключиться» вам будет предложено ввести имя пользователя и пароль. Это та же информация, которую вы используете, когда обычно входите в систему.
После нажатия кнопки «Подключиться» вам будет предложено ввести имя пользователя и пароль. Это та же информация, которую вы используете, когда обычно входите в систему.  Теперь вам будет предложено выбрать тома для монтирования. Все файлы на другом компьютере находятся в разных томах. При желании вы можете смонтировать все тома с другого компьютера. Или, если вы знаете, какой том содержит нужные вам файлы, выберите этот том.
Теперь вам будет предложено выбрать тома для монтирования. Все файлы на другом компьютере находятся в разных томах. При желании вы можете смонтировать все тома с другого компьютера. Или, если вы знаете, какой том содержит нужные вам файлы, выберите этот том.  Теперь у вас должен быть доступ к файлам на другом компьютере. Теперь вы можете передавать данные между двумя компьютерами без каких-либо внешних устройств.
Теперь у вас должен быть доступ к файлам на другом компьютере. Теперь вы можете передавать данные между двумя компьютерами без каких-либо внешних устройств.