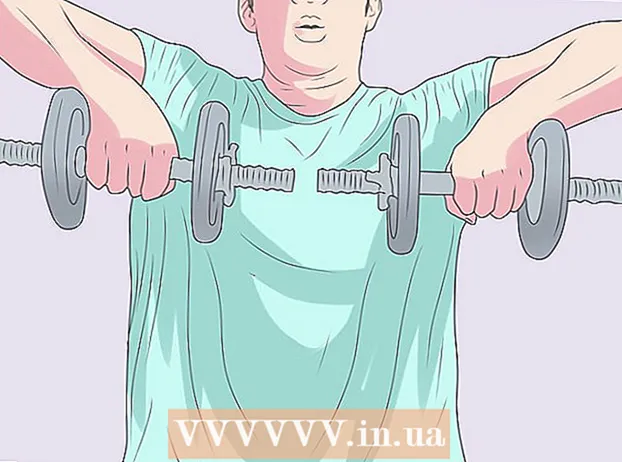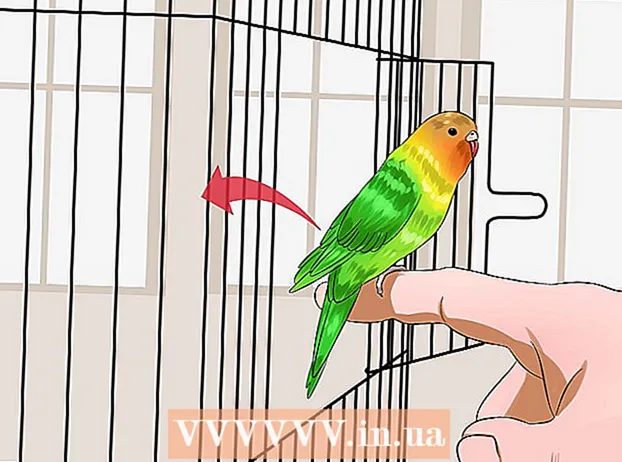Автор:
Frank Hunt
Дата создания:
14 Март 2021
Дата обновления:
27 Июнь 2024

Содержание
- Шагать
- Часть 1 из 4: Создание загрузочного диска
- Часть 2 из 4: Создание раздела на диске
- Часть 3 из 4: Подготовка компьютера
- Часть 4 из 4: Установка второй операционной системы
- Советы
- Предупреждения
- Необходимости
Может быть полезно установить на ваш компьютер две операционные системы. Возможно, вы захотите запустить одновременно Windows 10 и Linux или Windows 10 и более старую версию Windows. Это может быть полезно, если вы хотите использовать последнюю версию программного обеспечения Windows и другую операционную систему с функциями, которые вам могут понравиться. Из этой статьи вы узнаете, как установить две операционные системы на один компьютер.
Шагать
Часть 1 из 4: Создание загрузочного диска
 Установить Windows. Если вы еще этого не сделали, вам нужно будет установить Windows перед установкой других операционных систем. Другие операционные системы, такие как Linux, предназначены для работы вместе с Windows. Если на вашем компьютере не установлена операционная система, сначала обязательно установите Windows.
Установить Windows. Если вы еще этого не сделали, вам нужно будет установить Windows перед установкой других операционных систем. Другие операционные системы, такие как Linux, предназначены для работы вместе с Windows. Если на вашем компьютере не установлена операционная система, сначала обязательно установите Windows. - Исключение составляют случаи, когда вы пытаетесь выполнить двойную загрузку Windows на Mac вместе с macOS. Компьютеры Mac построены несколько иначе, чем большинство стандартных ПК, и обычно поставляются с предустановленной macOS.
 Перейти к https://rufus.ie/ в веб-браузере. Это веб-страница для загрузки Rufus, инструмента для создания установочного USB-накопителя, который можно использовать для установки операционной системы на свой компьютер.
Перейти к https://rufus.ie/ в веб-браузере. Это веб-страница для загрузки Rufus, инструмента для создания установочного USB-накопителя, который можно использовать для установки операционной системы на свой компьютер. - Вы также можете использовать официальный установочный компакт-диск или DVD.
 Скачайте и установите Rufus. Выполните следующие действия, чтобы загрузить и установить Rufus со страницы загрузки.
Скачайте и установите Rufus. Выполните следующие действия, чтобы загрузить и установить Rufus со страницы загрузки. - Прокрутите вниз и щелкните Руфус 3.8.
- Запустите «Rufus-3.8.exe» из веб-браузера или из папки «Загрузки».
 Загрузите файл образа диска (ISO) для операционной системы, которую вы хотите установить. Файл образа диска - это данные, которые хранятся на установочном диске, DVD или USB-накопителе. Перейдите на веб-сайт операционной системы, которую вы хотите загрузить, чтобы загрузить файл ISO с этого веб-сайта. Следующие ссылки содержат ISO-образы операционной системы, которые вы можете скачать:
Загрузите файл образа диска (ISO) для операционной системы, которую вы хотите установить. Файл образа диска - это данные, которые хранятся на установочном диске, DVD или USB-накопителе. Перейдите на веб-сайт операционной системы, которую вы хотите загрузить, чтобы загрузить файл ISO с этого веб-сайта. Следующие ссылки содержат ISO-образы операционной системы, которые вы можете скачать: - Windows 10
- Windows 8
- Windows 7
- Ubuntu
- Linux Mint
- Debian
- Установка macOS на компьютер стороннего производителя сложнее, чем установка других операционных систем, но это возможно.
 Вставьте пустой USB-накопитель. Убедитесь, что на USB-накопителе достаточно места для устанавливаемой операционной системы. Также убедитесь, что на USB-накопителе, который вы используете, нет важных данных, которые вы не хотите потерять. Вставьте USB-накопитель в свободный USB-порт вашего компьютера.
Вставьте пустой USB-накопитель. Убедитесь, что на USB-накопителе достаточно места для устанавливаемой операционной системы. Также убедитесь, что на USB-накопителе, который вы используете, нет важных данных, которые вы не хотите потерять. Вставьте USB-накопитель в свободный USB-порт вашего компьютера.  Откройте Руфус. На нем есть значок, напоминающий USB-накопитель. Щелкните значок Rufus в меню «Пуск» Windows, чтобы открыть Rufus.
Откройте Руфус. На нем есть значок, напоминающий USB-накопитель. Щелкните значок Rufus в меню «Пуск» Windows, чтобы открыть Rufus.  Выберите свой USB-накопитель. Используйте раскрывающееся меню в разделе «Устройства», чтобы выбрать USB-накопитель.
Выберите свой USB-накопитель. Используйте раскрывающееся меню в разделе «Устройства», чтобы выбрать USB-накопитель.  нажмите на Выбор. Это кнопка справа от «Выбор загрузки» в Rufus. Откроется файловый браузер, который можно использовать для выбора файла ISO для операционной системы, которую вы хотите установить.
нажмите на Выбор. Это кнопка справа от «Выбор загрузки» в Rufus. Откроется файловый браузер, который можно использовать для выбора файла ISO для операционной системы, которую вы хотите установить.  Выберите ISO-файл операционной системы и нажмите Открыть. Это загрузит файл ISO в Rufus.
Выберите ISO-файл операционной системы и нажмите Открыть. Это загрузит файл ISO в Rufus.  нажмите на Начинать. Он находится внизу экрана Руфуса справа. Это запустит процесс записи ISO-файла на USB-накопитель. Это может занять некоторое время.
нажмите на Начинать. Он находится внизу экрана Руфуса справа. Это запустит процесс записи ISO-файла на USB-накопитель. Это может занять некоторое время.
Часть 2 из 4: Создание раздела на диске
 Сделайте резервную копию всех важных файлов данных. Обычно вы можете разбить диск на разделы и установить новую операционную систему без потери важных данных. Однако рекомендуется создать резервную копию всех важных данных на диске, прежде чем начинать разбиение на разделы и установку новой операционной системы, на случай, если что-то пойдет не так.
Сделайте резервную копию всех важных файлов данных. Обычно вы можете разбить диск на разделы и установить новую операционную систему без потери важных данных. Однако рекомендуется создать резервную копию всех важных данных на диске, прежде чем начинать разбиение на разделы и установку новой операционной системы, на случай, если что-то пойдет не так.  Щелкните правой кнопкой мыши меню Пуск Windows.
Щелкните правой кнопкой мыши меню Пуск Windows.  нажмите на Управление диском. Он находится в меню, которое появляется, когда вы щелкаете правой кнопкой мыши меню «Пуск» Windows. Это откроет окно управления дисками.
нажмите на Управление диском. Он находится в меню, которое появляется, когда вы щелкаете правой кнопкой мыши меню «Пуск» Windows. Это откроет окно управления дисками.  Щелкните правой кнопкой мыши установочный диск Windows. Это диск, на котором установлена Windows. Обычно это диск «C:».
Щелкните правой кнопкой мыши установочный диск Windows. Это диск, на котором установлена Windows. Обычно это диск «C:».  нажмите на Уменьшить громкость .... Он находится в меню, которое появляется, когда вы щелкаете правой кнопкой мыши диск в Управлении дисками.
нажмите на Уменьшить громкость .... Он находится в меню, которое появляется, когда вы щелкаете правой кнопкой мыши диск в Управлении дисками.  Введите объем пространства, который вы хотите выделить для установки новой операционной системы. Введите количество мегабайт (МБ), которое вы хотите разделить с диска, в поле рядом с «Введите количество МБ для сжатия раздела:». Убедитесь, что вы указали минимум места, необходимый для установки новой операционной системы.
Введите объем пространства, который вы хотите выделить для установки новой операционной системы. Введите количество мегабайт (МБ), которое вы хотите разделить с диска, в поле рядом с «Введите количество МБ для сжатия раздела:». Убедитесь, что вы указали минимум места, необходимый для установки новой операционной системы. - Чтобы преобразовать ГБ в МБ, умножьте значение на 1000. Например, 40 ГБ равняется 40 000 МБ.
 нажмите на Сокращаться. Это создает новый раздел незанятого пространства на вашем жестком диске.
нажмите на Сокращаться. Это создает новый раздел незанятого пространства на вашем жестком диске.
Часть 3 из 4: Подготовка компьютера
 Отключите быструю загрузку. С помощью следующих шагов вы можете отключить быструю загрузку в Windows.
Отключите быструю загрузку. С помощью следующих шагов вы можете отключить быструю загрузку в Windows. - Щелкните меню «Пуск» Windows.
- Тип Панель управления и щелкните его значок.
- Тип Управление энергопотреблением в строке поиска вверху справа.
- Щелкните «Управление поведением кнопок питания».
- Нажмите «Изменить настройки, которые в настоящее время недоступны».
- Убедитесь, что флажок «Включить быстрый запуск (рекомендуется)» внизу снят.
- нажмите на Сохранение изменений.
 Откройте BIOS вашего компьютера. Вам нужно будет внести некоторые изменения в BIOS, чтобы установить вторую операционную систему. Метод входа в BIOS различается в зависимости от марки и модели компьютера. На некоторых компьютерах вы можете войти в BIOS, нажав одну из функциональных клавиш (F1, F2, F9, F12), Esc или Delete во время загрузки компьютера. Вы также можете использовать следующие шаги для перезагрузки BIOS из Windows:
Откройте BIOS вашего компьютера. Вам нужно будет внести некоторые изменения в BIOS, чтобы установить вторую операционную систему. Метод входа в BIOS различается в зависимости от марки и модели компьютера. На некоторых компьютерах вы можете войти в BIOS, нажав одну из функциональных клавиш (F1, F2, F9, F12), Esc или Delete во время загрузки компьютера. Вы также можете использовать следующие шаги для перезагрузки BIOS из Windows: - Щелкните меню «Пуск» Windows.
- Щелкните значок питания.
- Удерживая «Shift», нажмите Запустить снова.
- нажмите на Решение проблем.
- нажмите на Расширенные опции: Настройки прошивки UEFI.
- Нажмите Запустить снова.
 Отключите безопасную загрузку. Меню BIOS зависит от производителя и модели компьютера. Используйте клавиши со стрелками на клавиатуре для навигации по меню BIOS. Безопасную загрузку обычно можно найти в меню «Безопасность», «Загрузка» или «Проверка подлинности». Найдите безопасную загрузку и установите для нее значение «Отключено».
Отключите безопасную загрузку. Меню BIOS зависит от производителя и модели компьютера. Используйте клавиши со стрелками на клавиатуре для навигации по меню BIOS. Безопасную загрузку обычно можно найти в меню «Безопасность», «Загрузка» или «Проверка подлинности». Найдите безопасную загрузку и установите для нее значение «Отключено».  Установите порядок загрузки: сначала загрузитесь с USB-накопителя.. Обычно его можно найти в меню загрузки. Найдите меню порядка загрузки и установите сначала загрузку с USB-накопителя.
Установите порядок загрузки: сначала загрузитесь с USB-накопителя.. Обычно его можно найти в меню загрузки. Найдите меню порядка загрузки и установите сначала загрузку с USB-накопителя. - Если вы используете установочный компакт-диск или DVD-диск, сначала настройте его на установку с компакт-диска / DVD-диска.
 Сохраните ваши настройки. После внесения необходимых изменений в систему BIOS найдите возможность сохранить настройки. Выберите вариант сохранения и выхода из BIOS, чтобы сохранить и перезагрузить компьютер.
Сохраните ваши настройки. После внесения необходимых изменений в систему BIOS найдите возможность сохранить настройки. Выберите вариант сохранения и выхода из BIOS, чтобы сохранить и перезагрузить компьютер.
Часть 4 из 4: Установка второй операционной системы
 Вставьте установочный диск. Если вы использовали Rufus для создания установочного USB-диска, вставьте USB-накопитель в открытый USB-порт вашего компьютера. Если вы используете установочный диск CD или DVD, вставьте его в привод CD / DVD.
Вставьте установочный диск. Если вы использовали Rufus для создания установочного USB-диска, вставьте USB-накопитель в открытый USB-порт вашего компьютера. Если вы используете установочный диск CD или DVD, вставьте его в привод CD / DVD.  Перезагрузите компьютер. Если ваш компьютер включен, сначала перезагрузите его. В других случаях нажмите кнопку питания на вашем компьютере, чтобы он загрузился с установочного диска.
Перезагрузите компьютер. Если ваш компьютер включен, сначала перезагрузите его. В других случаях нажмите кнопку питания на вашем компьютере, чтобы он загрузился с установочного диска.  Подождите, пока программа настройки завершит загрузку. Если ваш компьютер правильно загружается с установочного диска, вы должны увидеть программу установки операционной системы.
Подождите, пока программа настройки завершит загрузку. Если ваш компьютер правильно загружается с установочного диска, вы должны увидеть программу установки операционной системы.  Выберите свой язык и раскладку клавиатуры. Установщик для каждой операционной системы немного отличается. Как правило, вы начинаете с выбора языка и раскладки клавиатуры.
Выберите свой язык и раскладку клавиатуры. Установщик для каждой операционной системы немного отличается. Как правило, вы начинаете с выбора языка и раскладки клавиатуры.  Введите серийный номер компакт-диска (при необходимости). Некоторые операционные системы, например Ubuntu, можно установить бесплатно. Другие операционные системы, такие как Windows, требуют приобретения кода компакт-диска или серийного номера. Если вас попросят ввести серийный номер или код компакт-диска, введите код в отведенное для этого поле.
Введите серийный номер компакт-диска (при необходимости). Некоторые операционные системы, например Ubuntu, можно установить бесплатно. Другие операционные системы, такие как Windows, требуют приобретения кода компакт-диска или серийного номера. Если вас попросят ввести серийный номер или код компакт-диска, введите код в отведенное для этого поле.  Выберите вариант установки «Выборочная» или «Другая». При выборе типа установки выберите «Выборочная», «Другое», «Что-то еще» или что-то подобное. Выбор стандартной установки может привести к перезаписи текущей операционной системы.
Выберите вариант установки «Выборочная» или «Другая». При выборе типа установки выберите «Выборочная», «Другое», «Что-то еще» или что-то подобное. Выбор стандартной установки может привести к перезаписи текущей операционной системы.  Отформатируйте диск, на который вы хотите установить операционную систему. При установке новой операционной системы вам будет предложено выбрать, на какой диск вы хотите установить ее, и отформатировать диск. Выберите незанятое пространство, которое вы ранее разбили на разделы.
Отформатируйте диск, на который вы хотите установить операционную систему. При установке новой операционной системы вам будет предложено выбрать, на какой диск вы хотите установить ее, и отформатировать диск. Выберите незанятое пространство, которое вы ранее разбили на разделы. - При установке Linux необходимо отформатировать диск как Ext4.
- Если вы устанавливаете Ubuntu, вам также необходимо отформатировать часть нераспределенного пространства как область подкачки. Это должно быть равно объему оперативной памяти, установленной на вашем компьютере.
 Следуйте инструкциям, чтобы завершить установку. Скорее всего, вам будет предложено создать имя пользователя и пароль для вашей новой операционной системы, а также установить время и дату. Следуйте инструкциям, чтобы завершить установку.
Следуйте инструкциям, чтобы завершить установку. Скорее всего, вам будет предложено создать имя пользователя и пароль для вашей новой операционной системы, а также установить время и дату. Следуйте инструкциям, чтобы завершить установку.  Перезагрузите, чтобы переключаться между операционными системами. После установки двух или более операционных систем на свой компьютер вы увидите меню с вопросом, какую операционную систему вы хотите загрузить при загрузке компьютера. Перезагрузите компьютер, чтобы переключаться между операционными системами.
Перезагрузите, чтобы переключаться между операционными системами. После установки двух или более операционных систем на свой компьютер вы увидите меню с вопросом, какую операционную систему вы хотите загрузить при загрузке компьютера. Перезагрузите компьютер, чтобы переключаться между операционными системами.
Советы
- Если вы устанавливаете несколько версий Windows, обычно рекомендуется сначала установить старую версию.
- Проще всего установить новую операционную систему на новый компьютер, так как резервное копирование / переустановка практически невозможно.Однако некоторые новые компьютеры с установленными операционными системами не включают в себя все необходимые драйверы. Перед установкой новой операционной системы убедитесь, что у вас установлены необходимые драйверы.
- Некоторые операционные системы могут сосуществовать в одном разделе, другие - нет. Ознакомьтесь с его документацией или создайте отдельный раздел для каждой операционной системы.
Предупреждения
- Настоятельно рекомендуется сделать резервную копию файлов перед установкой второй операционной системы.
- Перед установкой убедитесь, что вы действительно хотите использовать обе операционные системы.
Необходимости
- USB-накопитель или установочный диск для второй операционной системы.
- Компьютер, на жестком диске которого достаточно места для установки второй операционной системы.