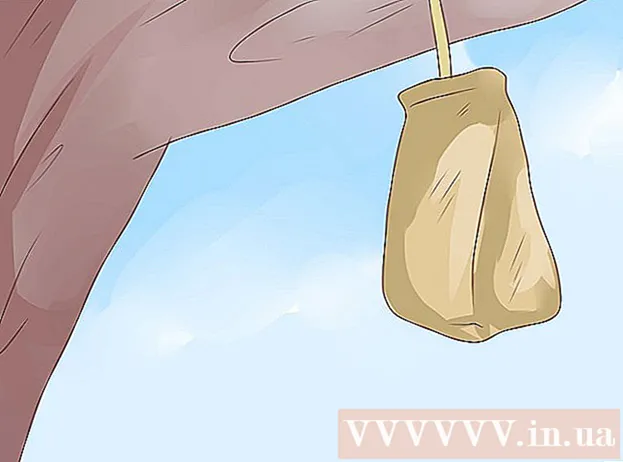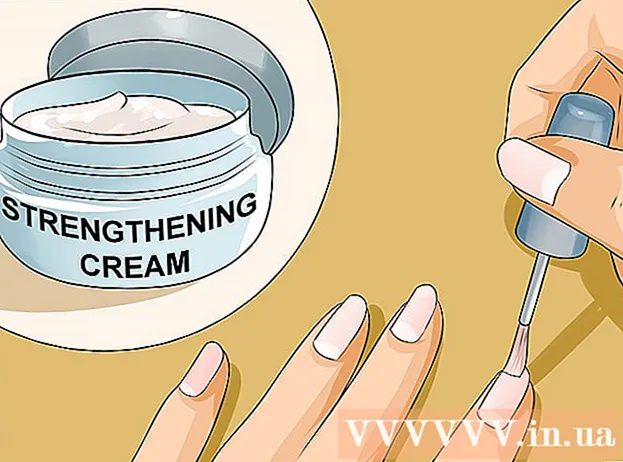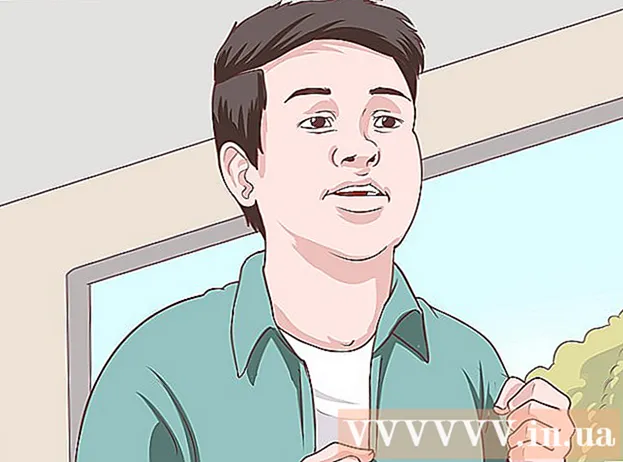Автор:
Frank Hunt
Дата создания:
17 Март 2021
Дата обновления:
1 Июль 2024

Содержание
- Шагать
- Метод 1 из 2: Использование градиента
- Метод 2 из 2: отрегулируйте непрозрачность
- Необходимости
Смешивание одной фотографии с другой - один из многих способов использования Adobe Photoshop. Вы можете сделать это, расположив изображения слоями и настроив градиент или непрозрачность изображения. Для этого вы помещаете два изображения в один и тот же файл в разные слои, добавляете маску слоя, а затем вносите необходимые изменения с помощью инструмента «Градиент». Регулировка покрытия - это примерно такой же процесс. Не забудьте проверить свои слои, чтобы убедиться, что вы внесли изменения в нужном месте.
Шагать
Метод 1 из 2: Использование градиента
 Откройте изображение в Photoshop. Выберите «Открыть» в меню «Файл» и перейдите к первому изображению, которое вы хотите использовать в качестве фона.
Откройте изображение в Photoshop. Выберите «Открыть» в меню «Файл» и перейдите к первому изображению, которое вы хотите использовать в качестве фона.  Откройте меню «Слои» и выберите «Новый слой». Это подменю находится в главном меню. Слои позволяют изменять изображение без изменения оригинала.
Откройте меню «Слои» и выберите «Новый слой». Это подменю находится в главном меню. Слои позволяют изменять изображение без изменения оригинала.  Добавьте два изображения на новый слой. Выберите «Места» в меню «Файл» и перейдите ко второму изображению, которое вы хотите использовать для размытия первого.
Добавьте два изображения на новый слой. Выберите «Места» в меню «Файл» и перейдите ко второму изображению, которое вы хотите использовать для размытия первого.  Перетащите изображения, чтобы переместить их. Поместите края изображений рядом друг с другом в том месте, где вы хотите применить эффект размытия.
Перетащите изображения, чтобы переместить их. Поместите края изображений рядом друг с другом в том месте, где вы хотите применить эффект размытия. - Фоновые изображения нельзя перемещать. Если одно из ваших изображений установлено в качестве обоев, удерживайте Alt (Windows) или ⌥ Вариант (Mac) и дважды щелкните «Фон» в окне слоев (в правом нижнем углу), чтобы преобразовать его в нормальный слой.
 Выберите слой, который вы хотите размыть, в окне слоев. Это окно показывает все ваши текущие слои и по умолчанию находится в правом нижнем углу.
Выберите слой, который вы хотите размыть, в окне слоев. Это окно показывает все ваши текущие слои и по умолчанию находится в правом нижнем углу.  Щелкните «Добавить маску слоя». Эта кнопка представлена кружком внутри квадрата и находится на нижней панели инструментов окна слоев. Значок маски появится рядом со слоем, к которому она была добавлена.
Щелкните «Добавить маску слоя». Эта кнопка представлена кружком внутри квадрата и находится на нижней панели инструментов окна слоев. Значок маски появится рядом со слоем, к которому она была добавлена.  Щелкните значок, чтобы выбрать маску слоя. Значок выделен выбранным.
Щелкните значок, чтобы выбрать маску слоя. Значок выделен выбранным.  Выберите «Градиент» в окне инструментов. «Градиент» отображается в виде квадрата с двумя цветами, которые переходят друг в друга. Окно инструментов по умолчанию находится в правой части окна.
Выберите «Градиент» в окне инструментов. «Градиент» отображается в виде квадрата с двумя цветами, которые переходят друг в друга. Окно инструментов по умолчанию находится в правой части окна. - Вы также можете использовать сочетание клавиш ГРАММ. чтобы выбрать этот инструмент.
 Откройте палитру градиентов. Средство выбора градиента находится в верхнем левом углу главного меню после выбора «Градиент» и отображает панель с различными градиентами на выбор.
Откройте палитру градиентов. Средство выбора градиента находится в верхнем левом углу главного меню после выбора «Градиент» и отображает панель с различными градиентами на выбор.  Выберите черно-белый градиент. Черно-белый градиент является третьим слева в верхнем ряду средства выбора градиента.
Выберите черно-белый градиент. Черно-белый градиент является третьим слева в верхнем ряду средства выбора градиента. - Вы также можете выбрать другие цветовые градиенты (например, с цветами), но для стандартного эффекта размытия лучше всего подходит черный-белый.
 Щелкните и перетащите из той точки изображения, где вы хотите начать размытие.
Щелкните и перетащите из той точки изображения, где вы хотите начать размытие.- Перед применением градиента убедитесь, что маска слоя выбрана, иначе размытие не будет работать должным образом.
- Хранить ⇧ Shift для перемещения курсора по прямой линии.
 Отпустите курсор в том месте, где вы хотите остановить исчезновение. Когда вы отпустите, эффект размытия отобразится на окончательном изображении.
Отпустите курсор в том месте, где вы хотите остановить исчезновение. Когда вы отпустите, эффект размытия отобразится на окончательном изображении. - Если вы хотите отменить градиент и повторить попытку, нажмите Ctrl+Z (Windows) или ⌘ Cmd+Z (Mac).
Метод 2 из 2: отрегулируйте непрозрачность
 Откройте изображение в Photoshop. Выберите «Открыть» в меню «Файл» и найдите первое изображение, которое хотите использовать в качестве фона.
Откройте изображение в Photoshop. Выберите «Открыть» в меню «Файл» и найдите первое изображение, которое хотите использовать в качестве фона.  Откройте меню «Слои» и выберите «Новый слой». Это подменю находится в главном меню. Слои позволяют изменять изображение без изменения оригинала.
Откройте меню «Слои» и выберите «Новый слой». Это подменю находится в главном меню. Слои позволяют изменять изображение без изменения оригинала.  Добавьте два изображения на новый слой. Выберите «Места» в меню «Файл» и перейдите ко второму изображению, которое вы хотите использовать для размытия первого.
Добавьте два изображения на новый слой. Выберите «Места» в меню «Файл» и перейдите ко второму изображению, которое вы хотите использовать для размытия первого.  Выберите слой, который вы хотите размыть, в окне слоев. Это окно показывает все ваши текущие слои и по умолчанию находится в правом нижнем углу.
Выберите слой, который вы хотите размыть, в окне слоев. Это окно показывает все ваши текущие слои и по умолчанию находится в правом нижнем углу. - Убедитесь, что слой, который вы хотите размыть, находится поверх другого изображения. Вы можете щелкнуть и перетащить слои в окне слоев, чтобы изменить их порядок. Слои, отображаемые над другими, находятся сверху.
 Выберите меню «Покрытие». Вы можете найти это в верхней части окна слоев.
Выберите меню «Покрытие». Вы можете найти это в верхней части окна слоев.  Отрегулируйте непрозрачность до требуемого уровня прозрачности. Если вы уменьшите непрозрачность, изображение станет более полупрозрачным, открывая лежащее под ним изображение. 100% полностью непрозрачен, а 0% полностью прозрачен.
Отрегулируйте непрозрачность до требуемого уровня прозрачности. Если вы уменьшите непрозрачность, изображение станет более полупрозрачным, открывая лежащее под ним изображение. 100% полностью непрозрачен, а 0% полностью прозрачен. - Вы можете настроить прозрачность с помощью ползунка или через «Слои> Стиль слоя> Параметры наложения» в главном меню.
Необходимости
- Фотошоп
- Два изображения