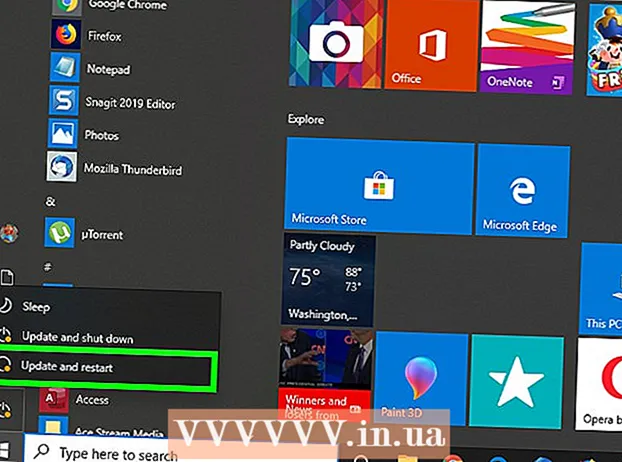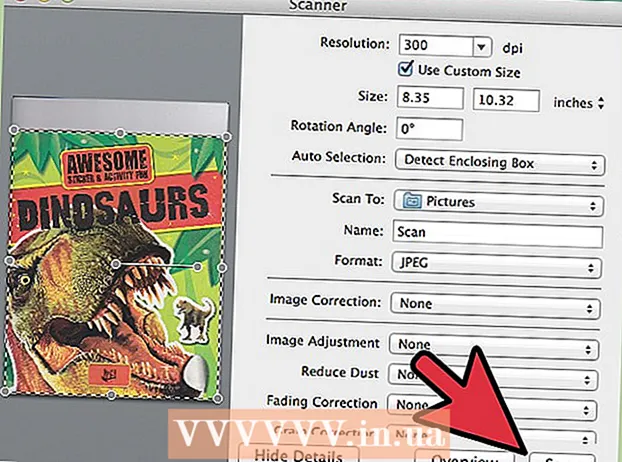Автор:
Judy Howell
Дата создания:
28 Июль 2021
Дата обновления:
1 Июль 2024

Содержание
Adobe Photoshop в основном используется для иллюстраций и редактирования фотографий. Вы также можете добавить текст в Photoshop и настроить такие свойства, как шрифт, размер и цвет текста, для создания рекламы, изображений и заголовков. Имейте в виду, что основная причина, по которой люди создают текст в Photoshop, - это добавить визуальный элемент к своему изображению Photoshop с помощью коротких сообщений, вместо того, чтобы печатать длинные абзацы или создавать текстовые документы.
Шагать
Метод 1 из 2: добавить текст
 Выберите инструмент «Текст» на панели инструментов. Похоже на букву «Т». Щелкните значок или просто нажмите «T» на клавиатуре, чтобы открыть текстовый инструмент. Теперь вы можете начать добавлять текст в любое место на изображении.
Выберите инструмент «Текст» на панели инструментов. Похоже на букву «Т». Щелкните значок или просто нажмите «T» на клавиатуре, чтобы открыть текстовый инструмент. Теперь вы можете начать добавлять текст в любое место на изображении.  Установите параметры текста с помощью меню в верхней части экрана. После того, как вы щелкнете по текстовому инструменту, в главном меню Photoshop появится ряд параметров, в которых вы можете выбрать цвет, шрифт, размер и выравнивание. Вы также можете использовать «Нарисовать» или «Абзац», которые соответствуют окнам редактирования текста в таких программах, как Microsoft Word. Вы можете найти эти окна, щелкнув «Окно» в главном меню и отметив «Точка текста» или «Абзац».
Установите параметры текста с помощью меню в верхней части экрана. После того, как вы щелкнете по текстовому инструменту, в главном меню Photoshop появится ряд параметров, в которых вы можете выбрать цвет, шрифт, размер и выравнивание. Вы также можете использовать «Нарисовать» или «Абзац», которые соответствуют окнам редактирования текста в таких программах, как Microsoft Word. Вы можете найти эти окна, щелкнув «Окно» в главном меню и отметив «Точка текста» или «Абзац». - Стиль шрифта: Это позволяет вам выбирать разные шрифты, такие как Arial и Times New Roman.
- Размер шрифта: Отрегулируйте количество точек в размере шрифта, чтобы текст стал больше или меньше.
- Выровнять: Выберите, хотите ли вы, чтобы текст был центрирован или смещен вправо или влево.
- Цвет: Нажимая на поле цвета шрифта, вы можете выбрать разные цвета для текста.
 Нажмите на ту часть изображения, куда вы хотите добавить текст в Photoshop. Если вы щелкните в любом месте изображения, курсор появится там, где будет первая буква. Вы можете просто начать печатать, и Photoshop будет использовать это как отправную точку для добавления слов.
Нажмите на ту часть изображения, куда вы хотите добавить текст в Photoshop. Если вы щелкните в любом месте изображения, курсор появится там, где будет первая буква. Вы можете просто начать печатать, и Photoshop будет использовать это как отправную точку для добавления слов. - Если вы просто добавляете простой текст, это может быть все, что вам нужно сделать.
- Если вы знаете, как использовать инструмент «Перо», щелкните путь, чтобы написать текст вдоль этой линии.
 Перед вводом нажмите и перетащите текстовый инструмент, чтобы длина текста оставалась в пределах поля. Если вы хотите, чтобы текст оставался в определенном фрейме, вы можете щелкнуть и перетащить фрейм, прежде чем начинать вводить текст. Текст, который не подходит, не будет отображаться, если вы не уменьшите размер шрифта.
Перед вводом нажмите и перетащите текстовый инструмент, чтобы длина текста оставалась в пределах поля. Если вы хотите, чтобы текст оставался в определенном фрейме, вы можете щелкнуть и перетащить фрейм, прежде чем начинать вводить текст. Текст, который не подходит, не будет отображаться, если вы не уменьшите размер шрифта.  Щелкните за пределами текстового поля или нажмите Ctrl + Enter на клавиатуре, чтобы увидеть, как текст в конечном итоге будет отображаться на изображении в Photoshop. Если новый текстовый фрейм создается каждый раз, когда вы пытаетесь щелкнуть за пределами первого фрейма, просто щелкните другой инструмент, чтобы выйти из текстового инструмента и продолжить. Вы можете дважды щелкнуть текст в любое время или просто щелкнуть его еще раз с выбранным инструментом «Текст», чтобы изменить шрифт и текст.
Щелкните за пределами текстового поля или нажмите Ctrl + Enter на клавиатуре, чтобы увидеть, как текст в конечном итоге будет отображаться на изображении в Photoshop. Если новый текстовый фрейм создается каждый раз, когда вы пытаетесь щелкнуть за пределами первого фрейма, просто щелкните другой инструмент, чтобы выйти из текстового инструмента и продолжить. Вы можете дважды щелкнуть текст в любое время или просто щелкнуть его еще раз с выбранным инструментом «Текст», чтобы изменить шрифт и текст. - Вы больше не можете редактировать текст после того, как он был преобразован в пиксели. Если вы видите эту опцию, сначала проигнорируйте ее.
- Выделив текстовый слой, нажмите Ctrl-T или Cmd-T, чтобы вручную увеличить или уменьшить текст, вместо выбора другого размера шрифта.
Метод 2 из 2. Создание текстовых эффектов
 Щелкните и удерживайте значок «Тест» на панели инструментов, чтобы просмотреть другие параметры текста. Это значок с буквой «Т». Щелкните по нему и удерживайте кнопку мыши, чтобы увидеть следующие другие параметры текста.
Щелкните и удерживайте значок «Тест» на панели инструментов, чтобы просмотреть другие параметры текста. Это значок с буквой «Т». Щелкните по нему и удерживайте кнопку мыши, чтобы увидеть следующие другие параметры текста. - Горизонтальный текст: Этот параметр чаще всего используется при вводе сплошных букв по горизонтали слева направо. Вот как вы будете использовать текстовый инструмент, если вы просто нажмете на него.
- Вертикальный текст: Это позволяет писать слова вертикально, а не слева направо.
- Маска для горизонтального текста: Это преобразует текст в маску, которую можно использовать для некоторых забавных трюков в Photoshop. Используемый, например, он возьмет на себя слой под текстовым слоем и «раскрасит» текст.
- Маска для вертикального текста: Работает так же, как горизонтальная текстовая маска, но пишет буквы вертикально, а не слева направо.
 Используйте меню «Абзац» и «Символ», чтобы изменить межстрочный интервал, межстрочный интервал и другие дополнительные параметры. Если вам нужен полный контроль над текстом, вы можете сделать это с помощью меню «Символ» и «Абзац». Логотип меню символов представляет собой букву A, за которой следует вертикальная линия. Абзац представлен буквой P с двойной вертикальной линией и закрашенным кружком, но вы также можете нажать «Окно →« Абзац », если вы его не видите.
Используйте меню «Абзац» и «Символ», чтобы изменить межстрочный интервал, межстрочный интервал и другие дополнительные параметры. Если вам нужен полный контроль над текстом, вы можете сделать это с помощью меню «Символ» и «Абзац». Логотип меню символов представляет собой букву A, за которой следует вертикальная линия. Абзац представлен буквой P с двойной вертикальной линией и закрашенным кружком, но вы также можете нажать «Окно →« Абзац », если вы его не видите. - Щелкните и перетащите значки в каждом меню, чтобы проверить это. Фактически вы можете просматривать изменения в режиме реального времени. Большинство вариантов связано с межстрочным интервалом.
- Меню «Символ» обычно больше связано с фактическим шрифтом, а «Абзац» регулирует блок текста и его выравнивание.
- Если вы не видите параметры абзаца, щелкните текст правой кнопкой мыши и выберите «Преобразовать в текст абзаца».
 Щелкните правой кнопкой мыши текст и выберите «Параметры наложения» для некоторых эффектов, чтобы создать профессиональный шрифт. С помощью «Параметры наложения» вы можете добавлять тени, контуры, эффекты свечения и даже 3D, каждый из которых полностью настраивается. Хотя вы можете свободно экспериментировать с «Параметры наложения», есть несколько эффектов, которые могут дать вам красивое текстовое изображение:
Щелкните правой кнопкой мыши текст и выберите «Параметры наложения» для некоторых эффектов, чтобы создать профессиональный шрифт. С помощью «Параметры наложения» вы можете добавлять тени, контуры, эффекты свечения и даже 3D, каждый из которых полностью настраивается. Хотя вы можете свободно экспериментировать с «Параметры наложения», есть несколько эффектов, которые могут дать вам красивое текстовое изображение: - Фаска и тиснение: Это создаст трехмерный текст. Это почти похоже на преобразование строк текста в трехмерные цилиндры, похожие на трубы.
- Край: Текст будет выделен цветом, толщиной и текстурой по вашему выбору.
- Покрытие: Они изменяют цвет вашего шрифта, помещая цветовой градиент, узор или новый цвет поверх формы или текста. Вы даже можете контролировать непрозрачность наложения, чтобы делать забавные вещи с цветом и смешиванием.
- Падающая тень: Поместите регулируемую короткую тень за текстом - как если бы за ним была стена примерно в двух футах. Вы можете установить угол, мягкость и размер тени.
 Найдите новые шрифты в Интернете. Добавить шрифты в Photoshop очень просто. Вы загружаете шрифты и перетаскиваете их в программу, чтобы связать их. Вы можете поискать в Интернете «Бесплатные шрифты», чтобы найти все, что вам нужно.
Найдите новые шрифты в Интернете. Добавить шрифты в Photoshop очень просто. Вы загружаете шрифты и перетаскиваете их в программу, чтобы связать их. Вы можете поискать в Интернете «Бесплатные шрифты», чтобы найти все, что вам нужно. - Шрифты обычно представляют собой файлы .ttf.
Советы
- Чтобы добавить текст в Adobe Photoshop, кратковременно нажмите клавишу «T» на клавиатуре, чтобы выбрать текстовый инструмент.
- Если по какой-то причине текстовый инструмент не работает, создайте новый слой и повторите попытку. Если это не сработает, откройте текстовый инструмент. Нажмите на букву T со стрелкой вниз в верхнем левом углу, затем нажмите на маленькую шестеренку. Выберите «Сбросить инструмент» или «Восстановить», чтобы снова открыть текстовый инструмент.
Предупреждения
- Сочетания клавиш не работают при использовании текстового инструмента. Это потому, что Photoshop распознает вашу клавиатуру только как предназначенную для набора текста в это время.