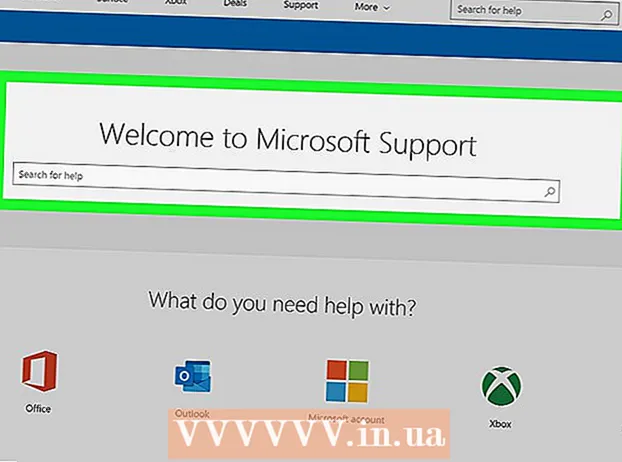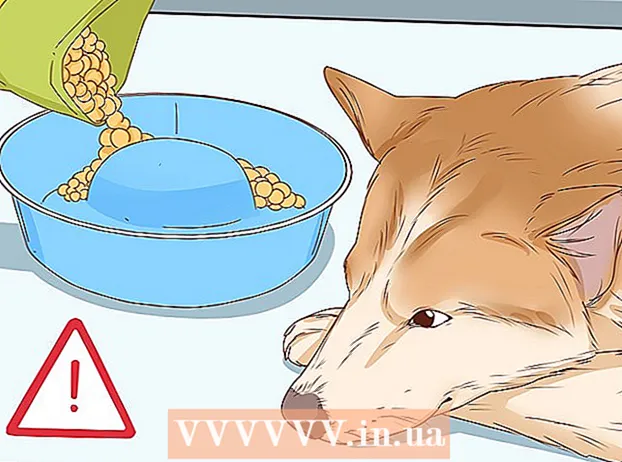Автор:
Christy White
Дата создания:
3 Май 2021
Дата обновления:
1 Июль 2024

Содержание
- Шагать
- Часть 1 из 8: Изготовление стола
- Часть 2 из 8: Увеличение и уменьшение таблицы
- Часть 3 из 8: Вставка и удаление строк и столбцов таблицы
- Часть 4 из 8: Сортировка строк таблицы
- Часть 5 из 8: Фильтрация данных в таблицах
- Часть 6 из 8: Добавление итоговой строки в таблицу
- Часть 7 из 8. Добавление столбца вычислений в таблицу
- Часть 8 из 8: изменение стиля таблицы
- Советы
Помимо обычных возможностей электронной таблицы, Microsoft Excel также предлагает возможность создавать таблицы внутри электронной таблицы. В Excel 2003 они назывались «списками» или списками, и ими можно было управлять независимо от данных на этом листе или любых данных в другом месте электронной таблицы. См. Шаг 1 ниже, чтобы узнать, как создавать и редактировать таблицы в Microsoft Excel.
Шагать
Часть 1 из 8: Изготовление стола
 Выберите диапазон ячеек. Ячейки могут содержать данные, но также могут быть пустыми или и то, и другое. Если вы не уверены, вам не нужно выбирать ячейки перед созданием таблицы.
Выберите диапазон ячеек. Ячейки могут содержать данные, но также могут быть пустыми или и то, и другое. Если вы не уверены, вам не нужно выбирать ячейки перед созданием таблицы.  Вставьте таблицу. Чтобы начать создание таблицы, вам сначала нужно вставить таблицу в электронную таблицу.
Вставьте таблицу. Чтобы начать создание таблицы, вам сначала нужно вставить таблицу в электронную таблицу. - В Excel 2003 щелкните меню «Данные» и выберите «Список».
- В Excel 2007, 2010 и 2013 выберите либо «Таблица» в меню «Вставка» на ленте, либо «Форматировать как таблицу» в группе «Стили» на главной странице (Пуск). Первый вариант связан со стилем таблицы Excel по умолчанию, а другой позволяет выбрать стиль при создании таблицы. Позже вы можете изменить стиль своей таблицы, выбрав один из вариантов из группы стилей в конструкторе инструментов для таблиц.
 Убедитесь, что в вашей таблице есть источник данных. Если вы не выбрали группу ячеек на более раннем этапе, это необходимо сделать сейчас. После выбора диапазона появляется диалоговое окно «Создать таблицу - диалоговое окно создания списка в Excel 2003» или «Форматировать как таблицу».
Убедитесь, что в вашей таблице есть источник данных. Если вы не выбрали группу ячеек на более раннем этапе, это необходимо сделать сейчас. После выбора диапазона появляется диалоговое окно «Создать таблицу - диалоговое окно создания списка в Excel 2003» или «Форматировать как таблицу». - Поле «Где данные для вашей таблицы?» (Где находятся данные для таблицы) Отображает абсолютную ссылку для выбранных в данный момент ячеек. Если вы хотите изменить эту информацию, вы можете ввести другие ячейки или другой диапазон.
 Укажите, есть ли у ваших таблиц также заголовки. Если у вашей таблицы есть заголовки, установите флажок «Моя таблица имеет заголовки». Если вы не установите этот флажок, в таблице будут отображаться имена заголовков по умолчанию («Столбец 1», «Столбец 2» и т. Д.).
Укажите, есть ли у ваших таблиц также заголовки. Если у вашей таблицы есть заголовки, установите флажок «Моя таблица имеет заголовки». Если вы не установите этот флажок, в таблице будут отображаться имена заголовков по умолчанию («Столбец 1», «Столбец 2» и т. Д.). - Вы можете переименовать столбец, выбрав заголовок и введя имя в строке формул.
Часть 2 из 8: Увеличение и уменьшение таблицы
 Возьмитесь за угол стола. Наведите курсор мыши на маркер изменения размера в правом нижнем углу таблицы. Курсор изменится на двустороннюю диагональную стрелку. Нажмите и удерживайте эту кнопку, чтобы захватить угол.
Возьмитесь за угол стола. Наведите курсор мыши на маркер изменения размера в правом нижнем углу таблицы. Курсор изменится на двустороннюю диагональную стрелку. Нажмите и удерживайте эту кнопку, чтобы захватить угол.  Измените размер стола. Перетащите курсор внутрь, чтобы уменьшить таблицу, или разверните, чтобы увеличить ее. Перетаскивание изменяет количество строк и столбцов.
Измените размер стола. Перетащите курсор внутрь, чтобы уменьшить таблицу, или разверните, чтобы увеличить ее. Перетаскивание изменяет количество строк и столбцов. - Перетаскивание курсора вверх к заголовку столбца уменьшает количество строк в таблице, а перетаскивание курсора вниз увеличивает количество строк.
- Перетаскивание курсора влево уменьшает количество столбцов в таблице, а перетаскивание вправо увеличивает количество столбцов. Новый заголовок создается при добавлении нового столбца.
Часть 3 из 8: Вставка и удаление строк и столбцов таблицы
 Щелкните правой кнопкой мыши ячейку таблицы, в которую вы хотите вставить или удалить строку или столбец. Появится всплывающее меню.
Щелкните правой кнопкой мыши ячейку таблицы, в которую вы хотите вставить или удалить строку или столбец. Появится всплывающее меню.  Во всплывающем меню выберите «Вставить». Выберите один из вариантов в подменю «Вставить».
Во всплывающем меню выберите «Вставить». Выберите один из вариантов в подменю «Вставить». - Выберите «Вставить столбцы слева» или «Вставить столбцы справа», чтобы добавить в таблицу новый столбец.
- Выберите «Вставить строки выше» или «Вставить строки ниже», чтобы добавить новую строку в таблицу.
 Во всплывающем меню выберите «Удалить». Выберите один из вариантов в подменю «Удалить».
Во всплывающем меню выберите «Удалить». Выберите один из вариантов в подменю «Удалить». - Выберите «Столбцы таблицы», чтобы удалить целые столбцы выбранных ячеек.
- Выберите «Строки таблицы», чтобы удалить целые строки с выбранными ячейками.
Часть 4 из 8: Сортировка строк таблицы
 Щелкните стрелку вниз справа от заголовка столбца, который нужно отсортировать. Появится раскрывающееся меню.
Щелкните стрелку вниз справа от заголовка столбца, который нужно отсортировать. Появится раскрывающееся меню.  Выберите один из отображаемых вариантов сортировки. Параметры сортировки отображаются вверху раскрывающегося меню.
Выберите один из отображаемых вариантов сортировки. Параметры сортировки отображаются вверху раскрывающегося меню. - Выберите «Сортировать от А до Я» (или «Сортировать от наименьшего к наибольшему», если данные числовые), чтобы отсортировать элементы в порядке возрастания.
- Выберите «Сортировать от Я до А» (или «Сортировать от наибольшего к наименьшему», если данные числовые), чтобы отсортировать элементы в порядке убывания.
- Выберите «Сортировать по цвету», а затем выберите «Пользовательская сортировка» в подменю, чтобы начать настраиваемую сортировку. Если ваши данные отображаются в нескольких цветах, вы можете выбрать цвет для сортировки данных.
 Доступ к дополнительным опциям. Вы можете найти дополнительные параметры сортировки, щелкнув правой кнопкой мыши любую ячейку в столбце и выбрав «Сортировать» во всплывающем меню. В дополнение к указанным выше параметрам вы также можете сортировать по цвету ячеек или букв.
Доступ к дополнительным опциям. Вы можете найти дополнительные параметры сортировки, щелкнув правой кнопкой мыши любую ячейку в столбце и выбрав «Сортировать» во всплывающем меню. В дополнение к указанным выше параметрам вы также можете сортировать по цвету ячеек или букв.
Часть 5 из 8: Фильтрация данных в таблицах
 Щелкните стрелку вниз справа от заголовка столбца, который нужно отфильтровать. Появится раскрывающееся меню.
Щелкните стрелку вниз справа от заголовка столбца, который нужно отфильтровать. Появится раскрывающееся меню.  Выберите один из отображаемых параметров фильтра. Доступны три варианта фильтра: «Фильтр по цвету», «Текстовые фильтры» и «Числовые фильтры». (Параметр «Текстовые фильтры» отображается только тогда, когда столбцы содержат текст, а параметр «Фильтры чисел» отображается только тогда, когда столбцы содержат числа.) Ниже вы найдете ряд флажков.
Выберите один из отображаемых параметров фильтра. Доступны три варианта фильтра: «Фильтр по цвету», «Текстовые фильтры» и «Числовые фильтры». (Параметр «Текстовые фильтры» отображается только тогда, когда столбцы содержат текст, а параметр «Фильтры чисел» отображается только тогда, когда столбцы содержат числа.) Ниже вы найдете ряд флажков. - Параметр «Фильтр по цвету» активен, когда текст или числа отображаются в нескольких цветах. Выберите цвет, для которого вы хотите отфильтровать данные.
- Параметр «Текстовые фильтры» также включает параметры «Равно», «Не равно», «Больше, чем», «Начинается с», «Заканчивается», «Содержит», «Не содержит» и «Пользовательский фильтр».
- Параметр «Числовые фильтры» также включает параметры «Равно», «Не равно», «Больше, чем», «Больше или равно», «Меньше, чем», «Меньше, чем равно», «Между» «Топ 10», «Выше среднего», «Ниже среднего» и «Пользовательский фильтр».
- Флажки под этими параметрами состоят из «Выбрать все» и «Пустые поля», чтобы показать все данные, соответствующие фильтрам, или все строки с пустыми ячейками, а также список каждого уникального элемента данных (например, с тем же именем) этот столбец. Отметьте комбинацию полей, чтобы отображались только те строки с ячейками, которые соответствуют заданным критериям, например, отметив такие элементы, как «Смит» и «Джонс», чтобы отображать номера только этих двух человек.
- Excel 2010 и 2013 предлагают дополнительный параметр фильтрации: введите текст или число в поле поиска, и только те строки будут отображаться с элементом в столбце, который соответствует значению в поле поиска.
 Снимите фильтр, когда закончите с ним. Чтобы восстановить исходный обзор, выберите «Очистить фильтр из [Имя столбца]» в раскрывающемся меню. (Настоящее имя столбца отображается этой опцией.)
Снимите фильтр, когда закончите с ним. Чтобы восстановить исходный обзор, выберите «Очистить фильтр из [Имя столбца]» в раскрывающемся меню. (Настоящее имя столбца отображается этой опцией.)
Часть 6 из 8: Добавление итоговой строки в таблицу
 Щелкните правой кнопкой мыши любую ячейку в таблице. Откроется контекстное меню. Во всплывающем меню выберите «Таблица».
Щелкните правой кнопкой мыши любую ячейку в таблице. Откроется контекстное меню. Во всплывающем меню выберите «Таблица».  В подменю «Таблица» выберите «Строка итогов». Строка итогов отображается под последней строкой таблицы, в которой содержатся все числовые данные в каждом столбце.
В подменю «Таблица» выберите «Строка итогов». Строка итогов отображается под последней строкой таблицы, в которой содержатся все числовые данные в каждом столбце.  Измените отображаемое значение. Щелкните меню на итоговой строке для значения, которое вы хотите отрегулировать. Вы можете выбрать, какую функцию вы хотите отображать. Помимо прочего, вы можете отображать сумму, среднее и итоговое значение.
Измените отображаемое значение. Щелкните меню на итоговой строке для значения, которое вы хотите отрегулировать. Вы можете выбрать, какую функцию вы хотите отображать. Помимо прочего, вы можете отображать сумму, среднее и итоговое значение.
Часть 7 из 8. Добавление столбца вычислений в таблицу
 Выберите ячейку в пустом столбце. При необходимости сначала нужно добавить пустой столбец. О методах выполнения этого действия см. В разделах «Расширение и сжатие таблицы» и «Вставка и удаление строк и столбцов таблицы».
Выберите ячейку в пустом столбце. При необходимости сначала нужно добавить пустой столбец. О методах выполнения этого действия см. В разделах «Расширение и сжатие таблицы» и «Вставка и удаление строк и столбцов таблицы».  Введите формулу для расчета в пустую ячейку, но не в заголовок. Ваша формула автоматически копируется во все ячейки столбца, как над, так и под ячейкой, в которую вы ввели формулу. Вы также можете сделать это вручную.
Введите формулу для расчета в пустую ячейку, но не в заголовок. Ваша формула автоматически копируется во все ячейки столбца, как над, так и под ячейкой, в которую вы ввели формулу. Вы также можете сделать это вручную. - Вы можете ввести формулу в любую строку рабочего листа под таблицей, но вы не можете ссылаться на ячейки в этих строках в ссылке на таблицу.
- Вы можете ввести формулу или переместить ее в столбец, который уже содержит данные, но чтобы превратить его в столбец расчета, необходимо выбрать параметр «Параметры автозамены», чтобы перезаписать существующие данные. Если вы скопируете формулу, вам придется вручную перезаписать данные, скопировав формулу в эти ячейки.
 Делайте исключения. После создания столбца вычислений вы можете вернуться и сделать исключения на более позднем этапе, введя данные, отличные от формулы, в ячейки, что приведет к удалению формулы в этих ячейках, или вы можете скопировать другую формулу в ячейки. Исключения из формулы столбца расчета, кроме удаления формулы, четко отмечены.
Делайте исключения. После создания столбца вычислений вы можете вернуться и сделать исключения на более позднем этапе, введя данные, отличные от формулы, в ячейки, что приведет к удалению формулы в этих ячейках, или вы можете скопировать другую формулу в ячейки. Исключения из формулы столбца расчета, кроме удаления формулы, четко отмечены.
Часть 8 из 8: изменение стиля таблицы
 Выберите предопределенный стиль. Вы можете выбрать из ряда предустановленных цветовых комбинаций для своего стола. Щелкните в любом месте таблицы, чтобы выбрать его, затем щелкните вкладку «Дизайн», если она еще не открыта.
Выберите предопределенный стиль. Вы можете выбрать из ряда предустановленных цветовых комбинаций для своего стола. Щелкните в любом месте таблицы, чтобы выбрать его, затем щелкните вкладку «Дизайн», если она еще не открыта. - Выберите один из доступных стилей в Стилях таблиц. Нажмите кнопку «Еще» справа и разверните список, чтобы увидеть все параметры.
 Создайте собственный стиль. Нажмите кнопку «Еще» справа от списка предустановленных стилей. Щелкните «Новый стиль таблицы» в нижней части меню. Откроется окно «Быстрый стиль новой таблицы».
Создайте собственный стиль. Нажмите кнопку «Еще» справа от списка предустановленных стилей. Щелкните «Новый стиль таблицы» в нижней части меню. Откроется окно «Быстрый стиль новой таблицы». - Назовите свой стиль. Если вы хотите быстро найти новый стиль, дайте ему имя, которое вы можете запомнить или хорошо описывающее стиль.
- Выберите элемент, который хотите настроить. Вы увидите список элементов таблицы. Выберите элемент, который хотите отредактировать, и нажмите кнопку «Форматировать».
- Выберите свойства макета элемента. Вы можете настроить шрифт, цвет заливки и стиль границ. Это форматирование будет применено к выбранному вами элементу.
 Измените свою таблицу на обычный рабочий лист. Когда вы закончите работать с данными в отдельной таблице, вы можете преобразовать их обратно в обычный рабочий лист без потери данных. Щелкните в любом месте таблицы, чтобы выбрать его.
Измените свою таблицу на обычный рабочий лист. Когда вы закончите работать с данными в отдельной таблице, вы можете преобразовать их обратно в обычный рабочий лист без потери данных. Щелкните в любом месте таблицы, чтобы выбрать его. - Щелкните вкладку Дизайн.
- Нажмите «Преобразовать в диапазон», а затем «Да».
- Форматирование таблицы будет удалено, но стиль останется. Сортировать и / или фильтровать данные больше нельзя.
Советы
- Если вам больше не нужна таблица, вы можете полностью удалить ее или снова превратить в серию данных на вашем листе. Чтобы полностью удалить таблицу, выберите ее и нажмите клавишу «Удалить». Чтобы снова превратить его в диапазон данных, щелкните правой кнопкой мыши одну из ячеек, выберите «Таблица» во всплывающем меню, затем выберите «Преобразовать в диапазон» в подменю «Таблица». Стрелки сортировки и фильтрации исчезнут из заголовков столбцов, а ссылки на таблицы в формулах ячеек будут удалены. Заголовки столбцов и форматирование таблицы сохраняются.
- Если вы разместите таблицу так, чтобы заголовок столбца находился в верхнем левом углу рабочего листа (ячейка A1), заголовки столбцов заменят заголовки рабочего листа при прокрутке вверх. Если вы переместите таблицу в другое место, заголовки столбцов будут прокручиваться вне поля зрения при прокрутке вверх, и вам придется использовать Freeze Panes, чтобы отображать их непрерывно.
.