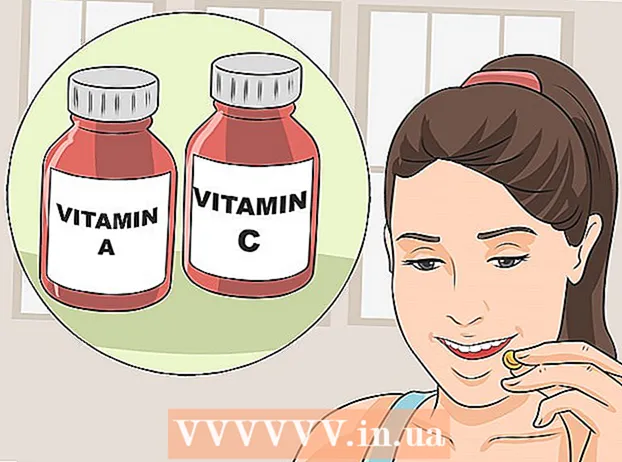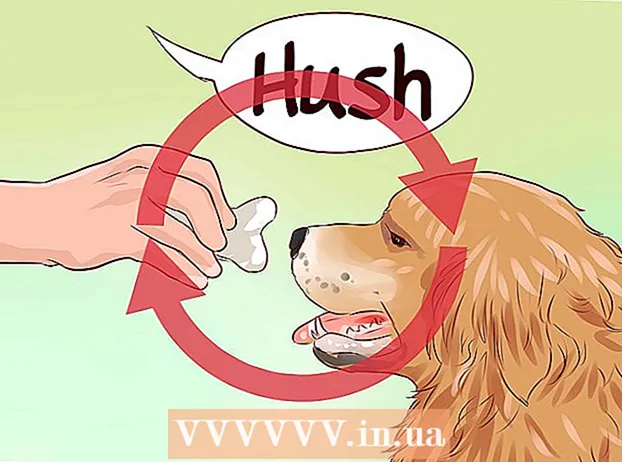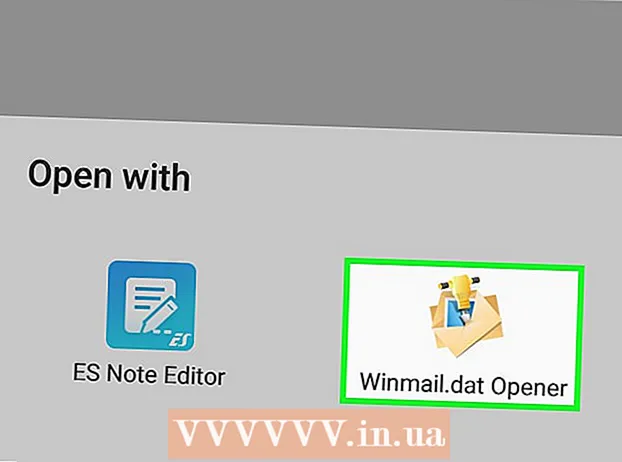Автор:
Frank Hunt
Дата создания:
11 Март 2021
Дата обновления:
1 Июль 2024

Содержание
- Шагать
- Метод 1 из 3: потоковое воспроизведение GoPro Hero2 (с Wi-Fi BacPac) или Hero3 на VLC Media Player
- Метод 2 из 3: потоковая передача с GoPro Hero4 на медиаплеер VLC
- Метод 3 из 3: потоковое воспроизведение GoPro с помощью другого медиаплеера или устройства
Существует множество мобильных приложений, которые упрощают потоковую передачу данных с GoPro на смартфон. Если вы пробовали осуществлять потоковую передачу с GoPro на ПК с помощью VLC Media Player, возможно, вы столкнулись с несколькими проблемами. К счастью, даже не обладая знаниями в области программирования, вы все равно можете настроить камеру GoPro для потоковой передачи в VLC. Вам понадобится дополнительное программное обеспечение для новых моделей, но с помощью нескольких дополнительных шагов вы можете транслировать в VLC Media Player за короткий промежуток времени.
Шагать
Метод 1 из 3: потоковое воспроизведение GoPro Hero2 (с Wi-Fi BacPac) или Hero3 на VLC Media Player
 Включите Wi-Fi на GoPro. Эта процедура немного отличается для Hero2 и Hero3.
Включите Wi-Fi на GoPro. Эта процедура немного отличается для Hero2 и Hero3. - Если у вас есть Hero2, сначала подключите камеру к WiFi BacPac. Нажмите кнопку Wi-Fi на BacPac, чтобы открыть меню Wi-Fi, затем выберите «Телефон и планшет».
- Если у вас Hero 3 или 3+, перейдите в меню настроек GoPro с помощью кнопки Mode. Откройте настройки Wi-Fi и выберите «GoPro App».
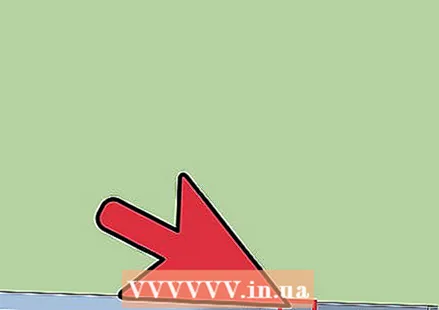 Подключите компьютер к GoPro. Теперь ваш GoPro должен появиться в списке доступных беспроводных сетей вашего ПК. Подключайте GoPro так же, как к беспроводной сети. Пароль по умолчанию для беспроводной сети GoPro: гопрогеро.
Подключите компьютер к GoPro. Теперь ваш GoPro должен появиться в списке доступных беспроводных сетей вашего ПК. Подключайте GoPro так же, как к беспроводной сети. Пароль по умолчанию для беспроводной сети GoPro: гопрогеро. 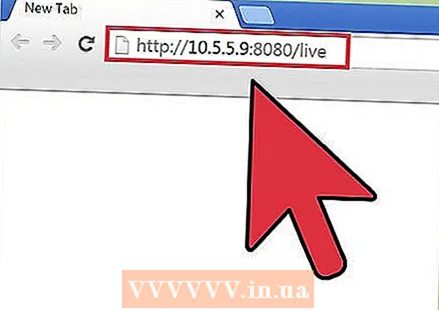 Найдите URL-адрес вашей трансляции GoPro. Они нужны вам для потоковой передачи вашего потока GoPro на VLC Media Player.
Найдите URL-адрес вашей трансляции GoPro. Они нужны вам для потоковой передачи вашего потока GoPro на VLC Media Player. - В адресной строке браузера введите http://10.5.5.9:8080/live и нажмите Enter.
- Щелкните файл amba.m3u8.
- Скопируйте полный URL-адрес в адресную строку, выделив его и нажав Ctrl + С. толкать.
 Настройте VLC Media Player. Откройте VLC и в главном меню выберите Медиа> «Открыть сетевой поток». Вставьте URL-адрес потоковой передачи в поле под надписью «Введите сетевой URL-адрес». Ctrl + В. толкать.
Настройте VLC Media Player. Откройте VLC и в главном меню выберите Медиа> «Открыть сетевой поток». Вставьте URL-адрес потоковой передачи в поле под надписью «Введите сетевой URL-адрес». Ctrl + В. толкать. 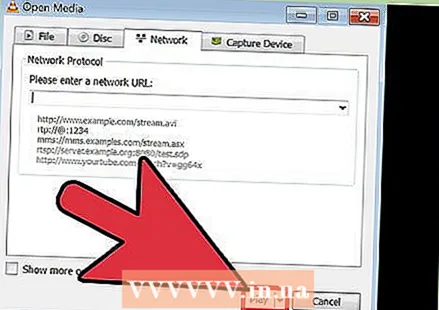 Смотрите прямую трансляцию. Нажмите «Play», чтобы начать трансляцию.
Смотрите прямую трансляцию. Нажмите «Play», чтобы начать трансляцию.
Метод 2 из 3: потоковая передача с GoPro Hero4 на медиаплеер VLC
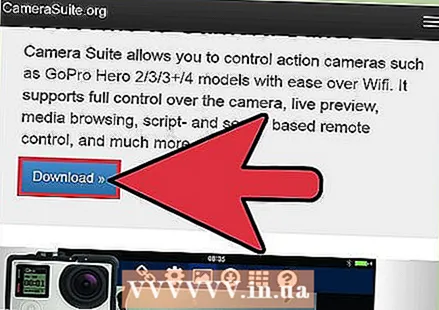 Загрузите и установите Camera Suite с сайта camerasuite.org. Вы будете перенаправлены к программному обеспечению для загрузки, как только ваш платеж будет обработан.
Загрузите и установите Camera Suite с сайта camerasuite.org. Вы будете перенаправлены к программному обеспечению для загрузки, как только ваш платеж будет обработан.  Создайте новое соединение в GoPro. На экране настроек GoPro откройте меню «Беспроводная связь» и выберите приложение GoPro. Выберите «Новый» для шестизначного кода сопряжения. Он вам понадобится через минуту.
Создайте новое соединение в GoPro. На экране настроек GoPro откройте меню «Беспроводная связь» и выберите приложение GoPro. Выберите «Новый» для шестизначного кода сопряжения. Он вам понадобится через минуту. 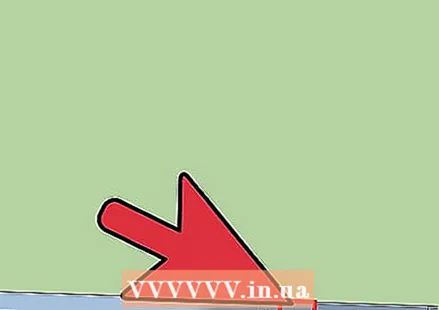 Подключите компьютер к GoPro. Используйте свой компьютер для беспроводного подключения к сети GoPro Wi-Fi (пароль по умолчанию - goprohero) и запустите программное обеспечение CameraSuite. Нажмите кнопку «Сопряжение камеры» и введите 6-значный код сопряжения камеры. Выберите «Подключить камеру сейчас».
Подключите компьютер к GoPro. Используйте свой компьютер для беспроводного подключения к сети GoPro Wi-Fi (пароль по умолчанию - goprohero) и запустите программное обеспечение CameraSuite. Нажмите кнопку «Сопряжение камеры» и введите 6-значный код сопряжения камеры. Выберите «Подключить камеру сейчас».  Запустите видеостример. В CameraSuite щелкните ссылку Video Streamer и выберите Hero 4 в качестве модели камеры. Нажмите «Пуск», чтобы начать поток, затем нажмите «Копировать URL-адрес проигрывателя в буфер обмена».
Запустите видеостример. В CameraSuite щелкните ссылку Video Streamer и выберите Hero 4 в качестве модели камеры. Нажмите «Пуск», чтобы начать поток, затем нажмите «Копировать URL-адрес проигрывателя в буфер обмена». 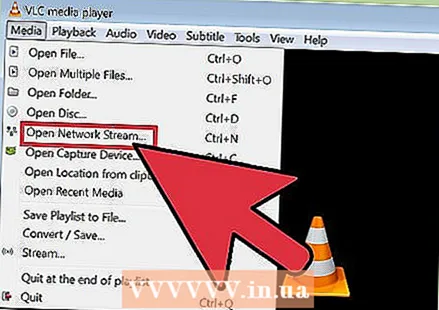 Настройте VLC Media Player. В проигрывателе VLC Media откройте меню «Медиа» и выберите «Открыть сетевой поток». Щелкните поле под "Введите сетевой URL-адрес" и вставьте URL-адрес. Ctrl + В. толкать.
Настройте VLC Media Player. В проигрывателе VLC Media откройте меню «Медиа» и выберите «Открыть сетевой поток». Щелкните поле под "Введите сетевой URL-адрес" и вставьте URL-адрес. Ctrl + В. толкать. 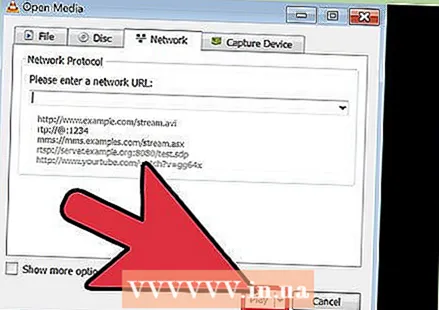 Смотрите прямую трансляцию. Нажмите «Play», чтобы начать трансляцию.
Смотрите прямую трансляцию. Нажмите «Play», чтобы начать трансляцию.
Метод 3 из 3: потоковое воспроизведение GoPro с помощью другого медиаплеера или устройства
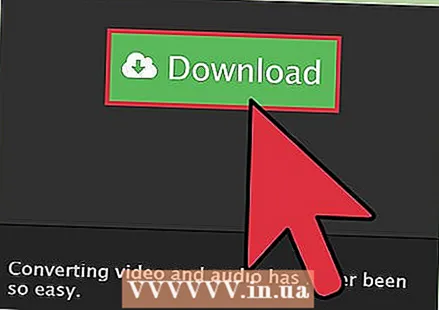 Найдите другой медиаплеер для ПК. Если у вас нет проблем с командной строкой и запуском скриптов Python, FFmpeg может быть лучшим вариантом для потоковой передачи на ваш компьютер.
Найдите другой медиаплеер для ПК. Если у вас нет проблем с командной строкой и запуском скриптов Python, FFmpeg может быть лучшим вариантом для потоковой передачи на ваш компьютер. 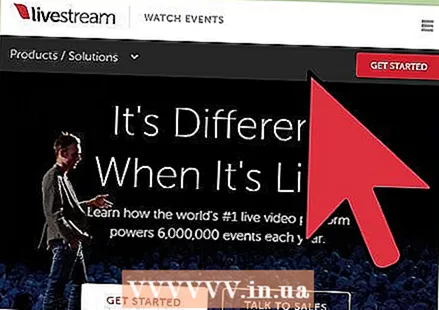 Стриминг на мобильное устройство. Популярные сервисы, такие как Livestream, Periscope и Meerkat, имеют приложения для вашего мобильного телефона, которые позволяют транслировать с GoPro за считанные минуты.
Стриминг на мобильное устройство. Популярные сервисы, такие как Livestream, Periscope и Meerkat, имеют приложения для вашего мобильного телефона, которые позволяют транслировать с GoPro за считанные минуты.  При необходимости воспользуйтесь веб-камерой. Простая веб-камера ПК может предоставить все, что вам нужно.
При необходимости воспользуйтесь веб-камерой. Простая веб-камера ПК может предоставить все, что вам нужно.