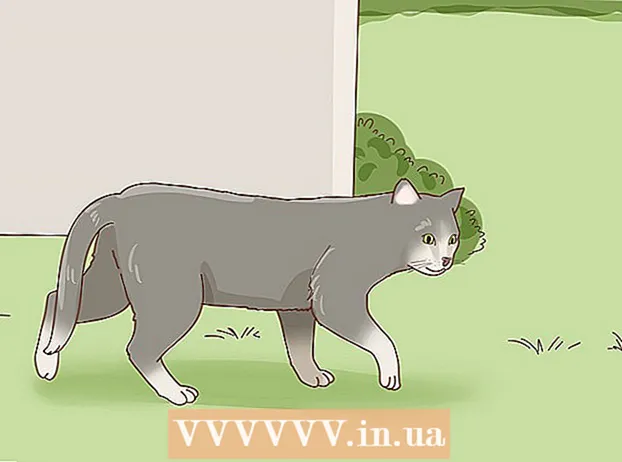Автор:
Judy Howell
Дата создания:
26 Июль 2021
Дата обновления:
1 Июль 2024

Содержание
- Шагать
- Метод 1 из 3: диагностика проблемы
- Метод 2 из 3: анализ отчета
- Метод 3 из 3. Устраните проблему
- Советы
- Предупреждения
Синий экран Windows или «стоп-ошибка» может сильно расстраивать. По-английски он не зря называется «Голубой экран смерти». Сообщение об ошибке обычно не помогает, и синий экран кажется случайным. В этой статье мы расскажем вам больше о синем экране, как диагностировать проблему и как исправить ошибки.
Шагать
Метод 1 из 3: диагностика проблемы
 Проверьте, не меняли ли вы что-нибудь в последнее время. Наиболее частая причина появления синего экрана - недавнее изменение настроек вашего компьютера или оборудования. Это часто связано с установкой или обновлением новых драйверов. Драйверы - это части программного обеспечения, которые обеспечивают связь между оборудованием и Windows.
Проверьте, не меняли ли вы что-нибудь в последнее время. Наиболее частая причина появления синего экрана - недавнее изменение настроек вашего компьютера или оборудования. Это часто связано с установкой или обновлением новых драйверов. Драйверы - это части программного обеспечения, которые обеспечивают связь между оборудованием и Windows. - Возможно бесконечное количество конфигураций оборудования, поэтому драйверы не могут быть протестированы для всех возможных настроек. Поэтому установка или обновление драйвера может вызвать критическую ошибку.
 Проверьте внутреннее оборудование компьютера. Иногда плохое соединение внутри компьютера вызывает синий экран. Откройте компьютер, чтобы убедиться, что все кабели и карты вставлены правильно.
Проверьте внутреннее оборудование компьютера. Иногда плохое соединение внутри компьютера вызывает синий экран. Откройте компьютер, чтобы убедиться, что все кабели и карты вставлены правильно. - С ноутбуками немного сложнее. В любом случае вы можете проверить, правильно ли подключен жесткий диск и оперативная память. Используйте небольшую отвертку Phillips, чтобы открутить корпус ноутбука. Плотно надавите на различные компоненты.
 Проверьте температуру компьютера. Перегрев может привести к отказу оборудования. Графическая карта и процессор - наиболее вероятные кандидаты на перегрев.
Проверьте температуру компьютера. Перегрев может привести к отказу оборудования. Графическая карта и процессор - наиболее вероятные кандидаты на перегрев. - Вы можете проверить температуру различных компонентов в меню BIOS или с помощью программного обеспечения из Windows.
 Протестируйте рабочую память. Проблема с ОЗУ или ОЗУ - частая причина синего экрана. Если что-то не так с оперативной памятью, система станет нестабильной. Вы можете проверить свою оперативную память с помощью программы под названием «memtest86». Эта программа доступна в Интернете бесплатно, вы можете запустить ее, записав на загрузочный диск (CD).
Протестируйте рабочую память. Проблема с ОЗУ или ОЗУ - частая причина синего экрана. Если что-то не так с оперативной памятью, система станет нестабильной. Вы можете проверить свою оперативную память с помощью программы под названием «memtest86». Эта программа доступна в Интернете бесплатно, вы можете запустить ее, записав на загрузочный диск (CD). - Перезагрузите компьютер и позвольте программе запуститься. Memtest должен автоматически запускать тесты RAM. Это может занять несколько минут. Наилучшие результаты достигаются при многократном выполнении тестов. Memtest будет продолжать тестирование, пока вы не остановите его вручную.
 Проверьте свой жесткий диск. Используйте функцию «chkdsk» на жестком диске для поиска ошибок и устранения потенциальных проблем. Вы запускаете chkdsk, открыв «Компьютер» / «Мой компьютер» и щелкнув правой кнопкой мыши по диску, который хотите проверить. Выберите «Свойства».
Проверьте свой жесткий диск. Используйте функцию «chkdsk» на жестком диске для поиска ошибок и устранения потенциальных проблем. Вы запускаете chkdsk, открыв «Компьютер» / «Мой компьютер» и щелкнув правой кнопкой мыши по диску, который хотите проверить. Выберите «Свойства». - Щелкните вкладку «Инструменты».
- В разделе «Проверка ошибок» нажмите «Проверить сейчас». Если вам будет предложено ввести пароль администратора или подтверждение, введите пароль или подтверждение.
 Отключите все ненужные компоненты. Один из способов определить, что может происходить, - удалить все, что не является необходимым для работы компьютера. Если это устраняет ошибку, вы знаете, что проблема связана с одним из удаленных компонентов.
Отключите все ненужные компоненты. Один из способов определить, что может происходить, - удалить все, что не является необходимым для работы компьютера. Если это устраняет ошибку, вы знаете, что проблема связана с одним из удаленных компонентов. - Настольному компьютеру нужна как минимум материнская плата, жесткий диск, блок питания, оперативная память и клавиатура. Подключите дисплей напрямую к выходу монитора материнской платы (если он есть), чтобы вы могли извлечь видеокарту. Вы также можете удалить все остальное при диагностике.
- Если после удаления компонентов компьютер работает без проблем, важно добавить компоненты обратно один за другим и посмотреть, вернется ли проблема. Таким образом вы сможете узнать, какой компонент вызывает проблемы.
- Этот метод не работает с ноутбуками, потому что там намного сложнее (или даже невозможно) удалить различные компоненты.
Метод 2 из 3: анализ отчета
 Настройте компьютер так, чтобы он не перезагружался на синем экране. Часто по умолчанию компьютер перезагружается с синим экраном, поэтому у вас нет времени анализировать сообщение об ошибке. Настройте компьютер на остановку в случае появления синего экрана, чтобы вы могли скопировать необходимую информацию.
Настройте компьютер так, чтобы он не перезагружался на синем экране. Часто по умолчанию компьютер перезагружается с синим экраном, поэтому у вас нет времени анализировать сообщение об ошибке. Настройте компьютер на остановку в случае появления синего экрана, чтобы вы могли скопировать необходимую информацию. - Откройте «Свойства системы». Нажмите одновременно клавиши Windows и Pause на клавиатуре (работает во всех версиях Windows), чтобы открыть свойства системы.
- Щелкните вкладку «Дополнительно». Пользователи Windows XP сразу же попадают в Расширенные свойства системы.
- В разделе «Запуск и восстановление» нажмите «Настройки» (или «Запуск и восстановление»).
- Снимите флажок рядом с «Автоматически перезагружать компьютер». Нажмите «Применить», чтобы сохранить изменения. В следующий раз, когда появится синий экран, вы сможете просмотреть сообщение об ошибке, пока не перезагрузите систему вручную.
 Подождите, пока проблема не повторится. Когда снова появится синий экран, скопируйте следующую информацию. Введите найденную информацию в поисковую систему, чтобы узнать, какое оборудование или программное обеспечение вызывает проблему:
Подождите, пока проблема не повторится. Когда снова появится синий экран, скопируйте следующую информацию. Введите найденную информацию в поисковую систему, чтобы узнать, какое оборудование или программное обеспечение вызывает проблему: - Проблема, по-видимому, вызвана следующим файлом: Запишите, какой файл указан после этого предложения и сообщение об ошибке под ним.
- «СТОП:» Скопируйте первый код после сообщения СТОП.
Метод 3 из 3. Устраните проблему
 Загрузитесь в безопасном режиме. Если Windows не загружается из-за ошибок остановки, попробуйте загрузиться в безопасном режиме, чтобы попытаться решить проблему. Когда компьютер загрузится, нажимайте клавишу F8 несколько раз, пока не появится меню загрузки. Выберите «Безопасный режим с загрузкой сетевых драйверов» для загрузки в безопасном режиме, но с сетевыми драйверами и службами, необходимыми для подключения к Интернету или другим компьютерам в вашей сети.
Загрузитесь в безопасном режиме. Если Windows не загружается из-за ошибок остановки, попробуйте загрузиться в безопасном режиме, чтобы попытаться решить проблему. Когда компьютер загрузится, нажимайте клавишу F8 несколько раз, пока не появится меню загрузки. Выберите «Безопасный режим с загрузкой сетевых драйверов» для загрузки в безопасном режиме, но с сетевыми драйверами и службами, необходимыми для подключения к Интернету или другим компьютерам в вашей сети.  Проверять на вирусы. Вирусы и вредоносные программы могут лежать в основе проблем, вызывающих синий экран. Всегда обновляйте антивирусное программное обеспечение и выполняйте полное сканирование, чтобы найти возможные причины вашей проблемы.
Проверять на вирусы. Вирусы и вредоносные программы могут лежать в основе проблем, вызывающих синий экран. Всегда обновляйте антивирусное программное обеспечение и выполняйте полное сканирование, чтобы найти возможные причины вашей проблемы.  Выполните «Ремонтную установку». Восстановительная установка - это быстрая альтернатива полной переустановке Windows, поскольку она копирует только системные файлы на ваш компьютер. Это может быть полезно, если основной файл вызывает сбой в работе компьютера.
Выполните «Ремонтную установку». Восстановительная установка - это быстрая альтернатива полной переустановке Windows, поскольку она копирует только системные файлы на ваш компьютер. Это может быть полезно, если основной файл вызывает сбой в работе компьютера. - Чтобы выполнить установку для восстановления, вставьте установочный диск Windows в лоток для компакт-дисков и загрузитесь с этого диска. В меню выберите «Восстановить установку». Windows теперь удалит старые файлы Windows и установит новые. Вы не потеряете свои документы и личные файлы.
 Вернитесь к предыдущим версиям ваших драйверов. Если проблема связана с оборудованием, рекомендуется попробовать старые драйверы. В ходе этого процесса будет установлена предыдущая версия программного обеспечения драйвера, что может решить проблему.
Вернитесь к предыдущим версиям ваших драйверов. Если проблема связана с оборудованием, рекомендуется попробовать старые драйверы. В ходе этого процесса будет установлена предыдущая версия программного обеспечения драйвера, что может решить проблему. - Откройте диспетчер устройств. Щелкните Пуск> Панель управления> Система и безопасность, затем в разделе «Система» щелкните «Диспетчер устройств». В Windows 8 нажмите клавишу Windows + X и выберите «Диспетчер устройств».
- Дважды щелкните категорию, содержащую драйвер устройства, затем дважды щелкните имя устройства, которое вы хотите восстановить до предыдущей версии драйвера.
- Щелкните вкладку «Драйвер», а затем нажмите «Откатить драйвер».
- Продолжайте использовать компьютер как обычно. После восстановления драйвера вы можете снова начать использовать компьютер в обычном режиме. Не обновляйте драйвер, пока не будет выпущена более новая версия.
 Удалите обновления Windows. Если восстановление драйверов не помогло, попробуйте вернуться к более старой рабочей версии Windows. Это поможет вам определить, вызвана ли проблема недавним обновлением системы.
Удалите обновления Windows. Если восстановление драйверов не помогло, попробуйте вернуться к более старой рабочей версии Windows. Это поможет вам определить, вызвана ли проблема недавним обновлением системы. - Откройте Восстановление системы. Введите «Восстановление системы» в поле поиска в меню «Пуск». Откройте программу и выберите дату в календаре до начала проблем.
- Это вернет все обновления и настройки с этой даты. Используйте это, чтобы определить, вызывает ли проблемы обновление Windows.
 Освободите место на жестком диске. Проблемы могут возникнуть, если на диске, где установлена Windows, недостаточно свободного места. Удалите ненужные файлы и программы, если на диске осталось менее 15% свободного места.
Освободите место на жестком диске. Проблемы могут возникнуть, если на диске, где установлена Windows, недостаточно свободного места. Удалите ненужные файлы и программы, если на диске осталось менее 15% свободного места.  Выполняйте обновления и устанавливайте новые версии драйверов. Если восстановление обновлений и драйверов не помогло, вы можете попробовать установить последние обновления и драйверы. Проверьте Центр обновления Windows, чтобы узнать, какие обновления системы и оборудования доступны.
Выполняйте обновления и устанавливайте новые версии драйверов. Если восстановление обновлений и драйверов не помогло, вы можете попробовать установить последние обновления и драйверы. Проверьте Центр обновления Windows, чтобы узнать, какие обновления системы и оборудования доступны. - Нажмите «Пуск» и найдите «Центр обновления Windows». В Windows 8 нажмите клавишу Windows и введите «Центр обновления Windows».
 Переустановите Windows. Если вы все еще не можете найти источник проблемы, вы можете попробовать полную переустановку Windows. Убедитесь, что у вас есть хорошая резервная копия всех ваших документов и файлов. Ваш жесткий диск будет отформатирован, и все данные будут удалены.
Переустановите Windows. Если вы все еще не можете найти источник проблемы, вы можете попробовать полную переустановку Windows. Убедитесь, что у вас есть хорошая резервная копия всех ваших документов и файлов. Ваш жесткий диск будет отформатирован, и все данные будут удалены. - Если синий экран вызван аппаратным обеспечением, переустановка Windows не решит проблему. Только замена оборудования решит проблему.
 Заменить оборудование. Если описанные выше действия не помогли, возможно, вам придется заменить компоненты. На ноутбуке не так просто и часто дорого заменить оборудование, за исключением оперативной памяти и жесткого диска.
Заменить оборудование. Если описанные выше действия не помогли, возможно, вам придется заменить компоненты. На ноутбуке не так просто и часто дорого заменить оборудование, за исключением оперативной памяти и жесткого диска. - Если проверка ОЗУ показывает, что с ОЗУ возникла проблема, вам необходимо как можно скорее заменить ОЗУ.
- Если обнаруживаются ошибки жесткого диска, сделайте резервную копию диска и установите новый жесткий диск. В этом случае вам придется переустановить Windows на новом диске.
- Замена видеокарты часто обходится очень дорого. В большинстве ноутбуков заменить видеокарту практически невозможно. В настольном компьютере вы можете открыть корпус и заменить старую видеокарту на новую.
Советы
- Если появляются ошибки остановки, всегда старайтесь сначала запустить компьютер только с необходимым оборудованием. Если после этого компьютер работает без проблем, вы можете проверить компоненты и драйверы один за другим.
Предупреждения
- Не вносите изменения в параметры реестра или запускаемые программы, если вы не уверены, что делаете.
- Сделайте резервную копию данных перед запуском восстановления системы и перед анализом проверок ошибок.