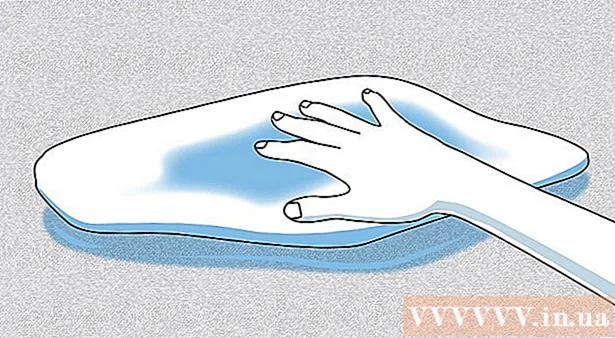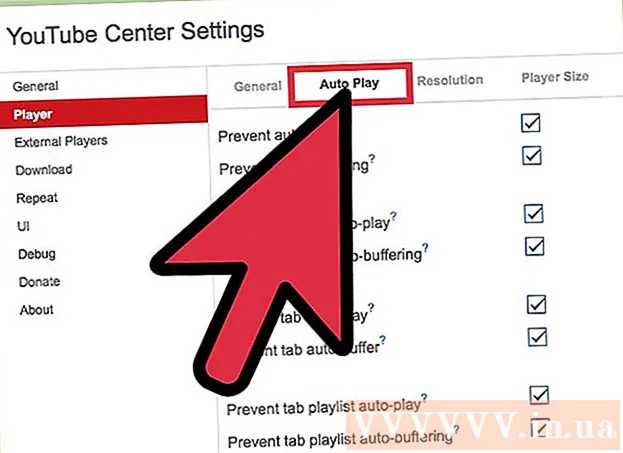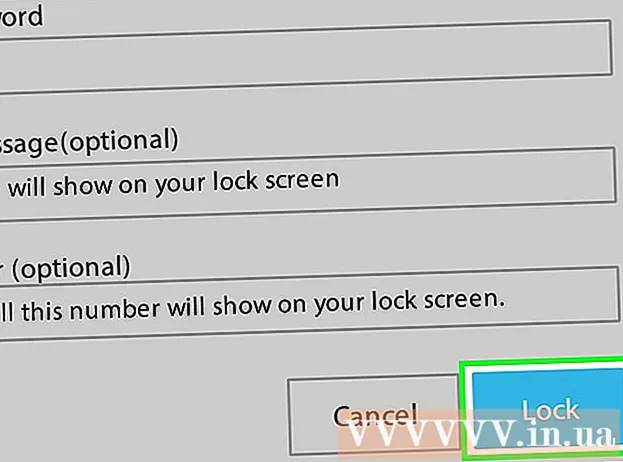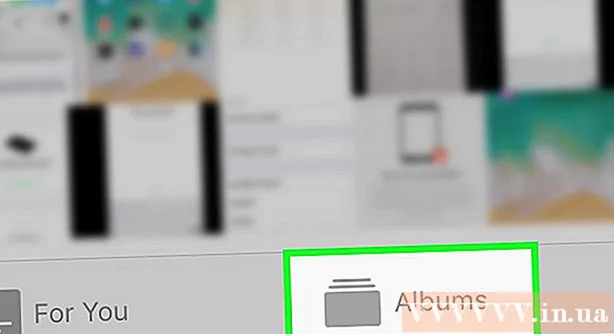Автор:
Frank Hunt
Дата создания:
13 Март 2021
Дата обновления:
1 Июль 2024

Содержание
- Шагать
- Метод 1 из 4. С камерой в сообщениях
- Метод 2 из 4: с помощью Snapchat
- Метод 4 из 4: с помощью Facebook Messenger
В этой статье вы узнаете, как добавлять стикеры и формы к фотографиям на iPhone или iPad. Вы можете использовать встроенную камеру в приложении «Сообщения», чтобы добавлять стикеры к новым фотографиям, или вы можете использовать сторонние приложения, такие как Snapchat, Instagram и Facebook Messenger, для редактирования фотографий из вашей галереи.
Шагать
Метод 1 из 4. С камерой в сообщениях
 Установите набор наклеек (необязательно). Сообщения включают в себя встроенные текстовые стикеры, но бесплатные приложения для поиска стикеров / GIF, такие как GIPHY, предоставляют вам выбор из тысяч различных стикеров. Чтобы установить GIPHY (или другой набор стикеров, если хотите):
Установите набор наклеек (необязательно). Сообщения включают в себя встроенные текстовые стикеры, но бесплатные приложения для поиска стикеров / GIF, такие как GIPHY, предоставляют вам выбор из тысяч различных стикеров. Чтобы установить GIPHY (или другой набор стикеров, если хотите): - Нажмите на иконку
 Открывайте сообщения на вашем iPhone или iPad. Это зеленый значок с белым пузырем внутри.
Открывайте сообщения на вашем iPhone или iPad. Это зеленый значок с белым пузырем внутри. - Камера в приложении «Сообщения» позволяет добавлять стикеры к фотографиям, которые вы делаете с помощью приложения.
- Если у вас iPhone X или iPad Pro, вы можете добавлять стикеры Memoji к своим фотографиям, не загружая дополнительных приложений. Вы должны создать Memoji, прежде чем эта опция станет доступной в камере.
 Коснитесь значка «Новое сообщение» и выберите получателя. Введите имя человека, которому вы хотите отправить фотографию, или нажмите «+», чтобы выбрать кого-нибудь из списка контактов. Хотя вам нужно будет выбрать получателя, после завершения редактирования вы можете сохранить изображение, не отправляя его.
Коснитесь значка «Новое сообщение» и выберите получателя. Введите имя человека, которому вы хотите отправить фотографию, или нажмите «+», чтобы выбрать кого-нибудь из списка контактов. Хотя вам нужно будет выбрать получателя, после завершения редактирования вы можете сохранить изображение, не отправляя его.  Коснитесь серого значка с камерой. Он находится в левом нижнем углу сообщения. Это откроет экран камеры.
Коснитесь серого значка с камерой. Он находится в левом нижнем углу сообщения. Это откроет экран камеры.  Нажмите кнопку Camera Effects. Это звезда внутри круга, она находится в нижнем левом углу. Это откроет камеру сообщений, которая немного отличается. Вы увидите, что под видоискателем есть несколько значков.
Нажмите кнопку Camera Effects. Это звезда внутри круга, она находится в нижнем левом углу. Это откроет камеру сообщений, которая немного отличается. Вы увидите, что под видоискателем есть несколько значков. - Если у вас установлен набор наклеек, его значок появится в ряду значков в нижней части экрана.
 Нажмите круглую кнопку спуска затвора, чтобы сделать снимок. Это центральная часть внизу экрана. Появится предварительный просмотр вашей фотографии.
Нажмите круглую кнопку спуска затвора, чтобы сделать снимок. Это центральная часть внизу экрана. Появится предварительный просмотр вашей фотографии. - Нажмите Аа , чтобы открыть панель стикеров для текста. Откроется панель, содержащая всевозможные варианты наклеек для вашей фотографии.
- Если у вас установлен GIPHY, вместо этого нажмите значок с разноцветным контуром наклейки (прямоугольник со загнутым углом). Возможно, вам придется провести пальцем влево над значками, чтобы найти это.
- Если вы хотите использовать Memoji, нажмите значок обезьяны.
 Найдите наклейку и нажмите на нее. Если вы добавляете текстовую наклейку, проведите вверх по панели в нижней части экрана, чтобы увидеть, что доступно, затем коснитесь той, которую хотите использовать.
Найдите наклейку и нажмите на нее. Если вы добавляете текстовую наклейку, проведите вверх по панели в нижней части экрана, чтобы увидеть, что доступно, затем коснитесь той, которую хотите использовать. - Если вы используете GIPHY, воспользуйтесь этими советами, чтобы найти наклейку:
- Обзор: под строкой поиска есть несколько вкладок (ПОПУЛЯРНЫЕ, ИЗБРАННОЕ, АКСЕССУАРЫ и т. Д.). Проведите пальцем влево над вкладками, чтобы просмотреть все категории, затем коснитесь интересующей вас вкладки. Прокрутите вниз, чтобы увидеть, какие стикеры доступны, затем нажмите стикер, чтобы добавить его.
- "Поиск": введите ключевое слово в строке "Поиск стикеров" вверху экрана и нажмите. Поиск. Коснитесь стикера, который хотите добавить.
- Если вы используете GIPHY, воспользуйтесь этими советами, чтобы найти наклейку:
 Добавьте текст на стикер. Если вы выбрали текстовую наклейку, в центре появится слово «Текст», а также отобразится клавиатура. Введите текст, который вы хотите видеть на стикере, затем нажмите пустую область на фотографии, чтобы вернуться на панель стикеров.
Добавьте текст на стикер. Если вы выбрали текстовую наклейку, в центре появится слово «Текст», а также отобразится клавиатура. Введите текст, который вы хотите видеть на стикере, затем нажмите пустую область на фотографии, чтобы вернуться на панель стикеров.  Нажмите Икс чтобы свернуть панель стикеров. Он расположен в правом нижнем углу экрана.
Нажмите Икс чтобы свернуть панель стикеров. Он расположен в правом нижнем углу экрана.  Перетащите наклейку в желаемое место. Просто поместите палец на экран справа от верхней части наклейки и переместите его, куда хотите.
Перетащите наклейку в желаемое место. Просто поместите палец на экран справа от верхней части наклейки и переместите его, куда хотите. - Чтобы увеличить наклейку, коснитесь ее одновременно двумя пальцами, а затем разведите пальцы друг от друга.
- Чтобы сделать наклейку меньше, сведите два пальца на наклейке.
- Чтобы перевернуть наклейку, поместите два пальца вместе на наклейку и вращайте пальцы влево или вправо по мере необходимости.
- Чтобы удалить наклейку с фотографии, нажмите и удерживайте ее, затем перетащите наклейку в корзину в нижней части экрана.
 Если хотите, добавьте еще стикеров. Вы можете добавить столько наклеек (из любого количества наборов наклеек), сколько захотите.
Если хотите, добавьте еще стикеров. Вы можете добавить столько наклеек (из любого количества наборов наклеек), сколько захотите.  Добавьте другие эффекты, текст или фигуры. Камера в Сообщениях также предлагает другие дополнительные функции:
Добавьте другие эффекты, текст или фигуры. Камера в Сообщениях также предлагает другие дополнительные функции: - Чтобы добавить к фотографии стилизованный цвет и / или светофильтр, нажмите значок с тремя цветными кружками под левым нижним краем фотографии. Это откроет меню фильтров. Нажмите фильтр, чтобы выбрать его, затем нажмите «x» в правом верхнем углу меню фильтров, чтобы выйти.
- Чтобы добавить фигуры к изображению, коснитесь значка красной волнистой линии под фотографией, а затем коснитесь фигуры. Вы можете перетащить его куда хотите, а затем нажмите «x», чтобы выйти из меню «Фигуры».
- В некоторых версиях вам может потребоваться нажать «Готово» в правом верхнем углу после того, как вы закончите редактировать фотографию.
 Отправьте или сохраните фото. У вас есть три варианта:
Отправьте или сохраните фото. У вас есть три варианта: - Если вы хотите сохранить фотографию, не отправляя ее, нажмите «x» в правом верхнем углу, чтобы вернуться к сообщению, затем нажмите «x» в правом верхнем углу, чтобы удалить вложение из сообщения. Фотография теперь сохранена в вашей галерее в приложении «Фото».
- Чтобы сразу отправить фото получателю, нажмите кнопку с сине-белой стрелкой в правом нижнем углу.
- Чтобы добавить сообщение к фотографии, нажмите «x» в правом верхнем углу, введите свое сообщение в пустое поле, а затем нажмите синюю и белую стрелки для отправки.
- Нажмите на иконку
Метод 2 из 4: с помощью Snapchat
 Открыть Snapchat
Открыть Snapchat  Сделайте новую фотографию или видео. Нажмите кнопку спуска затвора (большой кружок в нижней части экрана), чтобы сделать снимок, или нажмите и удерживайте кнопку спуска затвора, чтобы записать видео. Когда вы закончите, появится предварительный просмотр фотографии или видео.
Сделайте новую фотографию или видео. Нажмите кнопку спуска затвора (большой кружок в нижней части экрана), чтобы сделать снимок, или нажмите и удерживайте кнопку спуска затвора, чтобы записать видео. Когда вы закончите, появится предварительный просмотр фотографии или видео. - Чтобы добавить стикеры к фотографии в галерее, нажмите значок «ПАМЯТИ» (две перекрывающиеся фотографии) под кнопкой спуска затвора, нажмите «ГАЛЕРЕЯ», а затем фотографию, чтобы открыть ее. Нажмите «Редактировать фото», чтобы войти в режим редактирования.
 Нажмите на значок стикера. Это значок в виде квадратного загнутого угла в правой части экрана. Это откроет меню стикеров.
Нажмите на значок стикера. Это значок в виде квадратного загнутого угла в правой части экрана. Это откроет меню стикеров.  Выберите наклейку. Вы можете искать стикеры, проводя влево по категориям, а затем прокручивая, чтобы увидеть все параметры. Вы также можете искать по ключевым словам, используя панель поиска в верхней части экрана. Когда вы увидите понравившуюся наклейку в меню, нажмите ее, чтобы добавить к своей фотографии.
Выберите наклейку. Вы можете искать стикеры, проводя влево по категориям, а затем прокручивая, чтобы увидеть все параметры. Вы также можете искать по ключевым словам, используя панель поиска в верхней части экрана. Когда вы увидите понравившуюся наклейку в меню, нажмите ее, чтобы добавить к своей фотографии.  Отрегулируйте размер и положение наклейки. Пальцем перетащите наклейку в нужное место и воспользуйтесь следующими советами, чтобы отрегулировать ее размер и положение:
Отрегулируйте размер и положение наклейки. Пальцем перетащите наклейку в нужное место и воспользуйтесь следующими советами, чтобы отрегулировать ее размер и положение: - Чтобы увеличить наклейку, коснитесь ее одновременно двумя пальцами, а затем разведите пальцы друг от друга.
- Чтобы сделать наклейку меньше, сведите два пальца на наклейке.
- Чтобы перевернуть наклейку, поместите два пальца вместе на наклейку и вращайте пальцы влево или вправо по мере необходимости.
- Чтобы удалить наклейку с фотографии, нажмите и удерживайте ее, затем перетащите наклейку в корзину в нижней части экрана.
 Поделитесь изображением или видео.
Поделитесь изображением или видео.- Нажмите на бело-голубой бумажный самолетик в правом нижнем углу экрана, чтобы поделиться своим творением в Snapchat. Вы можете выбрать конкретного человека или группу людей, чтобы поделиться ими или включить их в свою историю.
- Если вы выберете изображение или видео на своем телефоне или планшете, вы можете нажать значок Поделиться
 Откройте Instagram на своем iPhone или iPad. Этот значок оранжево-пурпурного цвета с белой камерой внутри. Вы можете использовать функцию Instagram Stories, чтобы добавлять стикеры к фотографиям.
Откройте Instagram на своем iPhone или iPad. Этот значок оранжево-пурпурного цвета с белой камерой внутри. Вы можете использовать функцию Instagram Stories, чтобы добавлять стикеры к фотографиям.  Нажмите значок с камерой в левом верхнем углу. Это откроет камеру историй.
Нажмите значок с камерой в левом верхнем углу. Это откроет камеру историй.  Коснитесь значка галереи. Это квадрат в левом нижнем углу экрана. Откроется список фотографий, недавно добавленных в галерею.
Коснитесь значка галереи. Это квадрат в левом нижнем углу экрана. Откроется список фотографий, недавно добавленных в галерею.  Коснитесь фотографии, которую хотите отредактировать. Прокрутите фотографии и нажмите одну из них, чтобы выбрать ее. Если вы не видите фотографию, нажмите раскрывающееся меню в верхнем левом углу, чтобы просмотреть другие папки.
Коснитесь фотографии, которую хотите отредактировать. Прокрутите фотографии и нажмите одну из них, чтобы выбрать ее. Если вы не видите фотографию, нажмите раскрывающееся меню в верхнем левом углу, чтобы просмотреть другие папки.  Нажмите на значок стикера. Это квадратный смайлик со загнутым уголком вверху экрана. Это откроет меню стикеров.
Нажмите на значок стикера. Это квадратный смайлик со загнутым уголком вверху экрана. Это откроет меню стикеров.  Найдите наклейку. Прокрутите вниз, чтобы увидеть все доступные параметры, затем нажмите наклейку, чтобы выбрать ее.
Найдите наклейку. Прокрутите вниз, чтобы увидеть все доступные параметры, затем нажмите наклейку, чтобы выбрать ее. - Чтобы найти конкретную наклейку, вам нужно ввести ключевое слово в строке поиска в верхней части меню.
- Чтобы просмотреть дополнительные анимированные варианты, нажмите кнопку «GIF» в меню стикеров (во втором ряду), чтобы открыть поисковую систему GIPHY, а затем найдите стикер. Обратите внимание, что при сохранении изображения оно будет сохранено как короткое видео вместо изображения.
 Отрегулируйте размер и положение наклейки. Наклейку можно перетащить пальцем в любое место на фотографии. Если вам нужно отрегулировать размер наклейки, сделайте следующее:
Отрегулируйте размер и положение наклейки. Наклейку можно перетащить пальцем в любое место на фотографии. Если вам нужно отрегулировать размер наклейки, сделайте следующее: - Чтобы увеличить наклейку, коснитесь ее одновременно двумя пальцами, а затем разведите пальцы друг от друга.
- Чтобы сделать наклейку меньше, сведите два пальца на наклейке.
- Чтобы перевернуть наклейку, поместите два пальца вместе на наклейку и вращайте пальцы влево или вправо по мере необходимости.
- Чтобы удалить наклейку с фотографии, нажмите и удерживайте ее, затем перетащите наклейку в корзину в нижней части экрана.
 Поделитесь или сохраните фото.
Поделитесь или сохраните фото.- Если вы хотите сохранить фотографию, не отправляя ее, коснитесь значка «Сохранить» в верхней части изображения, чтобы сохранить его в своей галерее.
- Чтобы поделиться изображением с другими, нажмите «Отправить» в правом нижнем углу, а затем «Поделиться» рядом с «Вашей историей» (чтобы поделиться своей историей) или «Отправить» рядом с контактами, с которыми у вас есть это изображение. поделитесь немедленно.
Метод 4 из 4: с помощью Facebook Messenger
 Откройте Messenger на своем iPhone или iPad. Это синий речевой пузырь с белой молнией внутри.
Откройте Messenger на своем iPhone или iPad. Это синий речевой пузырь с белой молнией внутри. - Если у вас нет Messenger, вы можете открыть приложение Facebook и нажать значок камеры в левом верхнем углу. Это позволяет использовать одинаковые стикеры.
 Нажмите значок с камерой. Он находится в правом верхнем углу экрана.
Нажмите значок с камерой. Он находится в правом верхнем углу экрана.  Коснитесь значка галереи, чтобы выбрать фотографию со своего телефона или планшета. Это в нижнем левом углу.
Коснитесь значка галереи, чтобы выбрать фотографию со своего телефона или планшета. Это в нижнем левом углу. - Если вы хотите сделать новую фотографию, нажмите большой кружок в нижней части экрана, чтобы сделать это сейчас.
 Коснитесь изображения, которое хотите отредактировать. Это откроет изображение в режиме редактирования.
Коснитесь изображения, которое хотите отредактировать. Это откроет изображение в режиме редактирования.  Нажмите на значок стикера. Это квадратный смайлик в верхней части экрана со загнутым уголком. Это откроет меню стикеров.
Нажмите на значок стикера. Это квадратный смайлик в верхней части экрана со загнутым уголком. Это откроет меню стикеров.  Выберите наклейку. Просмотрите параметры и нажмите наклейку, которую хотите добавить.
Выберите наклейку. Просмотрите параметры и нажмите наклейку, которую хотите добавить.  Отрегулируйте размер и положение наклейки. Наклейку можно перетащить пальцем в любое место на фотографии. Если вам нужно отрегулировать размер наклейки, сделайте следующее:
Отрегулируйте размер и положение наклейки. Наклейку можно перетащить пальцем в любое место на фотографии. Если вам нужно отрегулировать размер наклейки, сделайте следующее: - Чтобы увеличить наклейку, коснитесь ее одновременно двумя пальцами, а затем разведите пальцы друг от друга.
- Чтобы сделать наклейку меньше, сведите два пальца на наклейке.
- Чтобы перевернуть наклейку, поместите два пальца вместе на наклейку и вращайте пальцы влево или вправо по мере необходимости.
- Чтобы удалить наклейку с фотографии, нажмите и удерживайте ее, затем перетащите наклейку в корзину в нижней части экрана.
 Нажмите Сохранить. Это в нижнем левом углу. Это сохранит копию фотографии в вашей галерее.
Нажмите Сохранить. Это в нижнем левом углу. Это сохранит копию фотографии в вашей галерее.