Автор:
Monica Porter
Дата создания:
20 Март 2021
Дата обновления:
1 Июль 2024

Содержание
Из этой статьи вы узнаете, как выйти из учетной записи Google на смартфоне или планшете Android. Хотя вы не можете продолжать использовать устройство Android, если выйдете из своей основной учетной записи Google, вы можете удалить другую учетную запись Google со своего устройства, чтобы больше не получать сообщения и уведомления от этой учетной записи. Вы также можете выйти из своей основной учетной записи Google, сбросив заводские настройки устройства Android или используя функцию «Найти мое устройство».
Шаги
Метод 1 из 3. Используйте приложение "Настройки"
в раскрывающемся меню.
- Возможно, вам придется провести двумя пальцами вниз.
- Вы также можете нажать значок приложения «Настройки» в виде шестеренки на панели приложений вашего устройства.
- На устройстве Android должна быть зарегистрирована хотя бы одна учетная запись. Если есть только одна основная учетная запись, вам необходимо создать больше учетных записей, если вы хотите продолжить использование этого метода.

правая сторона счета.- Если вы не видите вариант УДАЛИТЬ УЧЕТНУЮ ЗАПИСЬ Под именем учетной записи вы не можете удалить эту учетную запись, поскольку это основная учетная запись на устройстве Android.
в раскрывающемся меню.
- Возможно, вам придется провести двумя пальцами вниз.
- Вы также можете нажать значок приложения «Настройки» в виде шестеренки на панели приложений вашего устройства.

Прокрутите вниз и коснитесь Система (Система). Эта опция находится в нижней части страницы настроек.- На устройстве Android Samsung вам может потребоваться нажать Общее руководство (Общее руководство).

Нажмите Сбросить параметры (Параметр «Переустановить») находится в нижней части страницы «Система».- На устройстве Samsung Android необходимо нажать Сброс (Переустановить).
Нажмите Стереть все данные (сброс к заводским настройкам) (Удалить все данные). Параметры находятся вверху страницы.
- На устройстве Samsung Android коснитесь Сброс данных (Сброс данных).
Прокрутите вниз и коснитесь СБРОСИТЬ ТЕЛЕФОН (Сбросить телефон). Параметры находятся внизу страницы.
- На устройстве Samsung Android необходимо нажать кнопку СБРОС синий.
Введите PIN-код или пароль вашего Android-устройства. При появлении запроса введите код, который вы используете для разблокировки Android-устройства.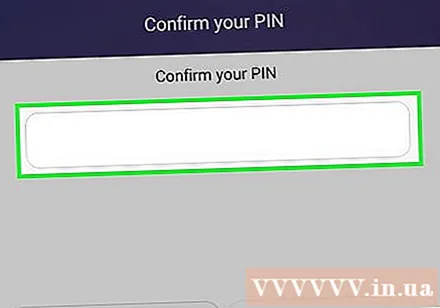
- На устройстве Samsung Android нажмите кнопку СЛЕДУЮЩИЙ (ПРОДОЛЖЕНИЕ) вскоре после этого.
Нажмите УДАЛИТЬ ВСЕ (УДАЛИТЬ ВСЕ) находится внизу страницы. Устройство Android начнет удалять данные самостоятельно. После этого вы выйдете из своей учетной записи Google.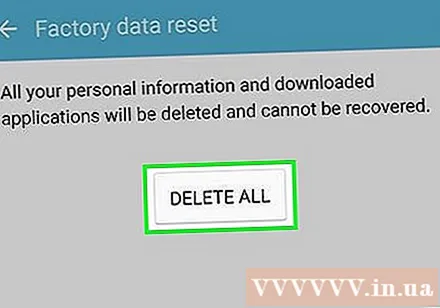
- На устройстве Samsung Android необходимо нажать УДАЛИТЬ ВСЕ внизу страницы.
Метод 3 из 3. Используйте функцию «Найти устройство»
Убедитесь, что устройство Android связано с функцией «Найти устройство». Если ваше устройство Android уже связано со службой Google Find My Device, вы можете использовать эту функцию ЗАМОК (ЗАБЛОКИРОВАНО) или БЕЗОПАСНЫЙ (БЕЗОПАСНОСТЬ) для автоматического выхода с устройств Android: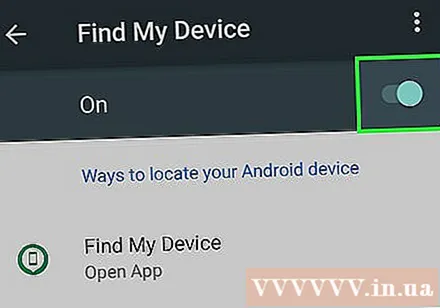
- открыто Настройки
- Нажмите Безопасность и местоположение (Безопасность и местоположение). Или, если вы не видите эту опцию, нажмите Google тогда выбирай Безопасность.
- Нажмите Найти мое устройство
- Включите Find My Device, установив флажок или нажав переключатель рядом с функцией.
Откройте веб-сайт Find My Device. Перейдите на страницу https://www.google.com/android/find в своем браузере.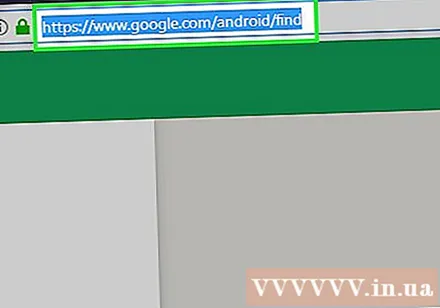
Войдите в свою учетную запись Google. При появлении запроса введите свой адрес электронной почты Google и нажмите СЛЕДУЮЩИЙ, введите свой пароль, нажмите СЛЕДУЮЩИЙ снова, чтобы продолжить.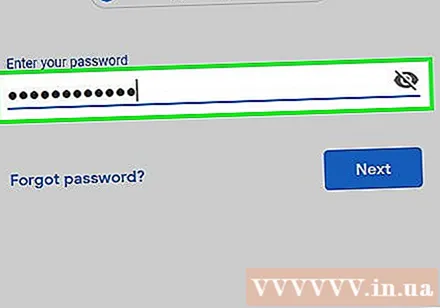
- Пропустите этот шаг, если Find My Device открывает страницу «Google Find My Device».
Нажмите ЗАМОК или БЕЗОПАСНОЕ УСТРОЙСТВО. Параметры находятся в левой части страницы.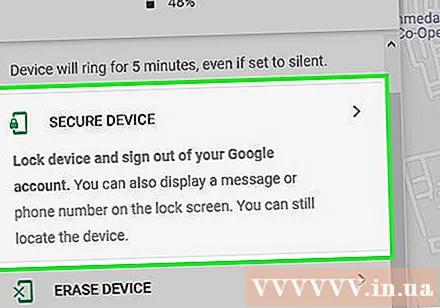
- Если у вас несколько устройств Android, убедитесь, что выбрано устройство, на котором вы хотите выйти из Google, щелкнув имя устройства в меню слева.
Введите пароль. Введите пароль блокировки экрана в текстовое поле «Новый пароль», затем повторно введите пароль в поле «Подтвердите пароль».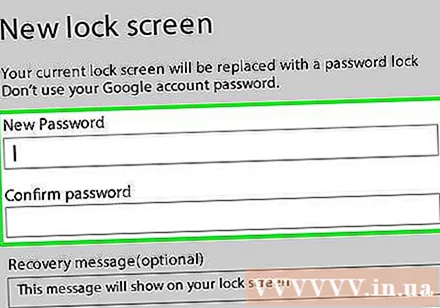
Прокрутите вниз и щелкните ЗАМОК или БЕЗОПАСНОЕ УСТРОЙСТВО. Эта зеленая кнопка находится внизу левого столбца. Устройство Android будет заблокировано и выйдет из вашей учетной записи Google.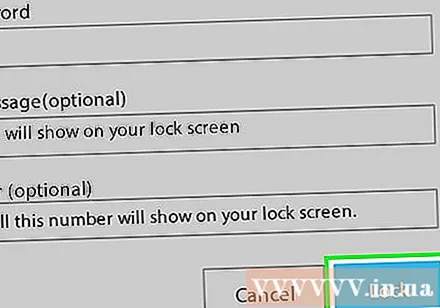
- Вам нужно будет снова войти на свое устройство Android с помощью своей учетной записи Google, прежде чем вы сможете использовать его снова.



