Автор:
Tamara Smith
Дата создания:
27 Январь 2021
Дата обновления:
1 Июль 2024
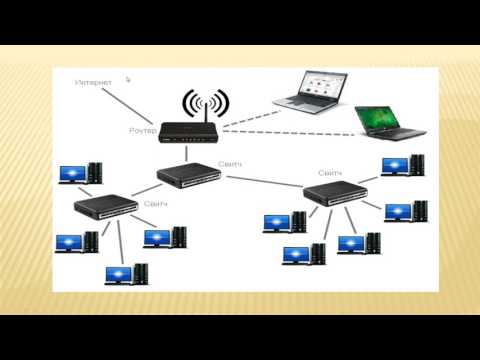
Содержание
- Шагать
- Метод 1 из 4. Настройка беспроводной сети в Windows
- Метод 2 из 4. Настройка беспроводной сети на Mac
- Метод 3 из 4. Настройка проводной сети в Windows
- Метод 4 из 4. Настройка проводной сети на Mac
- Советы
- Предупреждения
Из этой статьи вы узнаете, как настроить компьютерную сеть для группы компьютеров Windows или Mac. Вы можете настроить беспроводную сеть для нескольких компьютеров или проводную сеть, если вы добавляете в сеть большое количество компьютеров.
Шагать
Метод 1 из 4. Настройка беспроводной сети в Windows
 Щелкните значок Wi-Fi.
Щелкните значок Wi-Fi.  Выберите сеть. Щелкните сеть, к которой вы хотите подключить каждый из сетевых компьютеров.
Выберите сеть. Щелкните сеть, к которой вы хотите подключить каждый из сетевых компьютеров.  нажмите на Для подключения. Он находится в правом нижнем углу сетевого поля.
нажмите на Для подключения. Он находится в правом нижнем углу сетевого поля.  Введите сетевой пароль. При появлении запроса введите сетевой пароль.
Введите сетевой пароль. При появлении запроса введите сетевой пароль.  нажмите на Следующий. Это в сети. Пока пароль правильный, вы будете подключены к сети.
нажмите на Следующий. Это в сети. Пока пароль правильный, вы будете подключены к сети.  Подключите другие компьютеры в сети к Интернету. Для каждого компьютера, который вы хотите включить в свою сеть, повторите процесс подключения Wi-Fi. После того, как каждый компьютер будет подключен к сети Wi-Fi, вы можете приступить к настройке общего доступа к файлам.
Подключите другие компьютеры в сети к Интернету. Для каждого компьютера, который вы хотите включить в свою сеть, повторите процесс подключения Wi-Fi. После того, как каждый компьютер будет подключен к сети Wi-Fi, вы можете приступить к настройке общего доступа к файлам.  Открыть Старт
Открыть Старт  Тип панель управления. Откроется панель управления.
Тип панель управления. Откроется панель управления.  нажмите на Панель управления. Это значок в виде синего прямоугольника в верхней части меню «Пуск».
нажмите на Панель управления. Это значок в виде синего прямоугольника в верхней части меню «Пуск».  нажмите на Сетевой центр. Этот вариант напоминает набор синих мониторов.
нажмите на Сетевой центр. Этот вариант напоминает набор синих мониторов. - Если вы видите «Категория» в правом верхнем углу страницы, сначала щелкните заголовок «Сеть и Интернет» в главном окне Панели управления.
 нажмите на Изменить расширенные настройки общего доступа. Это ссылка в верхнем левом углу страницы.
нажмите на Изменить расширенные настройки общего доступа. Это ссылка в верхнем левом углу страницы.  Установите флажок «Включить обнаружение сети». Это гарантирует, что ваш компьютер может обмениваться данными с другими компьютерами, подключенными к интернет-ресурсу.
Установите флажок «Включить обнаружение сети». Это гарантирует, что ваш компьютер может обмениваться данными с другими компьютерами, подключенными к интернет-ресурсу. - Вы также можете включить параметры «Разрешить общий доступ к файлам и принтерам» и «Сделать Windows для управления подключениями к домашней группе», если они не выбираются автоматически.
 нажмите на Сохранение изменений. Он находится внизу страницы.
нажмите на Сохранение изменений. Он находится внизу страницы.  Включите сетевое обнаружение на других сетевых компьютерах. Как только каждый компьютер в сетевой группе будет включен в Панели управления, ваша проводная сеть будет готова к использованию.
Включите сетевое обнаружение на других сетевых компьютерах. Как только каждый компьютер в сетевой группе будет включен в Панели управления, ваша проводная сеть будет готова к использованию.
Метод 2 из 4. Настройка беспроводной сети на Mac
 Щелкните значок Wi-Fi.
Щелкните значок Wi-Fi.  Выберите сеть. Нажмите на сеть Wi-Fi, к которой вы хотите подключить каждый компьютер в вашей сети.
Выберите сеть. Нажмите на сеть Wi-Fi, к которой вы хотите подключить каждый компьютер в вашей сети.  Введите сетевой пароль. Введите пароль для сети в поле «Пароль».
Введите сетевой пароль. Введите пароль для сети в поле «Пароль».  нажмите на Соединять. Это внизу окна. Это позволяет вашему компьютеру подключаться к Интернету.
нажмите на Соединять. Это внизу окна. Это позволяет вашему компьютеру подключаться к Интернету.  Подключите другие сетевые компьютеры к Интернету. Для каждого компьютера, который вы хотите использовать в своей сети, повторите процесс подключения к Wi-Fi. После того, как каждый компьютер будет подключен к сети Wi-Fi, вы можете приступить к настройке общего доступа к файлам.
Подключите другие сетевые компьютеры к Интернету. Для каждого компьютера, который вы хотите использовать в своей сети, повторите процесс подключения к Wi-Fi. После того, как каждый компьютер будет подключен к сети Wi-Fi, вы можете приступить к настройке общего доступа к файлам.  Откройте меню Apple
Откройте меню Apple  нажмите на Системные настройки .... Он находится в верхней части раскрывающегося меню.
нажмите на Системные настройки .... Он находится в верхней части раскрывающегося меню.  нажмите на доля. Вы найдете этот синий значок в виде папки в центре окна «Системные настройки».
нажмите на доля. Вы найдете этот синий значок в виде папки в центре окна «Системные настройки».  Установите флажок «Общий доступ к файлам». Он находится в левой части страницы. Это гарантирует, что вы можете обмениваться файлами со своего компьютера с другими компьютерами в сети.
Установите флажок «Общий доступ к файлам». Он находится в левой части страницы. Это гарантирует, что вы можете обмениваться файлами со своего компьютера с другими компьютерами в сети. - Вы также можете проверить здесь любые другие параметры общего доступа к файлам, которые хотите использовать в своей сети.
 Закройте окно «Системные настройки». Ваши изменения сохранены. Текущий компьютер теперь настроен на общий доступ по сети.
Закройте окно «Системные настройки». Ваши изменения сохранены. Текущий компьютер теперь настроен на общий доступ по сети.  Также включите общий доступ к файлам на других сетевых компьютерах. Любой компьютер, подключенный к вашему интернет-ресурсу, должен быть включен для обмена файлами. Как только вы завершите этот процесс, ваша беспроводная сеть будет готова к использованию.
Также включите общий доступ к файлам на других сетевых компьютерах. Любой компьютер, подключенный к вашему интернет-ресурсу, должен быть включен для обмена файлами. Как только вы завершите этот процесс, ваша беспроводная сеть будет готова к использованию.
Метод 3 из 4. Настройка проводной сети в Windows
 Убедитесь, что у вас есть необходимое оборудование. Вам нужен интернет-источник (например, модем), к которому вы можете подключить каждый компьютер индивидуально, а также Ethernet-кабели для подключения компьютеров к интернет-источнику.
Убедитесь, что у вас есть необходимое оборудование. Вам нужен интернет-источник (например, модем), к которому вы можете подключить каждый компьютер индивидуально, а также Ethernet-кабели для подключения компьютеров к интернет-источнику. - Большинство модемов имеют только несколько портов Ethernet, но вы можете купить сетевые концентраторы, поддерживающие более 10 подключений.
- Знайте приблизительное расстояние от каждого компьютера до источника в Интернете. вам нужны кабели Ethernet, которые могут преодолеть это расстояние.
 Установите интернет-источник. Подключите один конец кабеля Ethernet к порту «Интернет» на задней панели модема, затем подключите другой конец кабеля к порту «Интернет» или «Ethernet» на вашем источнике Интернета.
Установите интернет-источник. Подключите один конец кабеля Ethernet к порту «Интернет» на задней панели модема, затем подключите другой конец кабеля к порту «Интернет» или «Ethernet» на вашем источнике Интернета. - Вы также должны подключить кабель питания от источника в Интернете, прежде чем продолжить.
 Подключите каждый компьютер к источнику Интернета. Подключите один конец кабеля Ethernet к квадратному порту Ethernet на вашем компьютере, а затем подключите другой конец кабеля к источнику Интернета.
Подключите каждый компьютер к источнику Интернета. Подключите один конец кабеля Ethernet к квадратному порту Ethernet на вашем компьютере, а затем подключите другой конец кабеля к источнику Интернета. - Обычно вы используете настольные компьютеры в проводной сети, а это означает, что порты Ethernet находятся на задней стороне корпуса каждого компьютера.
 Открыть Старт
Открыть Старт  Тип панель управления. Это приведет к поиску на вашем компьютере панели управления.
Тип панель управления. Это приведет к поиску на вашем компьютере панели управления.  нажмите на Панель управления. Это синий прямоугольник в верхней части меню «Пуск».
нажмите на Панель управления. Это синий прямоугольник в верхней части меню «Пуск».  нажмите на Сетевой центр. Этот вариант напоминает два синих экрана.
нажмите на Сетевой центр. Этот вариант напоминает два синих экрана. - Если вы видите «Категория» в правом верхнем углу страницы, сначала щелкните заголовок. Сеть и Интернет в главном окне Панели управления.
 нажмите на Изменить расширенные настройки общего доступа. Это ссылка в верхнем левом углу страницы.
нажмите на Изменить расширенные настройки общего доступа. Это ссылка в верхнем левом углу страницы.  Установите флажок «Включить обнаружение сети». Это гарантирует, что ваш компьютер может взаимодействовать с другими компьютерами, подключенными к интернет-ресурсу.
Установите флажок «Включить обнаружение сети». Это гарантирует, что ваш компьютер может взаимодействовать с другими компьютерами, подключенными к интернет-ресурсу. - Вы также можете включить параметры «Разрешить общий доступ к файлам и принтерам» и «Настроить Windows для управления подключениями к домашней группе», если они не выбираются автоматически.
 нажмите на Сохранение изменений . Эта кнопка находится внизу страницы.
нажмите на Сохранение изменений . Эта кнопка находится внизу страницы.  Включите сетевое обнаружение на других сетевых компьютерах. Как только каждый компьютер в сетевой группе будет включен в Панели управления, ваша проводная сеть будет готова к использованию.
Включите сетевое обнаружение на других сетевых компьютерах. Как только каждый компьютер в сетевой группе будет включен в Панели управления, ваша проводная сеть будет готова к использованию.
Метод 4 из 4. Настройка проводной сети на Mac
 Убедитесь, что у вас есть необходимое оборудование. Вам нужен интернет-источник (например, модем), к которому вы можете подключить каждый компьютер индивидуально, а также Ethernet-кабели для подключения компьютеров к интернет-источнику.
Убедитесь, что у вас есть необходимое оборудование. Вам нужен интернет-источник (например, модем), к которому вы можете подключить каждый компьютер индивидуально, а также Ethernet-кабели для подключения компьютеров к интернет-источнику. - Большинство модемов имеют только несколько портов Ethernet, но вы можете купить сетевые концентраторы, поддерживающие более 10 подключений.
- Знайте приблизительное расстояние от каждого компьютера до источника в Интернете. вам нужны кабели Ethernet, которые могут преодолеть это расстояние.
 Установите интернет-источник. Подключите один конец кабеля Ethernet к порту «Интернет» на задней панели модема, затем подключите другой конец кабеля к порту «Интернет» или «Ethernet» на вашем источнике Интернета.
Установите интернет-источник. Подключите один конец кабеля Ethernet к порту «Интернет» на задней панели модема, затем подключите другой конец кабеля к порту «Интернет» или «Ethernet» на вашем источнике Интернета. - Вы также должны подключить кабель питания от источника в Интернете, прежде чем продолжить.
 Подключите каждый компьютер к источнику Интернета. Подключите один конец кабеля Ethernet к квадратному порту Ethernet на вашем компьютере, а затем подключите другой конец кабеля к источнику Интернета.
Подключите каждый компьютер к источнику Интернета. Подключите один конец кабеля Ethernet к квадратному порту Ethernet на вашем компьютере, а затем подключите другой конец кабеля к источнику Интернета. - Обычно вы используете компьютеры iMac для проводной сети. Это означает, что порт Ethernet находится на задней панели монитора iMac.
- Если вы используете ноутбуки Mac для этой сети, вам нужно будет купить сетевой адаптер USB-C для вашего компьютера, а затем подключить его к одному из разъемов USB-C на боковой стороне вашего Mac, так как ноутбуки Mac больше не имеют портов Ethernet. .
 Откройте меню Apple
Откройте меню Apple  нажмите на Системные настройки .... Он находится в верхней части раскрывающегося меню.
нажмите на Системные настройки .... Он находится в верхней части раскрывающегося меню.  нажмите на доля. Вы найдете этот синий значок в виде папки в центре окна «Системные настройки».
нажмите на доля. Вы найдете этот синий значок в виде папки в центре окна «Системные настройки».  Установите флажок «Общий доступ к файлам». Он находится в левой части страницы. Это гарантирует, что вы можете обмениваться файлами со своего компьютера с другими компьютерами в сети.
Установите флажок «Общий доступ к файлам». Он находится в левой части страницы. Это гарантирует, что вы можете обмениваться файлами со своего компьютера с другими компьютерами в сети. - Вы также можете проверить здесь любые другие параметры общего доступа к файлам, которые хотите использовать в своей сети.
 Закройте окно «Системные настройки». Ваши изменения сохранены; текущий компьютер теперь настроен для совместного использования в сети.
Закройте окно «Системные настройки». Ваши изменения сохранены; текущий компьютер теперь настроен для совместного использования в сети.  Включите общий доступ к файлам на других сетевых компьютерах. Обмен файлами должен быть включен на любом компьютере, подключенном к вашему интернет-ресурсу. Как только вы это сделаете, ваша проводная сеть будет готова к использованию.
Включите общий доступ к файлам на других сетевых компьютерах. Обмен файлами должен быть включен на любом компьютере, подключенном к вашему интернет-ресурсу. Как только вы это сделаете, ваша проводная сеть будет готова к использованию.
Советы
- Приобретая кабели Ethernet для проводной сети, вы должны убедиться, что эти кабели экранированы. Экранированные кабели имеют защитный слой на внутренней стороне оболочки вокруг кабеля, поэтому вероятность повреждения самого кабеля меньше.
- После того, как вы включите общий доступ к файлам на своем компьютере, вы можете создать общую папку, которая будет действовать как общий репозиторий для файлов.
- Чтобы использовать более продвинутые функции вашей сети, вы можете узнать больше о компьютерных сетях.
Предупреждения
- Возможно, вам придется приобрести более быстрый интернет-план, чтобы использовать несколько компьютеров, особенно если вы подключаетесь через Wi-Fi.



