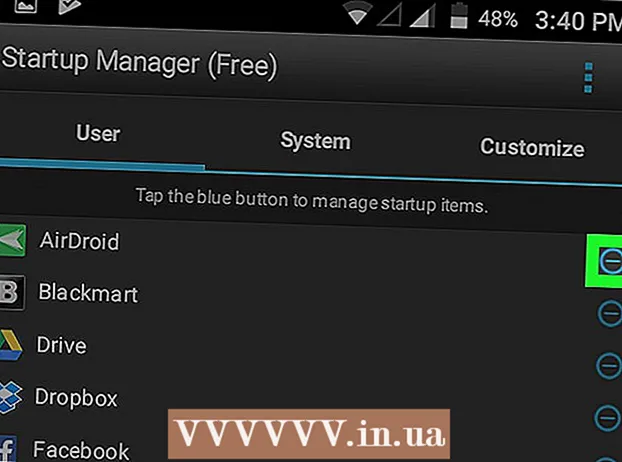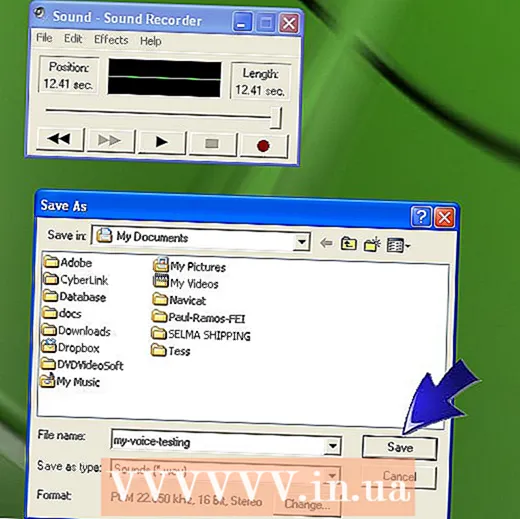Автор:
Morris Wright
Дата создания:
24 Апрель 2021
Дата обновления:
1 Июль 2024

Содержание
- Шагать
- Метод 1 из 2: установка из репозитория Canonical Partners
- Метод 2 из 2. Установите Skype вручную.
- Советы
Вы можете установить Skype для Ubuntu, не выходя из командной строки. Начиная с версии 4.3 Skype является частью репозитория Canonical Partners, что позволяет установить программу, не загружая пакет с Skype.com. Узнайте, как активировать репозиторий Canonical Partners для установки Skype и как вручную загрузить пакет, если у вас возникнут проблемы.
Шагать
Метод 1 из 2: установка из репозитория Canonical Partners
 Нажмите Ctrl+Alt+Т. , чтобы открыть окно терминала. Раньше Skype приходилось устанавливать вручную, загружая двоичный файл с веб-сайта Skype, но теперь его можно установить из репозитория Canonical Partners. Начните с открытия окна терминала.
Нажмите Ctrl+Alt+Т. , чтобы открыть окно терминала. Раньше Skype приходилось устанавливать вручную, загружая двоичный файл с веб-сайта Skype, но теперь его можно установить из репозитория Canonical Partners. Начните с открытия окна терминала.  Включите Multiarch для 64-битной Ubuntu. Если вы используете 64-разрядную версию Ubuntu, вам необходимо активировать Multiarch для установки Skype. В командной строке введите следующее:
Включите Multiarch для 64-битной Ubuntu. Если вы используете 64-разрядную версию Ubuntu, вам необходимо активировать Multiarch для установки Skype. В командной строке введите следующее: - Тип sudo dpkg --add-architecture i386
- Нажмите ↵ Enter.
 Добавьте репозиторий Canonical Partners в Ubuntu. Этот репозиторий, где вы можете найти Skype (и многие другие программы с закрытым исходным кодом), по умолчанию отключен. Чтобы включить его из командной строки, сделайте следующее:
Добавьте репозиторий Canonical Partners в Ubuntu. Этот репозиторий, где вы можете найти Skype (и многие другие программы с закрытым исходным кодом), по умолчанию отключен. Чтобы включить его из командной строки, сделайте следующее: - Тип sudo add-apt-repository "deb http://archive.canonical.com/ $ (lsb_release -sc) partner"
- Нажмите ↵ Enter.
 Установите Skype из репозитория Canonical Partners. Ubuntu рекомендует устанавливать Skype только из этого репозитория (вместо загрузки пакета с веб-сайта Skype). Это делается следующим образом:
Установите Skype из репозитория Canonical Partners. Ubuntu рекомендует устанавливать Skype только из этого репозитория (вместо загрузки пакета с веб-сайта Skype). Это делается следующим образом: - Тип sudo apt-get update && sudo apt-get install skype
- Нажмите ↵ Enter чтобы начать установку. Когда установка будет завершена, вернитесь в командную строку.
 Тип скайп по запросу и нажмите ↵ Enter. Это запустит Skype. Следуйте инструкциям на экране, чтобы создать учетную запись и начать видеочат.
Тип скайп по запросу и нажмите ↵ Enter. Это запустит Skype. Следуйте инструкциям на экране, чтобы создать учетную запись и начать видеочат.
Метод 2 из 2. Установите Skype вручную.
 Нажмите Ctrl+Alt+Т. , чтобы открыть окно терминала. Хотя вам больше не нужно загружать Skype с веб-сайта Skype, это все еще возможно. Однако сначала попробуйте установить Skype из репозитория Canonical Partners. Если у вас возникнут проблемы, используйте этот метод в качестве альтернативы.
Нажмите Ctrl+Alt+Т. , чтобы открыть окно терминала. Хотя вам больше не нужно загружать Skype с веб-сайта Skype, это все еще возможно. Однако сначала попробуйте установить Skype из репозитория Canonical Partners. Если у вас возникнут проблемы, используйте этот метод в качестве альтернативы.  Скачайте Skype с wget. Путь к пакету различается в зависимости от того, используете ли вы 32-битную или 64-битную версию Ubuntu:
Скачайте Skype с wget. Путь к пакету различается в зависимости от того, используете ли вы 32-битную или 64-битную версию Ubuntu: - Если у вас 32-разрядная версия Ubuntu, введите: wget http://www.skype.com/go/getskype-linux-beta-ubuntu-32 и нажмите ↵ Enter.
- Если у вас 64-разрядная версия Ubuntu, введите: wget http://www.skype.com/go/getskype-linux-beta-ubuntu-32 и нажмите ↵ Enter.
 Установите Multiarch для 64-битной версии Ubuntu. Если вы используете 64-битную версию Ubuntu, вам понадобится Multiarch для установки Skype. Вы делаете это из командной строки следующим образом:
Установите Multiarch для 64-битной версии Ubuntu. Если вы используете 64-битную версию Ubuntu, вам понадобится Multiarch для установки Skype. Вы делаете это из командной строки следующим образом: - Тип: sudo dpkg --add-architecture i386 и нажмите ↵ Enter.
- Когда вы вернетесь в командную строку, введите: sudo apt-get update и нажмите ↵ Enter.
 Установите Skype из загруженного пакета. Вы делаете это с помощью команды «dkpg». Убедитесь, что номер версии совпадает с номером, который вы скачали ранее.
Установите Skype из загруженного пакета. Вы делаете это с помощью команды «dkpg». Убедитесь, что номер версии совпадает с номером, который вы скачали ранее. - Тип: sudo dpkg -i скайп-убунту-точный_4.3.0.37-1_i386.deb и нажмите ↵ Enter.
- Пока Linux пытается извлечь Skype, вы увидите на экране целую кучу ошибок, касающихся проблем с зависимостями. Это нормально.
 Установите необходимые зависимости. Чтобы исправить ошибки и установить Skype, сделайте следующее:
Установите необходимые зависимости. Чтобы исправить ошибки и установить Skype, сделайте следующее: - Тип sudo apt-get -f install и нажмите ↵ Enter.
- Подождите, пока пакет установится. Когда установка будет завершена, вернитесь в командную строку.
 Запустите новую установку Skype. Чтобы запустить Skype, введите скайп и нажмите ↵ Enter. Следуйте инструкциям, чтобы войти в систему или создать новую учетную запись в Skype.
Запустите новую установку Skype. Чтобы запустить Skype, введите скайп и нажмите ↵ Enter. Следуйте инструкциям, чтобы войти в систему или создать новую учетную запись в Skype.
Советы
- Прерывистое видео в Skype обычно является результатом плохого сетевого подключения.
- Skype также доступен для мобильных платформ, включая Android и iOS.