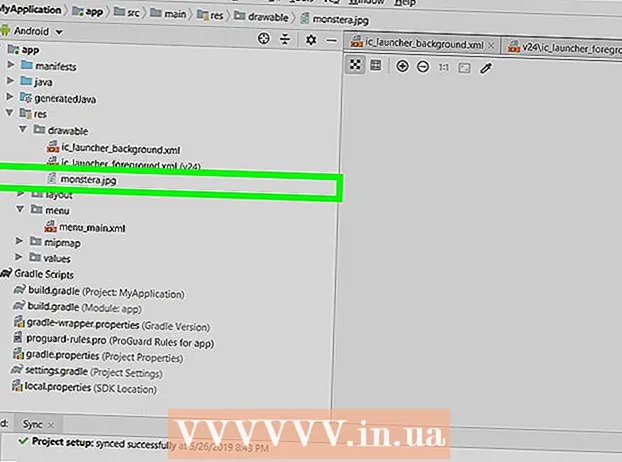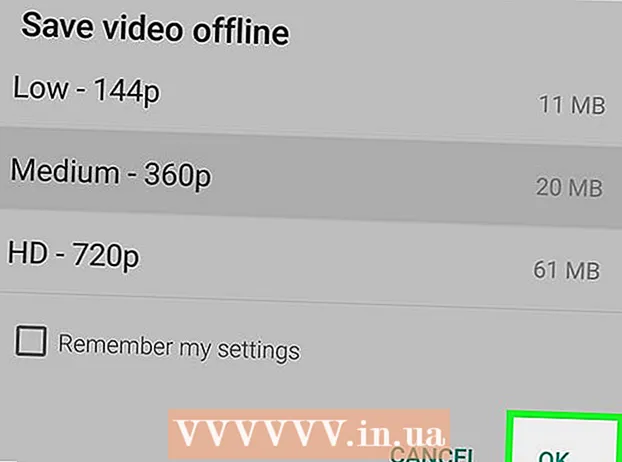Автор:
John Pratt
Дата создания:
18 Февраль 2021
Дата обновления:
1 Июль 2024

Содержание
- Шагать
- Метод 1 из 3. Закройте ненужные программы.
- Метод 2 из 3: перезапустите проводник Windows
- Метод 3 из 3: другие корректировки
Если слишком много программ запускаются одновременно и потребляют вашу оперативную память (оперативную память), ваша система может становиться все менее и менее отзывчивой. Следуйте приведенному ниже руководству, чтобы освободить системную память от беспорядка, лежащего вокруг, чтобы ваш компьютер мог работать так же плавно, как и раньше.
Шагать
Метод 1 из 3. Закройте ненужные программы.
 Как программы используют оперативную память. Программы хранят свои временные данные в оперативной памяти компьютера во время работы программы. Чем больше программ запущено, тем больше требуется оперативной памяти. Самый простой способ освободить оперативную память - закрыть программы, которые вы не используете.
Как программы используют оперативную память. Программы хранят свои временные данные в оперативной памяти компьютера во время работы программы. Чем больше программ запущено, тем больше требуется оперативной памяти. Самый простой способ освободить оперативную память - закрыть программы, которые вы не используете.  Закройте ненужные окна. Если у вас на экране одновременно отображается несколько программ, закройте неиспользуемые программы. Например, если у вас открыта программа чата, но вы не разговариваете, закройте эту программу.
Закройте ненужные окна. Если у вас на экране одновременно отображается несколько программ, закройте неиспользуемые программы. Например, если у вас открыта программа чата, но вы не разговариваете, закройте эту программу. - Веб-браузеры с несколькими открытыми вкладками могут занимать много системной памяти; Закройте неиспользуемые вкладки, чтобы освободить оперативную память.
 Закройте фоновые программы. Некоторые программы будут продолжать работать, даже если вы закрыли их окна. Большинство из них можно обнаружить, посмотрев на панель задач, которая находится в правом нижнем углу рабочего стола, рядом с часами. Наведите указатель мыши на значки, чтобы увидеть, какие программы все еще работают.
Закройте фоновые программы. Некоторые программы будут продолжать работать, даже если вы закрыли их окна. Большинство из них можно обнаружить, посмотрев на панель задач, которая находится в правом нижнем углу рабочего стола, рядом с часами. Наведите указатель мыши на значки, чтобы увидеть, какие программы все еще работают. - Щелкните правой кнопкой мыши значок, чтобы открыть меню каждой программы. Вы можете полностью закрыть большинство программ с помощью такое меню. Некоторые программы, например антивирусные программы, часто не удается полностью закрыть через контекстное меню.
 Запретить запуск программ при запуске Windows. Если при запуске Windows запускается слишком много программ, это может серьезно повлиять на производительность системы и скорость загрузки. Есть несколько способов предотвратить запуск программ в Windows:
Запретить запуск программ при запуске Windows. Если при запуске Windows запускается слишком много программ, это может серьезно повлиять на производительность системы и скорость загрузки. Есть несколько способов предотвратить запуск программ в Windows: - Измените настройки программы. В большинстве программ, запускаемых с Windows, есть возможность отключить это. Откройте параметры или настройки программы; обычно вы найдете эту опцию в разделе «Общие». Например, щелчок правой кнопкой мыши по значку Google Диска откроет меню. Если вы нажмете «Настройки» ... откроется новое окно. В доп. вы найдете флажок «Запускать Google Диск автоматически при запуске компьютера».
- Отключите службы запуска. Откройте команду «Выполнить», нажав клавиши Windows + R. Введите в поле «msconfig» и нажмите Enter. Это откроет окно конфигурации системы. Щелкните вкладку «Автозагрузка», чтобы получить список программ, запускаемых одновременно с компьютером. Снимите флажки рядом с программами, которые хотите отключить.
 Принудительно закройте фоновые программы. Существуют программы, работающие в фоновом режиме, где значки не отображаются в области уведомлений и не входят в конфигурацию системы. Чтобы закрыть эти программы, перейдите в диспетчер задач. Самый быстрый способ сделать это - использовать комбинацию клавиш Ctrl + Alt + Del, после чего вы выбираете в меню Запустить диспетчер задач.
Принудительно закройте фоновые программы. Существуют программы, работающие в фоновом режиме, где значки не отображаются в области уведомлений и не входят в конфигурацию системы. Чтобы закрыть эти программы, перейдите в диспетчер задач. Самый быстрый способ сделать это - использовать комбинацию клавиш Ctrl + Alt + Del, после чего вы выбираете в меню Запустить диспетчер задач. - Определите, какие программы вы хотите остановить. Откройте вкладку "Процессы". Это покажет каждый процесс, запущенный на вашем компьютере. Внизу окна вы можете увидеть процент используемой оперативной памяти. Щелкните Память, чтобы отсортировать программы в порядке использования ОЗУ.
- Выберите программу, которую хотите закрыть, и нажмите «Завершить процесс». Откроется окно с вопросом, хотите ли вы выйти из процесса, а также с предупреждением о том, что закрытие процессов может отрицательно повлиять на вашу систему. Закройте только те программы, которые вы уверены, что хотите закрыть.Закрытие определенных программ может привести к нестабильной работе вашей системы, пока вы не перезапустите ее. Программы с именем пользователя «СИСТЕМА» обычно требуются для правильной работы системы.
Метод 2 из 3: перезапустите проводник Windows
 Откройте диспетчер задач. Нажмите Ctrl + Alt + Del и выберите Диспетчер задач из списка параметров. Откроется диспетчер задач. Щелкните вкладку "Процессы".
Откройте диспетчер задач. Нажмите Ctrl + Alt + Del и выберите Диспетчер задач из списка параметров. Откроется диспетчер задач. Щелкните вкладку "Процессы".  Search Explorer. Проводник Windows - это проводник файлов в Windows. При перезапуске он извлекается из ОЗУ и перезагружается, в основном освобождая память. Найдите explorer.exe и нажмите «Завершить процесс». Вы можете отсортировать программу по имени, щелкнув категорию «Имя изображения». Если все сделано правильно, панель задач и рабочий стол исчезнут с экрана.
Search Explorer. Проводник Windows - это проводник файлов в Windows. При перезапуске он извлекается из ОЗУ и перезагружается, в основном освобождая память. Найдите explorer.exe и нажмите «Завершить процесс». Вы можете отсортировать программу по имени, щелкнув категорию «Имя изображения». Если все сделано правильно, панель задач и рабочий стол исчезнут с экрана.  Перезапустите проводник Windows. Щелкните вкладку «Приложения», затем щелкните «Новая задача ...». В открывшемся окне введите «explorer.exe» в текстовое поле и нажмите «ОК». Теперь откроется проводник, и снова появятся значки панели задач и рабочего стола.
Перезапустите проводник Windows. Щелкните вкладку «Приложения», затем щелкните «Новая задача ...». В открывшемся окне введите «explorer.exe» в текстовое поле и нажмите «ОК». Теперь откроется проводник, и снова появятся значки панели задач и рабочего стола.
Метод 3 из 3: другие корректировки
 Отключите Защитник Windows. Если у вас уже запущена антивирусная / антишпионская программа, Защитник Windows не нужен, и его можно отключить. Вы делаете это, открывая Защитник Windows из Панели управления. Затем нажмите «Инструменты» и выберите «Параметры». В разделе «Администратор» снимите флажок «Использовать эту программу» и нажмите «Сохранить».
Отключите Защитник Windows. Если у вас уже запущена антивирусная / антишпионская программа, Защитник Windows не нужен, и его можно отключить. Вы делаете это, открывая Защитник Windows из Панели управления. Затем нажмите «Инструменты» и выберите «Параметры». В разделе «Администратор» снимите флажок «Использовать эту программу» и нажмите «Сохранить».  Отключите Windows Aero ut. Windows Aero - это графическая тема, используемая Windows в Vista и 7. Откройте панель управления и выберите «Информация о производительности и инструменты». В левом меню нажмите «Настроить визуальные эффекты». Откроется окно «Параметры производительности», в котором вы можете настроить отображение Windows. Чтобы выключить Aero, выберите «Настроить для наилучшей производительности» и нажмите «Применить». Во время изменения настроек экран на мгновение станет серым.
Отключите Windows Aero ut. Windows Aero - это графическая тема, используемая Windows в Vista и 7. Откройте панель управления и выберите «Информация о производительности и инструменты». В левом меню нажмите «Настроить визуальные эффекты». Откроется окно «Параметры производительности», в котором вы можете настроить отображение Windows. Чтобы выключить Aero, выберите «Настроить для наилучшей производительности» и нажмите «Применить». Во время изменения настроек экран на мгновение станет серым.  Добавьте больше оперативной памяти. В наши дни память стоит не намного дороже, поэтому обновление памяти старого компьютера может быть намного дешевле, чем несколько лет назад. Обратитесь к документации вашего компьютера, чтобы определить, какой тип оперативной памяти совместим с вашей системой. Прочтите статьи на wikiHow для получения инструкций по установке оперативной памяти на вашем настольном компьютере и ноутбуке.
Добавьте больше оперативной памяти. В наши дни память стоит не намного дороже, поэтому обновление памяти старого компьютера может быть намного дешевле, чем несколько лет назад. Обратитесь к документации вашего компьютера, чтобы определить, какой тип оперативной памяти совместим с вашей системой. Прочтите статьи на wikiHow для получения инструкций по установке оперативной памяти на вашем настольном компьютере и ноутбуке.  Освободите память на вашем компьютере Mac. OS X довольно эффективна, когда дело доходит до использования памяти, но иногда программы, которым требуется много памяти, могут зарезервировать память, после чего программа не будет освобождать ее при остановке. Чтобы освободить память вашего Mac, сначала запустите Терминал. Его можно найти в папке Utilities в Applications.
Освободите память на вашем компьютере Mac. OS X довольно эффективна, когда дело доходит до использования памяти, но иногда программы, которым требуется много памяти, могут зарезервировать память, после чего программа не будет освобождать ее при остановке. Чтобы освободить память вашего Mac, сначала запустите Терминал. Его можно найти в папке Utilities в Applications. - В терминале введите «очистить» и нажмите Enter. Системе потребуется время, чтобы обработать заказ.
- Вы можете узнать, сколько системной памяти использовалось до и после определенного процесса, открыв Activity Monitor в папке Utilities.