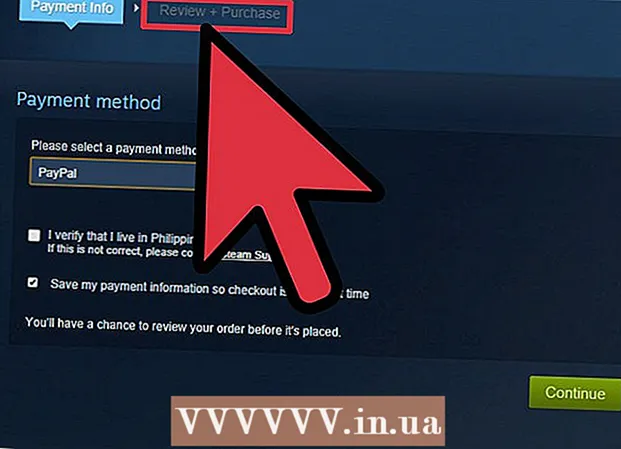Автор:
Roger Morrison
Дата создания:
22 Сентябрь 2021
Дата обновления:
19 Июнь 2024

Содержание
- Шагать
- Метод 1 из 3: нет звука
- Метод 2 из 3. Устранение проблем с регулировкой громкости
- Метод 3 из 3: отображение значка громкости
Проблемы с громкостью звука очень распространены на компьютерах с Windows. Обычно их можно решить в Windows XP и Windows 7, изменив настройки или переустановив звуковую карту. Приложив немного терпения и проведя небольшое тестирование, вы сможете решить эту проблему самостоятельно.
Шагать
Метод 1 из 3: нет звука
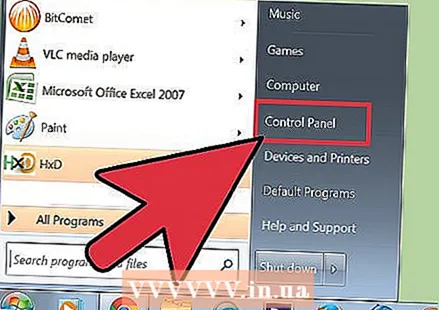 Воспользуйтесь средством устранения неполадок. На компьютерах с Windows есть встроенные средства устранения неполадок, которые могут помочь исправить проблемы с громкостью. Нажмите «Пуск», обычно в левом нижнем углу экрана. Щелкните «Панель управления». В Панели управления нажмите «Устранение неполадок», а затем «Оборудование и звук». Оттуда выберите опцию «Устранение неполадок при воспроизведении звука». Теперь ваш компьютер задаст вам ряд вопросов, чтобы помочь диагностировать проблему с объемом. В большинстве случаев проблему с объемом можно решить с помощью средства устранения неполадок Windows.
Воспользуйтесь средством устранения неполадок. На компьютерах с Windows есть встроенные средства устранения неполадок, которые могут помочь исправить проблемы с громкостью. Нажмите «Пуск», обычно в левом нижнем углу экрана. Щелкните «Панель управления». В Панели управления нажмите «Устранение неполадок», а затем «Оборудование и звук». Оттуда выберите опцию «Устранение неполадок при воспроизведении звука». Теперь ваш компьютер задаст вам ряд вопросов, чтобы помочь диагностировать проблему с объемом. В большинстве случаев проблему с объемом можно решить с помощью средства устранения неполадок Windows.  Проверьте звуковую карту. Звуковая карта - это устройство, которое необходимо установить на компьютер, чтобы оно могло воспроизводить звук. Если громкость не работает, проверьте, правильно ли установлена звуковая карта на вашем устройстве.
Проверьте звуковую карту. Звуковая карта - это устройство, которое необходимо установить на компьютер, чтобы оно могло воспроизводить звук. Если громкость не работает, проверьте, правильно ли установлена звуковая карта на вашем устройстве. - Щелкните строку поиска в левом нижнем углу экрана. Введите «Диспетчер устройств» в строке поиска. Теперь вы можете открыть диспетчер устройств, чтобы проверить свою звуковую карту.
- В этом окне нажмите «Звуковые, видео и игровые контроллеры». Если указана звуковая карта, значит, вы установили звуковую карту. В этом случае проблема с громкостью вызвана чем-то другим. Если звуковая карта не отображается, необходимо приобрести и установить звуковую карту. Руководство вашего компьютера может объяснить, как это сделать.
 Проверить кабели. Проверьте кабели, соединяющие динамики, наушники, микрофон или другие устройства с компьютером или ноутбуком. Кабели нередко переключаются или отсоединяются при использовании компьютера. Если кабель отсоединился, это, скорее всего, проблема с громкостью. Подсоедините отсоединенный кабель и посмотрите, улучшится ли громкость на вашем компьютере.
Проверить кабели. Проверьте кабели, соединяющие динамики, наушники, микрофон или другие устройства с компьютером или ноутбуком. Кабели нередко переключаются или отсоединяются при использовании компьютера. Если кабель отсоединился, это, скорее всего, проблема с громкостью. Подсоедините отсоединенный кабель и посмотрите, улучшится ли громкость на вашем компьютере.  Проверить громкость. Громкость может быть очень низкой, или кнопка питания не может быть включена. Тогда становится немного сложно получить звук с вашего компьютера.
Проверить громкость. Громкость может быть очень низкой, или кнопка питания не может быть включена. Тогда становится немного сложно получить звук с вашего компьютера. - Снова откройте панель поиска в левом нижнем углу экрана. Введите «Регулировка громкости динамика» в поле поиска и щелкните появившийся символ. Сдвиньте ручку, чтобы увеличить громкость, и послушайте, чтобы увидеть, есть ли разница.
- Возможно, вам потребуется проверить громкость на разных устройствах. Windows Media Player имеет собственный регулятор громкости, как и внешние динамики, которые вы используете. На некоторых веб-сайтах, например на YouTube, есть собственная кнопка регулировки громкости. Проверьте, не отключена ли громкость на любом из этих устройств или веб-сайтов или нет.
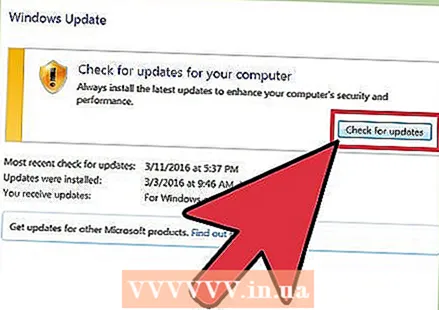 Проверить обновления. Иногда звуковая карта несовместима с программным обеспечением Windows. В этом случае установка всех необходимых обновлений может помочь решить проблему. Есть несколько способов установить обновления.
Проверить обновления. Иногда звуковая карта несовместима с программным обеспечением Windows. В этом случае установка всех необходимых обновлений может помочь решить проблему. Есть несколько способов установить обновления. - Центр обновления Windows, возможность проверять наличие обновлений программного обеспечения в Windows и исправлять ошибки и ошибки, вероятно, является самым простым способом установки обновлений. При появлении запроса вы можете нажать «Установить обновления». Вы также можете вручную проверить наличие обновлений, открыв Центр обновления Windows из Панели управления. Это должно поддерживать ваше программное обеспечение в актуальном состоянии и устранять неполадки со звуком.
- В некоторых случаях вам придется вручную установить драйвер для звуковой карты. Если вы купили устройство из другого источника, вам, как правило, придется обновить и установить его самостоятельно.Инструкции от производителей конкретной звуковой карты должны предоставить вам достаточно информации об установке.
 Узнайте, какое устройство воспроизведения выбрано. Если на вашем компьютере нет звука, это может быть связано с тем, что было выбрано неправильное устройство воспроизведения. Например, если компьютер настроен на воспроизведение звука через наушники, звук из внешних динамиков может отсутствовать. Чтобы проверить устройство воспроизведения, нажмите «Пуск». Затем введите «звук» в строке поиска.
Узнайте, какое устройство воспроизведения выбрано. Если на вашем компьютере нет звука, это может быть связано с тем, что было выбрано неправильное устройство воспроизведения. Например, если компьютер настроен на воспроизведение звука через наушники, звук из внешних динамиков может отсутствовать. Чтобы проверить устройство воспроизведения, нажмите «Пуск». Затем введите «звук» в строке поиска. - Щелкните вкладку «Воспроизведение». Проверьте, какое устройство воспроизведения выбрано для вашего компьютера. Если оно отличается от устройства, которое вы используете, вероятно, причина отсутствия звука.
- Выберите устройство, которое вы используете в качестве устройства воспроизведения. Теперь вы должны снова слышать звук.
Метод 2 из 3. Устранение проблем с регулировкой громкости
 Устраните неполадки с потрескивающим прерывистым звуком. Иногда громкости хватает, но звук скрипит или прерывается. В таких случаях есть несколько способов преодолеть подобные проблемы.
Устраните неполадки с потрескивающим прерывистым звуком. Иногда громкости хватает, но звук скрипит или прерывается. В таких случаях есть несколько способов преодолеть подобные проблемы. - Сначала проверьте свои динамики. Убедитесь, что ваши динамики правильно подключены к компьютеру. Если кабели ослаблены, это может отрицательно повлиять на звук.
- Проверьте, где подключены динамики. На задней панели компьютера вы найдете несколько входов, к которым вы можете подключить динамики. Выбор неправильного входа может вызвать потрескивание. Попробуйте другой ввод и посмотрите, улучшит ли это ситуацию.
- Если динамики не являются обязательными, попробуйте выключить их и использовать только динамики компьютера. Ваши колонки, вероятно, не того качества или просто несовместимы с вашим компьютером или ноутбуком.
- Убедитесь, что кабели не повреждены. Поврежденные кабели могут мешать звуку и должны быть заменены.
 Убедитесь, что ваша звуковая карта совместима с Windows. Ваша звуковая карта может быть несовместима с вашей версией Windows. Для этого перейдите в Центр совместимости Windows. Этот веб-сайт содержит обширный список программного обеспечения и устройств. Вы сможете узнать, с какими версиями Windows работает та или иная звуковая карта. Если ваша звуковая карта несовместима, возможно, вам придется приобрести новую карту. Не забывайте, что вы можете проверить, установлена ли звуковая карта, через Диспетчер устройств.
Убедитесь, что ваша звуковая карта совместима с Windows. Ваша звуковая карта может быть несовместима с вашей версией Windows. Для этого перейдите в Центр совместимости Windows. Этот веб-сайт содержит обширный список программного обеспечения и устройств. Вы сможете узнать, с какими версиями Windows работает та или иная звуковая карта. Если ваша звуковая карта несовместима, возможно, вам придется приобрести новую карту. Не забывайте, что вы можете проверить, установлена ли звуковая карта, через Диспетчер устройств. 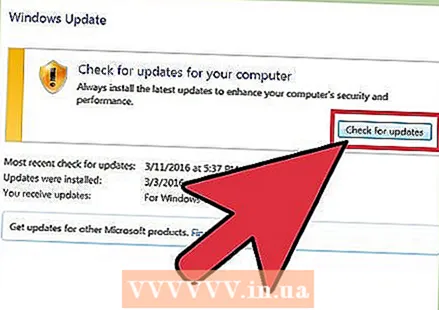 Пусть Windows распознает звуковую карту. Иногда Windows не может распознать звуковую карту. В этом случае есть несколько способов исправить эту ошибку.
Пусть Windows распознает звуковую карту. Иногда Windows не может распознать звуковую карту. В этом случае есть несколько способов исправить эту ошибку. - Используйте Центр обновления Windows для обновления программного обеспечения. Обычно Центр обновления Windows обновляет ваше программное обеспечение раз в неделю. Но вы также можете вручную проверить наличие обновлений, выполнив поиск по запросу «Центр обновления Windows» в Панели управления. Если вы получили сообщение о том, что есть обновления для загрузки, это может быть причиной проблемы со звуком.
- Вам также потребуется загрузить компакт-диски или DVD-диски и программное обеспечение, поставляемое со звуковой картой. Для правильной работы звуковой карты может потребоваться определенное программное обеспечение.
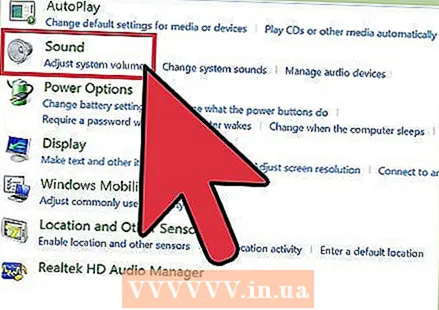 Устранение проблем с громкостью на портативном устройстве. Если микрофон, динамик или другое аудиоустройство на вашем компьютере не выводит звук, это может быть связано с используемым вами портом. Большинство компьютеров и ноутбуков имеют несколько подключений для аудиоустройств. Неправильное подключение устройства может отрицательно сказаться на громкости; так что переключите шумовые порты. Если это не сработает, проверьте, не отключен ли порт.
Устранение проблем с громкостью на портативном устройстве. Если микрофон, динамик или другое аудиоустройство на вашем компьютере не выводит звук, это может быть связано с используемым вами портом. Большинство компьютеров и ноутбуков имеют несколько подключений для аудиоустройств. Неправильное подключение устройства может отрицательно сказаться на громкости; так что переключите шумовые порты. Если это не сработает, проверьте, не отключен ли порт. - Вы можете увидеть, выключен ли аудиопорт, щелкнув вкладку «Пуск» в нижнем левом углу экрана компьютера. Затем щелкните «Панель управления» и введите «звук». Если вы проверяете микрофон, нажмите «микрофон». Если вы проверяете другой аудиопорт, щелкните «линейный вход» или «линейный выход». Линейный вход синий, а линейный выход зеленый.
- Теперь перейдите на вкладку «Уровни». Это небольшая кнопка с изображением мегафона. Если через мегафон красный крестик, звук отключен. Нажмите кнопку, чтобы снова включить звук.
Метод 3 из 3: отображение значка громкости
 Доступ к звукам и аудиоустройствам с панели управления. Иногда вы случайно удаляете значок громкости из панели задач. Это может затруднить управление или регулировку громкости. Если у вас Windows XP, вы можете управлять звуковой картой из Панели управления.
Доступ к звукам и аудиоустройствам с панели управления. Иногда вы случайно удаляете значок громкости из панели задач. Это может затруднить управление или регулировку громкости. Если у вас Windows XP, вы можете управлять звуковой картой из Панели управления. - Щелкните меню «Пуск» внизу экрана. Затем щелкните Панель управления.
- Щелкните значок с надписью «Звуки и аудиоустройства».
 Установите флажок «Поместить значок тома на панель задач». После выбора «Звуки и аудиоустройства» должен появиться экран. Щелкните вкладку «громкость» вверху экрана. Там вы найдете флажок «Поместить значок тома в системный трей». Кликните сюда. Значок громкости должен появиться снова.
Установите флажок «Поместить значок тома на панель задач». После выбора «Звуки и аудиоустройства» должен появиться экран. Щелкните вкладку «громкость» вверху экрана. Там вы найдете флажок «Поместить значок тома в системный трей». Кликните сюда. Значок громкости должен появиться снова. 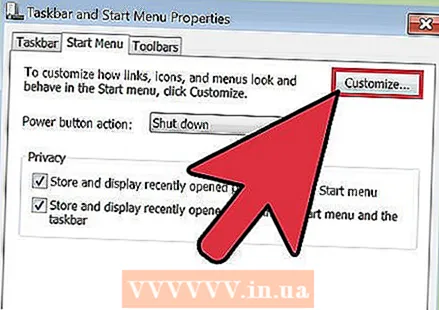 Настройте панель задач. В Windows 7 есть панель задач, отмеченная маленьким треугольником, на которой, помимо прочего, вы найдете настройки громкости. Если вы хотите иметь возможность настраивать громкость индивидуально, вам необходимо настроить панель задач. Для начала щелкните правой кнопкой мыши на панели задач и выберите «Свойства».
Настройте панель задач. В Windows 7 есть панель задач, отмеченная маленьким треугольником, на которой, помимо прочего, вы найдете настройки громкости. Если вы хотите иметь возможность настраивать громкость индивидуально, вам необходимо настроить панель задач. Для начала щелкните правой кнопкой мыши на панели задач и выберите «Свойства». - Появится поле с надписью «Панель задач и свойства меню« Пуск »». Щелкните значок «Настроить» в этом поле.
- На следующем экране вы увидите различные варианты. Вы найдете раскрывающийся список рядом со словом «объем». Убедитесь, что для громкости установлено значение «Вкл.». В результате на панели задач рядом с часами появится значок громкости.